Ich habe ein iPad von 2014, das nicht mehr zu sehr viel taugt: Es läuft zwar noch, ist aber nicht mehr sonderlich flott unterwegs. Die meisten Familienmitglieder verschmähen es, selbst als Endgerät für ihr Netflix-Kinder-Konto.
Darum die Frage: Ist das iPad reif fürs Recycling oder könnte es seinen Lebensabend mit einer sinnvollen Aufgabe verbringen?
Eine naheliegende Lösung ist, es als externes Eingabe-Instrument zu verwenden: Es wird mit dem Windows-PC oder Mac verbunden und ist dazu da, in Profi-Programmen wie der Bildbearbeitung, der Videoschnittsoftware oder dem Audio-Programm die Arbeit zu beschleunigen. Das geschieht, indem häufig verwendete Befehle als Tasten zur Verfügung stehen.
Die Touchbar des Macbooks lässt sich, solange es sie noch gibt, zu diesem Zweck einsetzen. Dafür schätze ich sie aufrichtig, auch wenn sie gewisse Nachteile hat: Weil sie lang und schmal ist, sind die Knöpfe relativ klein. Und da sie oberhalb der Tastatur fest verbaut ist, kann man sie nicht so platzieren, wie es genehm wäre – zum Beispiel in unmittelbarer Nähe der Maus.
Wer mag, kann auch richtige Knöpfe drücken
Und klar: Es gibt auch käufliche Hardware-Lösungen: Populär ist das Loupedeck Creative Tool. Es gibt auch eine Reihe von Steuerungsgeräten für Leute, die via Youtube oder Twitch streamen, die speziell für die Produktion solcher Live-Ereignisse ausgelegt sind. Mir fallen das Elgato Stream Deck und der Atem Mini von Blackmagic ein – alles Gadgets, mit denen ich gerne spielen würde, für die ich ehrlicherweise derzeit aber keinen echten Einsatzzweck habe.
Und darum ist ein altes iPad für meine Zwecke sinnvoller: Mit der passenden Software funktioniert es als Macro board, Macro Desk und Macro Pad – oder wie immer wir diese Geräteart offiziell richtig bezeichnen.
Eine Software, die wir dazu einsetzen können, heisst Touch Portal. Wir müssen sie logischerweise sowohl auf dem Desktop-Computer als auch auf dem Mobilgerät installieren. Es gibt sie Desktop-seitig für Windows und Mac und in der mobilen Variante fürs iPhone und iPad und für Android. Ausprobiert habe ich die Kombination aus Windows und iPad.
Nach der Installation der Desktop-Software und der App müssen PC und Mobilgerät verbunden werden. Die Verbindung findet entweder per USB-Kabel oder aber übers WLAN statt. Ich habe das WLAN verwendet. Wenn es auf minimale Latenz und maximale Zuverlässigkeit ankommt – zum Beispiel beim Streaming oder fürs Radio –, dann würde ich das Kabel vorziehen.
Kommt WLAN zum Einsatz, ist zu beachten, dass bei Windows im automatisch auftauchenden Firewall-Dialog Ausnahmen für die Touch-Portal-App zu genehmen sind, damit die App im lokalen Netzwerk erreichbar ist.
Verbindungsaufnahme
Im Idealfall funktioniert die Verbindungsaufnahme jetzt automatisch. Falls nicht, müssen wir am Mobilgerät die IP-Adresse des Desktop-Computers eintragen. Das alte iPad hat meinen Windows-PC sofort gefunden. Das neuere iPad, wo ich die App probehalber auch installiert habe, lustigerweise nicht – dort musste ich die IP-Adresse angeben. Da sie in der Fusszeile der Windows-App angezeigt wird, ist das keine Hexerei.
Ein Problelauf zeigt: Die Verbindung funktioniert gut und einigermassen zügig: Über die Testseite lässt sich bei Windows die Lautstärke steuern, die Rechner-App starten und das Snipping-Tool aufrufen.
Aber natürlich wollen wir unser iPad für spezifischere Zwecke nutzen: In der Asset Galerie gibt es eine Reihe vorgefertigter Boards für Photoshop, OSB, Discord, Spotify, Twitch, Youtube, Zoom, iTunes, Powerpoint und einige weitere Programme. Vermisst habe ich Boards für Premiere, Final Cut und Audacity.
Boards im Eigenbau
Aber natürlich dürfen wir auch unsere eigenen Boards bauen. Das tun wir in der Desktop-App, indem wir Knöpfe platzieren. Für die haben wir Befehle aus den Bereichen Ausführen & öffnen, Navigation, Eingabe, Dienste, Logik, Werte, Dateiinteraktionen, Http, Visuelles, Medienfunktionen, OBS, XSplit, Twitter, Twitch, Adobe Photoshop und Philips Hue zur Verfügung.
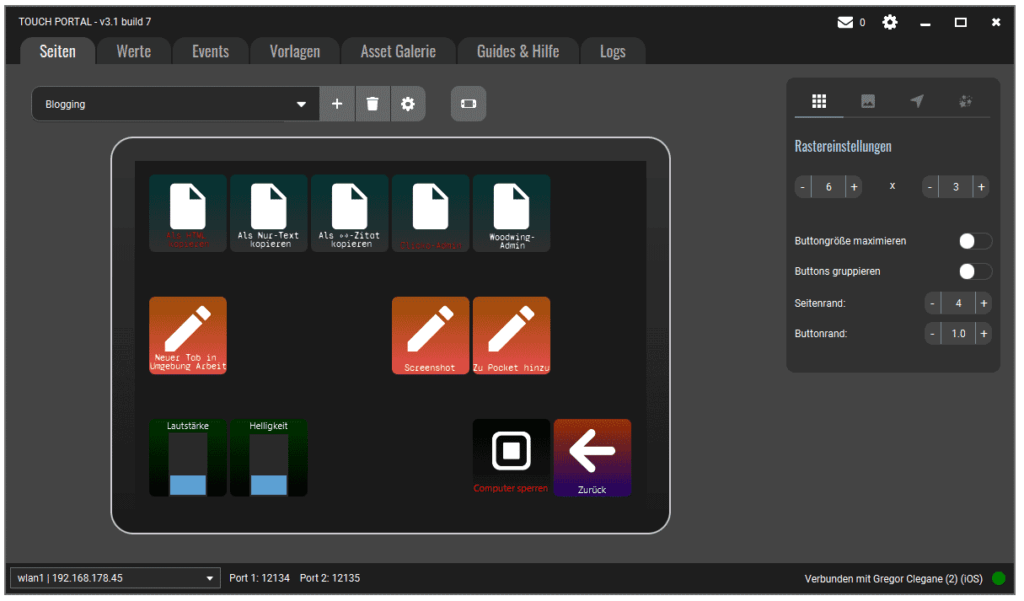
Ich lege mir probehalber ein Blogging-Board an. Das wird Befehle für Firefox beinhalten. Es soll auf Tastendruck eine Aktion über die Erweiterung Format Link auslösen und den markierten Text mit Link auf die Quelle in die Zwischenablage kopieren. Da sich in Firefox auch den Erweiterungen Tastaturkürzel zuweisen lassen, ist das einfach: Ich muss be Knopf bloss das fragliche Tastaturkürzel hinterlegen. Das funktioniert einfach und erfüllt den Zweck.
Allerdings stellt sich natürlich sofort die Frage, wie wir mehrere Aktionen ausführen würden: Etwa Firefox in den Vordergrund holen und dann das Tastaturkürzel ausführen. Das geht auch: Wir dürfen im Bereich Beim Drücken mehrere Befehle deponieren. Unter Dienste findet sich die Aktion Anwendung fokussieren, bei der wir Firefox eintragen.

Und in der Tat: Jetzt wird Firefox nach vorn geholt und dann die Kopier-Aktion vorgenommen.
Das perfekte Blogging-Board
Ich probiere einige andere Dinge aus: Beispielsweise einen Knopf, der auf Tastendruck den Blogpost speichert und eine Vorschau anzeigt. Das scheint nicht zu gehen, weil ich keine Wartefunktion gefunden habe, die das Öffnen der Vorschau so lange verzögert, bis der Sicherungsvorgang abgeschlossen ist. Aber wir könnten es mit einem Script probieren – denn natürlich lassen sich auch Batch-Dateien oder Powershell-Scripts ausführen.
Einige Ergänzungen:
- Nebst dem Knopf lassen sich auch Schieberegler einbauen, die einen Wert entsprechend setzen. Einsatzmöglichkeiten dafür sind die Lautstärke für Audioquellen, die Deckkraft von Ebenen in Photoshop oder die Helligkeit einer Philips-Hue-Lampe.
- Der Knopf oder Schieberegler lässt sich vielseitig konfigurieren: Wir können einen Text angeben, Schriftart, -grösse und -position bestimmen, den Knopf mit einem Icon belegen, das wir aus einem Icon-Pack auswählen oder selbst gestalten, wir dürfen den Hintergrund farbig einfärben oder mit einem Verlauf ausstatten und Knöpfen auch unterschiedliche Grössen geben.
- Die Knöpfe lassen sich auch mit Events ausstatten. Über solche Events kann der Knopf auf Ereignisse reagieren. Wir können den Knopf als deaktiviert anzeigen, wenn er nicht in der Lage ist, auf eine Eingabe zu reagieren. Wenn in Photoshop keine Datei offen ist, dann lässt sich auch das Pinsel-Werkzeug nicht aktivieren, sodass der Knopf ausgegraut sein sollte.
- In den Einstellungen am iPad gibt es die Möglichkeit, das Drücken eines Knopfs mit einer Vibration zu quittieren oder eine Animatioon auszuführen.
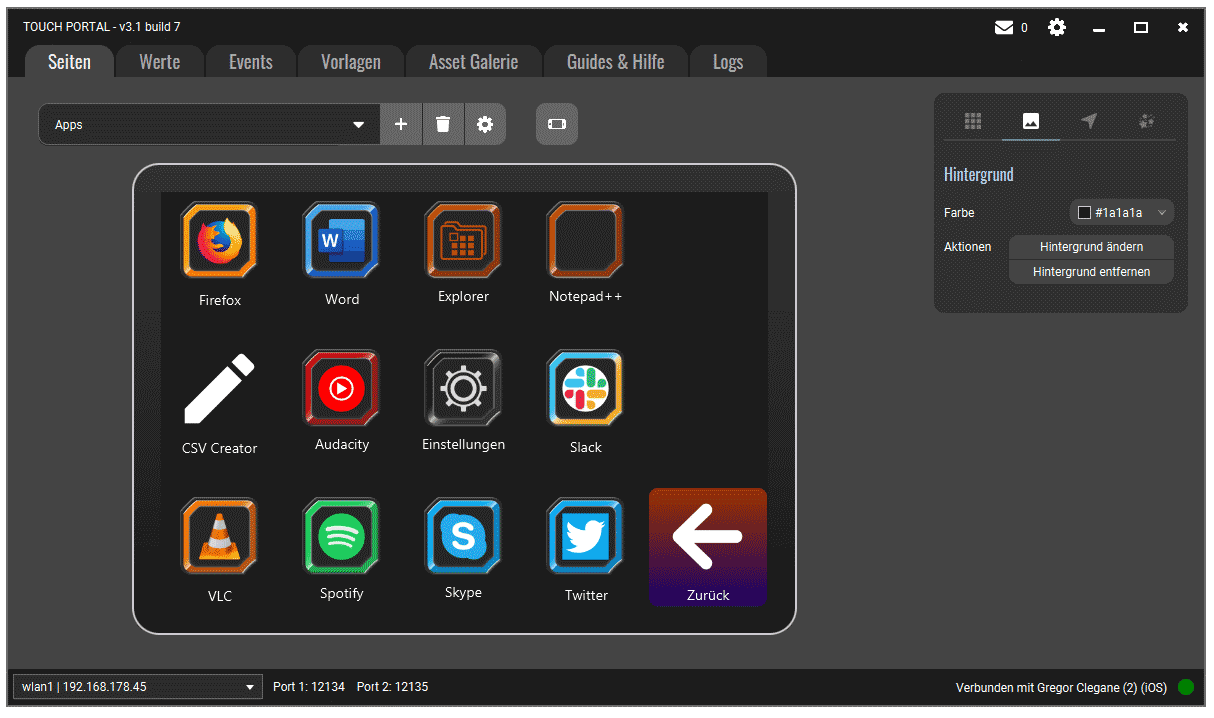
Fazit: In Touch Portal steckt jede Menge Automatisierungspotienzial. Es lassen sich komplexe Abläufe programmieren und Arbeitsabläufe beschleunigen. Die Benutzung ist einfach. Nur an einer Stelle bin ich hängen geblieben. Nämlich: Wie wechsle ich das Board am iPad?
Der Clou ist, dass wir für diesen Zweck eine Navigation in den Boards selbst einrichten: Also auf der Hauptseite Knöpfe, mit denen wir zu den Unter-Boards wechseln. Auf einer Unterseite legen wir einen Knopf an, der zu der Hauptseite zurückführt (Aktion Seite wechseln aus der Kategorie Navigation). Selbstverständlich können das auch so anpassen, wie es für den jeweiligen Zweck sinnvoll ist. Alternativ wäre ein Vorwärts-Rückwärts-Pärchen auf jeder Seite denkbar, mit der wir durch alle Boards blättern.
Es bleibt die Frage, wo die Grenzen von Touch Portal liegen. Das werde ich durch intensivere Nutzung ausloten müssen; und bei sinnvollen Erkenntnissen werde ich die hier im Blog ergänzen.
Bis dato bleibt festzuhalten, dass Touch Portal eine hervorragende Möglichkeit darstellt, ein altgedientes iPad noch weiter in Benutzung zu halten. Natürlich: Es braucht anspruchsvolle Anwendungsfälle, bei denen sich auch tatsächlich etwas herausholen lässt. In einfachen Fällen wäre uns Anwendern mehr geholfen, wenn wir es schaffen würden, uns ein bestimmtes Tastaturkürzel zu merken.
Tablet versus dediziertes Gadget
Bleibt die Frage, ob wir anstelle des Tablets nicht doch lieber eine dedizierte Hardware-Lösung mit richtigen Knöpfen hätten, also ein Gadget von Elgato oder Loupedeck. Und klar: Echte Knöpfe haben gegenüber dem iPad-Touchscreen den Vorteil, dass sie blind bedienbar sind. Damit der in der Praxis zum Tragen kommt, brauchen wir sehr viel Übung. Was mich angeht, arbeite ich zu wenig häufig in einer einzigen Software, dass sich dieses Muskelgedächtnis überhaupt bilden würde. Darum ist für mich Touch Portal vorerst völlig ausreichend.
Die Software lässt sich für simple Zwecke gratis verwenden. Es gibt eine Pro-Variante, die einige Vorteile hat. Die entscheidenste ist, dass grössere Raster möglich sind als mit der Basis-Version. Die kann nur Raster von zwei Zeilen mit vier Knöpfen anzeigen, was bei der Nutzung des iPhones okay, fürs iPad aber zu wenig ist. Auch ist die Zahl der Boards beschränkt, nämlich auf zwei.
Pro ist den Preis wert
Die Pro-Version zeigt bis zu 110 Knöpfe auf einer Seite und erlaubt das Anlegen unendlich vieler Boards. Ausserdem dürfen Hintergründe und Plugins benutzt werden und Knöpfe lassen sich mit animierten GIFs verschönern.
Das Upgrade auf die Pro-Version nehmen wir in der mobilen App vor; beim iPad über den Knopf Settings. Hier tippen wir auf Upgrade your Touchpad Portal experience. Nebst dem Pro-Upgrade, das einmalig 14 Franken kostet, gibt es auch einige andere Updates, für Icon-Packes und ähnliche Effekte. Aber weil diese App so wunderbar nerdig ist – und weil es belohnt gehört, dass kein Abo im Spiel ist –, habe ich mir gleich die Pro-Variante geleistet.
Beitragsbild: Noch besser als die Touchbar am Macbook: Das alte iPad, das Steuerungsbefehle für den PC zur Verfügung stellt.

Macht richtig Spass und erinnert an die guten alten HyperCard-Zeiten!