Im Beitrag Ueli, der Windows-Knecht habe ich ein Programm nicht nur für Windows, sondern auch für den Mac vorgestellt, mit dem man via Tastatur Programme starten, Websites aufrufen und viele Dinge mehr tun kann.
Nun hat sich gezeigt, dass diese Empfehlung bei den eingefleischten Tastaturakrobaten nur auf ein müdes Lächeln stiess. Auf Facebook schrieb einer meiner Freunde: «Hach, Quicksilver war noch viel cooler als Alfred… aber kuck mal Keypirinha an.»
Alfred ist ein Tastatur-Launcher für den Mac, den ich hier vorgestellt hatte. Quicksilver ebenso – und obwohl es in der Vergangenheitsform erwähnt wird, scheint es noch immer zu existieren. Die Entwicklung schreitet zwar nicht rasant voran und dass auf der Homepage als Beispiel iPhoto herhalten muss, wirft schon die Frage auf, ob dieses Projekt noch lebt.
Aber ein bisschen was tut sich noch: Letztes Jahr hat der Entwickler noch Unterstützung für die Touchbar eingebaut. Damit wäre das Programm ein heisser Kandidat für Leute, die noch immer gewillt sind, etwas mehr aus ihrer Touchbar herauszuholen. Wie im Beitrag Touchbar-Schabernack beschrieben, wird diese Apple-Errungenschaft vor allem für Unfug, nicht aber für produktive Zwecke genutzt.
Beim Namen punktet Ueli
Aber heute soll es um die zweite Empfehlung gehen: Keypirinha. Auch das punktet beim Namen – wenngleich aus meiner Sicht dieser Kalauer keinen Stich gegen Ueli hat. (Und spielt er eigentlich auf den Piranha oder doch auf den Caipirinha an?) Aber gut, am Schluss entscheidet nicht der Name, sondern der Funktionsumfang.
Keypirinha gibt es als portable und als installierte Variante: Ich entscheide ich für erstere, die kein Installationsprogramm hat, sondern aus der Archivdatei ins Programmverzeichnis verschoben wird. Beim Start wirft das Programm erst einmal eine Fehlermeldung, ein Verzeichnis könne nicht erstellt werden.
Keypirinha braucht Admin-Rechte
Doch wenn man Keypirinha mit Administratorrechten startet, dann klappt es. (Später stelle ich fest, dass die portable Version ohne Admin-Rechte nicht richtig funktioniert. Die sollte also unbedingt ausserhalb des Programmordner platziert werden, zum Beispiel unter %homepath%.)
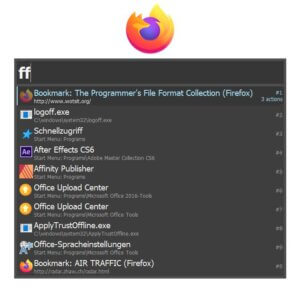
Wie bei Ueli und Alfred ruft man mit Keypirinha allerhand Inhalte – zum Beispiel Ordner, Dateien, Weblinks – über ein Texteingabefeld ab, das über ein systemweit verfügbares Tastaturkürzel geöffnet wird. Das Standardkürzel bei Keypirinha ist Ctrl + Windows-Taste + k.
Tastaturkürzel konfigurieren
Das ist einhändig nur schwer zu betätigen und darum nicht gerade praktisch. Ein gutes Kürzel ist, wie bei Ueli, zum Beispiel Alt + Leertaste. Oder, wenn die schon belegt ist, die Windows-Taste + Leertaste. (Diese Tastenkombination zeigt standardmässig die Auswahl des Tastaturgebietsschemas an – aber da ich die nie wechseln will, brauche ich dafür auch keine Tastenkombination.) Eine gute Wahl ist auch Umschalttaste + Leertaste.
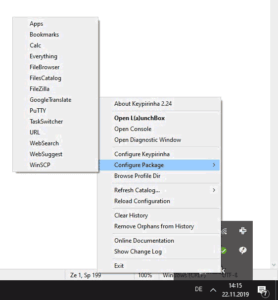
Wenn man die Tastenkombination wechseln möchte, klickt man mit der rechten Maustaste auf das k-Icon im Infobereich rechts unten bei der Uhr und wählt Configure Keypirinha aus dem Menü aus. Es erscheinen nebeneinander zwei Konfigurationsdateien in einem Editor: Die Keypirinha.ini-Datei im Verzeichnis %homepath%\Keypirinha\default\App und die Keypirinha.ini-Datei im Ordner %homepath%\Keypirinha\portable\Profile\User\. Man kann die Konfiguration somit entweder auf System- oder aber auf Nutzerebene festlegen. Das macht die Sache ein bisschen kompliziert. Und erschwerend kommt hinzu, dass man die Konfiguration über Textdateien anpassen muss.
Meiner Meinung nach sollte das Tastaturkürzel auf Nutzerebene festgelegt werden, weil einzelne Nutzer womöglich spezielle Vorlieben haben. Die – überaus ausführlichen – Instruktionen zum Hotkey1 stecken in der System-Konfigurationsdatei. Die Konfigurationsdatei für den Nutzer ist leer. Ich vermute mal, dass man das Tastaturkürzel nun analog dieser Anleitung einfach in die leere Datei eintragen kann – aber das muss man einfach mal ausprobieren.
Etwas gar kompliziert
Nach dem Studium der Instruktionen komme ich zum Schluss, dass ich für das Tastaturkürzel Ctrl + Leertaste folgendes in die Konfigurationsdatei schreiben muss:
hotkey_run = Shift+Space
Unerfreulicherweise lässt sich die Datei nicht speichern, da sie ohne Admin-Rechte geöffnet wurde. Ich starte den Editor also mit vollen Rechten, öffne Datei Keypirinha.ini, füge die Code-Zeile hinzu, speichere und starte das Programm neu. Und siehe da: Nichts passiert.
An dieser Stelle erinnere ich mich vage an den Aufbau einer Ini-Datei – die bei Windows in der Ära vor Windows 95 hip waren. Da sind die Pärchen aus Schlüssel und Wert nach Sektionen gruppiert – und die fehlt bei mir. Man muss den Aufruf im Abschnitt [App] platzieren, dann klappt es:
[App]
hotkey_run = Shift+Space
Das ist für meinen Geschmack etwas gar kompliziert. Aber man muss es nur einmal tun – und dann funktioniert es genauso, wie man sich das vorgestellt hat. Im Gegensatz zu Ueli durchsucht Keypirinha auch meine Firefox-Lesezeichen, was für mich ein echter Vorteil ist.
Abgesehen davon ist Keypirinha sehr schnell und funktioniert genauso, wie Ueli. Es gibt auch hier Erweiterungen, die so genannten Packages, die den Funktionsumfang erweitern: Man kann direkt im Eingabefeld rechnen (Calc), auf die Systemsteuerung zugreifen (Controlpanel), mit Everything suchen, mit Putty, Google Translate oder FileZilla interagieren. Damit lässt sich einiges anstellen.
Umständlich
Und natürlich ist es auch möglich, via Eingabefeld im Web zu suchen. Dazu gibt man ins Eingabefeld websearch und die Suchmaschine ein und betätigt die Tabulatortaste, um dann den Suchbegriff anzugeben. Beispiel:
websearch duckduckgo⮀Caipirinha
Das ist im Vergleich zu Ueli sehr viel umständlicher. Dort leitet man eine Suche mit Duck Duck Go einfach über d? ein.
Welche Suchen eingerichtet sind, sieht man am einfachsten in der Konfigurationsdatei. Die öffnet man wiederum über einen Rechtsklick auf das Infobereichs-Symbol und Configure Package > Websearch. Es erscheint eine Konfigurationsdatei, bei der man am Ende die vorkonfigurierten Suchmaschinen findet.
Es gibt auch Packages von Drittherstellern, zum Beispiel Currency fürs Umrechnen von Währungen (Eingabe z.B. 5 USD in EUR) oder Cvt für die Konvertierung von Einheiten (12 kg)
Ueli ist pflegeleichter
Fazit: Keypirinha hat durchaus Vorteile. Die Unterstützung der Firefox-Lesezeichen zum Beispiel, und die vielen Erweiterungen, auch von Drittherstellern. Dennoch ist Ueli, gerade was die Konfiguration angeht, viel pflegeleichter und meine Empfehlung für Neueinsteiger.
Beitragsbild: Annca/Pixabay, Pexels-Lizenz
Fussnoten
1) Das sind die Instruktionen fürs Ändern des Tastaturbefehls für den Aufruf des Eingabefelds:
# Hotkey to show/hide (toggle) the LaunchBox.
# * String must be formated that way: <modifiers> + <virtual_key>
# * <modifiers> can be one or several of the following modifier keys:
# Alt, Ctrl, Shift, Win.
# * <virtual_key> can be:
# * One of the following special keys:
# Minus, Plus, Backspace, Tab, Return (or Enter), Pause, Escape (or Esc),
# Space, PageUp (or PgUp), PageDown (or PgDown), End, Home, Left, Up, Right,
# Down, Print, Insert, Ins, Delete, Del, NumLock, ScrollLock (or Scroll),
# F1 to F24, and Numpad0 to Numpad9.
# * Or a character from the main part of your keyboard. I.e. excluding the
# numpad and the special keys enumerated above.
# Note that not every typed character will work, see the "IMPORTANT" notice
# below.
# * Examples: "Alt+Space", "Ctrl+Shift+Plus", "Ctrl+Alt+3", "Ctrl+Win+W",
# "Ctrl+Alt+F2", "Shift+Alt+Return" (without quotes)
# * Note that while the "Win+<virtual_key>" form is possible, it is discouraged
# by Microsoft as a given combination might be "reserved" for future use.
# I.e.: a combination that works now may not be usable with future releases of
# the OS.
# * IMPORTANT: some combinations won't trigger any error at registration time
# but just won't work when pressed. In that special case, it is not possible
# for Keypirinha to know if a hotkey actually does its job so you are on your
# own and you'll probably have to choose another combination.
# In any other case of error, a message dialog will pop up to inform you
# something went wrong.
# * Default: Ctrl+Win+K
↩
