Das ist wieder einer dieser Blogposts, bei denen ich mich für den Titel entschuldigen muss. Also, ich entschuldige mich ganz herzlich für den Titel, der ein dummer Kalauer ist und nicht in diesem und in keinem anderen Paralleluniversum als Titel dienen sollte. Allerdings sollte auch keine Software Digikam heissen müssen. Und die affige offizielle Schreibweise mit kleinem D und grossem K («digiKam») macht es noch schlimmer.
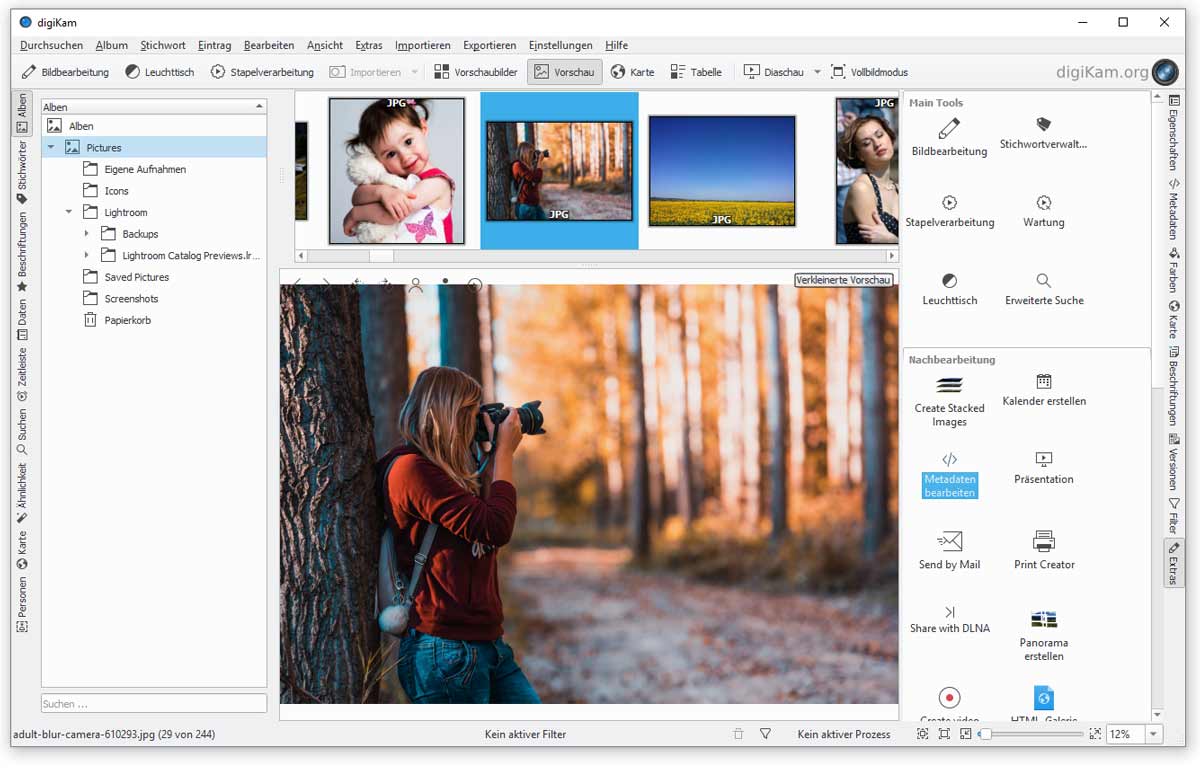
Aber es gibt eine solche Software, und ich habe mich entschieden, sie zu besprechen. Schliesslich kamen hier in letzter Zeit immer wieder Programme aus dem Bereich der Fotografie zum Zug – und da gehört Digikam zu den bekannten Vertretern aus dem Open-Source-Bereich.
Allerdings ist dieses Programm vor allem ein Organisationsinstrument und weniger RAW-Konverter mit ausgeklügelten Entwicklungsmöglichkeiten – aber das ist nicht per se schlecht: Es wäre die perfekte Ergänzung zu DxO PhotoLab (Fotobearbeitung für Minimalisten), da dieses Programm auf die Entwicklung spezialisiert ist und nur rudimentäre Verwaltungsfunktion hat.
Schwierige Entscheidungen gleich zu Beginn
Nach der Installation (die lange dauert und einen Ordner von 1,24 GB Grösse auf der Windows-Festplatte anlegt, der sagenhafte 4476 Dateien enthält) begrüsst einen das Programm mit einem Assistenten, der wissen will, wo man seine Fotos gespeichert hat, welche Datenbank man zur Verwaltung nutzen möchte, wie mit Rohdatenbildern verfahren werden soll, auf welchem Weg die Metadaten gespeichert werden, ob der Vorschaumodus mit Proxy-Bildern oder den Komplettbildern arbeitet, was beim Linksklick passiert und ob Kurzinfos beim Mouseover angezeigt werden oder nicht.
Davon könnte man sich bereits überfordert fühlen: Zum Beispiel der Umgang mit Rohdatenbildern: Will ich sie direkt öffnen, mit «automatisch durchgeführten Anpassungen»? Oder ziehe ich das «Rohimportwerkzeug» vor, «um Anpassungen manuell durchzuführen»? Das lässt sich schwer sagen, wenn man die Software nicht kennt. Immerhin erklärt der Assistent, dass Rohimportwerkzeug sei für fortgeschrittene Anwender: Mehr Kontrolle, aber eine langsamere Arbeitsweise. Die Entscheidung bleibt schwierig, wenn man sich unter einem Rohimportwerkzeug nichts vorstellen kann. Aber ich entscheide mich für die schnelle Arbeitsweise.
Wo sollen die Metadaten hin?
Das gleiche gilt für die Metadaten: Will man die in den Bildern haben oder nicht? Die Erklärung spricht von der «Interoperabilität mit anderen Programmen». Das ist eine eher umständliche Erklärung dafür, dass die in den Dateien gespeicherten Metadaten von anderen Programmen ausgelesen werden können, während das nicht möglich ist, wenn diese Daten nur in der Datenbank des Programms stecken. Ich entscheide mich daher fürs Speichern in der Datei.
Hat man den Assistenten überstanden, erscheint ein Programmfenster, das – oh Wunder! – nicht schwarz bzw. dunkel, sondern ganz traditionell weiss ist. Das Blättern durch die Bilder geht erfreulich zügig vonstatten und auch das Laden der grösseren Vorschau erfolgt ruckzuck. Das ist schon mal ein grosses Plus!
Die verschiedenen Arbeitsbereiche
Die Software zeigt am linken Rand eine Leiste, in der standardmässig die Alben erscheinen: Das sind die Ordner mit den Fotos. Man kann diese Ansicht umschalten, und zwar auf folgende Dinge:
- Stichwörter erschliesst die Fotos über die Tags. In der Liste werden alle erfassten Schlagwörter aufgeführt. Klickt man einen Tag an, erscheinen die passenden Fotos.
- Beschriftungen filtert die Fotos nach Bwertung, Asuwahl (keine Auswahl, Abgelehnter Eintrag, Ausstehender Eintrag, Angenommener Eintrag) und nach Farbmarkierungen.
- Daten zeigt eine chronologische Gliederung nach Jahren und Monaten. Man kann auch leicht Bilder eines bestimmten Tages auswählen.
- Zeitachse führt vor Augen, wie viele Bilder in welchem Monat entstanden sind. Man kann bei Zeiteinheit auch auf Jahr, Woche oder Tag wechseln und es gibt ein Suchfeld.
- Suchen lässt einen Stichworte eingeben. In der erweiterten Suche hat man die Möglichkeit, diverse Bildeigenschaften auszuwählen, um die Resultateliste einzugrenzen. Man kann Suchen auch abspeichern.
- Ähnlichkeit findet Bilder, die eine Übereinstimmung mit dem Referenzbild haben. Damit diese Funktion zur Verfügung steht, müssen so genannte Fingerabdrücke erstellt werden. Es ist sogar möglich, eine Skizze zu zeichnen, um Bilder zu finden, die der Skizze ähnlich sehen. Eine solche Suchfunktion sucht man in den anderen Programmen vergebens – allerdings bin ich mir noch nicht so ganz sicher, wie gut sie wirklich funktioniert.
- Karte zeigt die Bilder mit Geotags auf einem virtuellen, zoombaren Globus an.
- Personen stellt eine Gesichtserkennung zur Verfügung. Die Gesichter bzw. Personen können auch benannt werden, sodass die gleiche Person in verschiedenen Bildern gefunden werden sollte. Diese Funktion wird als experimentell bezeichnet.
Das ist schon mal recht beeindruckend und macht einen zweckdiendlichen Eindruck. Es ist klar, dass Digikam auf grosse Bildersammlungen ausgelegt ist. Wie gut sich die Software da schlägt, kann ich nach einem kurzen Test nicht abschliessend beurteilen. Aber die Software macht einen so ausgereiften Eindruck, dass sie unbedingt ein testenswerter Kandidat ist.
Die Eigenschaften der Bilder ergründen
Am rechten Rand gibt es wiederum eine Leiste, bei der man eine ganze Reihe von Funktionen zur Verfügung hat:
- Eigenschaften verrät Details zur Grösse des Bildes, zum Format, Farbmodell und den Abmessungen.
- Metadaten enthält die Exif-, IPTC- und XMP-Informationen.
- Farben zeigt ein Histogramm und das ICC-Profil.
- Karte verortet das Bild nach dem Aufnahmeort.
- Bei Beschreibung gibt man Titel und eine Bildbeschreibung ein. Man kann auch das Aufnahmedatum, die Auswahlmarkierung, Farbmarkierung und Bewertung setzen.
- Versionen zeigt den Bearbeitungsverlauf an.
- Filter kann die Auswahl der Fotos nach Text, Mime-Type, Ort, Stichworten, Beschriftungen eingrenzen. Warum es dieses Panel rechts auch gibt, nachdem man in der linken Leiste ähnliche Funktionen hat, verwirrt etwas. Wahrscheinlich, damit man die Filter mit den anderen Ansichten kombinieren kann.
- Bei Extras schliesslich gibt es eine verblüffend grosse Anzahl von Werkzeugen: Bildbearbeitung, Stichwortverwaltung, Stapelverarbeitung, Leuchttisch, erweiterte Suche, Image Stacking fürs Zusammenrechnen von Belichtungsreihen zu HDR-Bildern, Kalender- und Präsentationserstellung, Mailversand, Druckkonfektion, HTML-Galerie, Panorama-Kreation, Diashows und Diashows in Videoform, Export zu diversen Diensten (Google Fotos, Dropbox, Facebook, Piwigo, Flickr, Smugmug, Igmur) und Import aus Picasa oder Smugmug.
Das ist ein umfangreiches Angebot, dass aber auch verblüffende Lücken aufzuweisen scheint. Man kann mit im Panel Beschreibung zwar wie beschrieben Titel und Bildbeschreibung erfassen. Doch die Angaben im Panel Metadaten sind nicht bearbeitbar – sodass man sich fragt, wo und wie man denn die anderen Metadaten bearbeiten würde. Nach einiger Suche findet man im Menü Eintrag den Befehl Metadaten bearbeiten.
Da sieht Lightroom alt aus!
Er öffnet einen Editor mit so umfangreichen Bearbeitungsmöglichkeiten, dass Lightroom alt aussieht: Hier kann man seine Fotos mit jeden erdenklichen Angaben versehen, die die Standards zulassen. Es ist jedoch umständlich, wenn man das nicht direkt über die Seitenleiste erledigen kann, sondern ein separates Fenster öffnen muss.
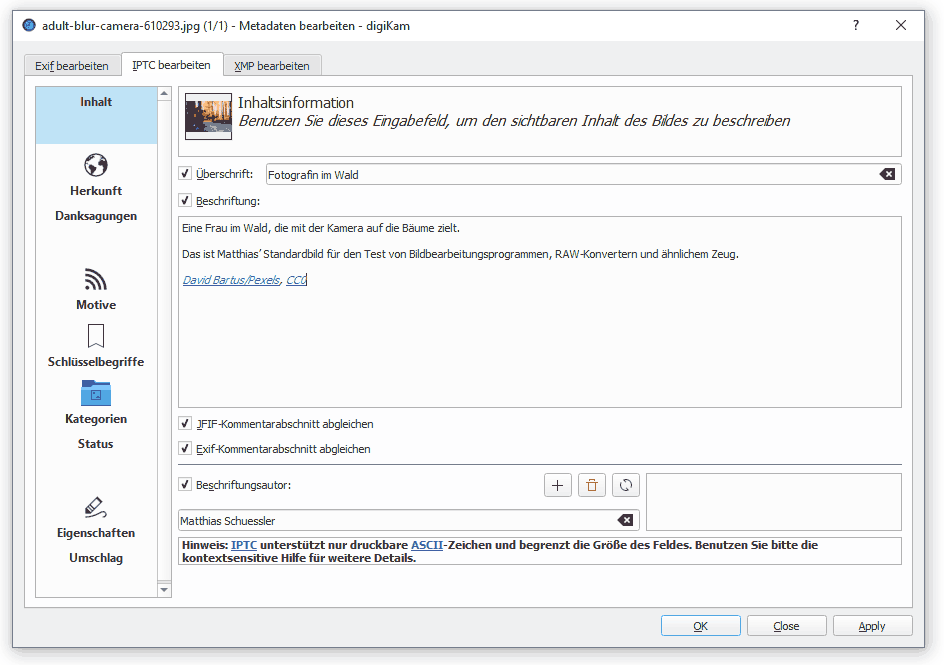
Und es ist offensichtlich nicht möglich, bestimmte Metadaten in einem Rutsch gleich mehreren Bildern aufs Mal zuzuweisen. Das ist für speditives Arbeiten unverzichtbar und in Lightroom vorbildlich gelöst: Hat man mehrere Bilder ausgewählt, werden die geänderten Einträge der Metadatensätze auf alle Bilder angewandt. Bei Feldern, wo die ausgewählten Fotos unterschiedliche Einträge haben und man bestehende Einträge durch eine Änderung überschreiben würde, steht «gemischt» im Feld (es sei denn, die Option Metadaten nur für Zielfoto anzeigen ist eingeschaltet).
Das bedeutet, dass man bei der Arbeit mit Digikam erst lernen muss, welche Aufgaben man direkt über die Leisten rechts und links des Programmfensters erledigen kann und für welche Dinge man ein separates Fenster bemühen muss. Da hilft einem auch die Menüleiste am oberen Rand des Programmfensters nicht wirklich.
Sie enthält die Befehle Bildbearbeitung, Leuchttisch, Stapelverarbeitung, Importieren, Vorschau, Karte, Tabelle und Diaschau, sowie dem Vollbildmodus. Manche dieser Befehle (Vorschaubilder, Vorschau, Karte, Tabelle) beeinflussen die Anzeige im Hauptbereich des Programmfensters. Andere (Bildbearbeitung, Leuchttisch, Stapelverarbeitung) öffnen separate Fenster. Und der Vollbildmodus maximiert das Fenster und blendet die Menüleiste aus. Das ist inkonsistent und nicht mit der klar strukturierten Oberfläche von Lightroom zu vergleichen.
Die Benutzerführung ist nicht die Stärke dieses Programms
Aber die Benutzerführung ist nicht die Stärke dieses Programms. Gerade diese Befehlsleiste erweckt nicht den Eindruck eines durchdachten Programms mit fein aufeinander abgestimmten Funktionen. Mich erinnert das Programm eher an eine etwas willkürliche Sammlung von Bildbearbeitungs-Tools, die locker zusammengeschustert worden sind. Und die Optik dieser Tools ist, vorsichtig formuliert, gewöhnungsbedürftig weil ziemlich unübersichtlich:
Da ist zum Beispiel die Stapelverarbeitung, deren Funktionsweise sich einem nicht auf den ersten und auch nicht auf den zweiten Blick erschliesst – mit der wird man sich nur aus zwingenden Gründen herumschlagen wollen.
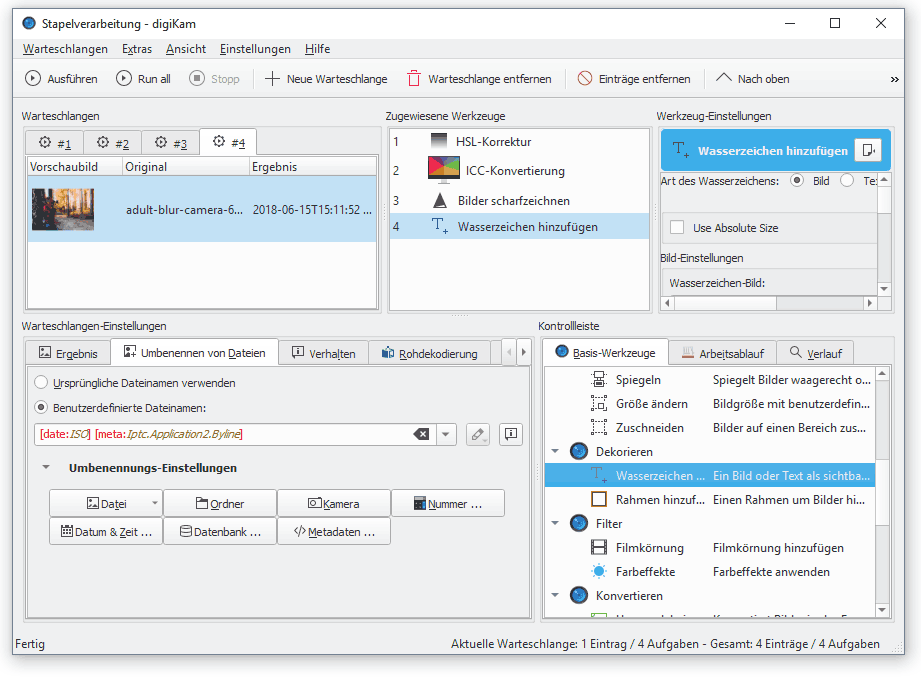
Oder der Leuchttisch: Beim Klick auf Er öffnet ein Fenster, das ähnlich aussieht wie das normale Digikam-Programmfenster. Der Unterschied ist allerdings, dass die Befehle der rechten Leiste des Hauptfensters hier sowohl links als auch rechts vorhanden sind. Die Idee ist offensichtlich, dass man im Leuchttisch zwei Bilder vergleicht. Das bestätigt auch die Hilfe. Schaltet man in der Menüleiste die Option Paarweise ein, wird beim Wechseln des Bildes über die Miniaturen des Filmstreifens immer das Bild, plus sein rechter Nachbar geladen: So sieht man zwei Fotos miteinander nebeneinander und wählt aus einer Serie von ähnlichen Fotos das beste aus.
Bilder vergleichen
Mir gefällt allerdings die Lösung in Lightroom besser, wo man zu diesem Zweck im Hauptfenster auf die Splitview-Anicht umschaltet. Bei Lightroom gibt es auch die Möglichkeit, den Zoomfaktor und die Verschiebebewegung per Maus synchronisieren zu synchronisieren. Auf diese Weise kann man auch sehr gut Bildausschnitte miteinander vergleichen. Bei Digikam scheint das nicht zu gehen.
Ein ähnliches Urteil ist für die eingebaute Bildbearbeitung zu fällen. Dieser Editor erinnert eher an eine klassische Bildbearbeitung denn an die Entwicklungsmöglichkeiten eines RAW-Konverters wie Lightroom. Das liegt an der langen Menüleiste, in der dann wiederum die RAW-Konverter-typische Befehle zur Belichtungs- und Farbkorrektur, fürs Beschneiden und für Effekte zu finden sind. Im Verbessern-Menü stösst man auch Befehle für die Reduktion von Bildrauschen und fürs Schärfen. Der Editor arbeitet allerdings destruktiv: Speichert man sein Bild, wird eine Kopie angelegt, bei der automatisch «_v1» (für «Version 1») an den Dateinamen angehängt wird.
Das ist natürlich nicht mit der nichtdestruktiven Arbeitsweise in Lightroom, Capture One oder PhotoLab zu vergleichen. Und mich überzeugt dieser eingebaute Editor auch nicht: Er ist nicht auf die kleinen, schnellen Bildbearbeitungsbedürfnisse für zwischendurch ausgelegt – also simple Verbesserungen und Aufpeppungsaktionen. Aber er ersetzt auch kein ausgewachsenes Bildbearbeitungsprogramm, weil es weder vernünftige Maskierungswerkzeuge noch Ebenen gibt.
Das notorische Linux-Problem mit der Usability
Fazit: Der Funktionsumfang ist beeindruckend, doch die Benutzerführung lässt zu wünschen übrig. Als böse Zunge könnte man sagen, dass das typisch für ein Programm mit Wurzeln in der Linux-Welt ist: Da ist die Usability oft zweitrangig – und dafür ist es umso wichtiger, dass die Linux-Verfechter darauf pochen können, dass sie mit ihren Open-Source-Programmen all das auch tun können, was die Windows- und Mac-User mit ihren kommerziellen Produkten tun.
Doch Digikam führt vor Augen, dass eben nicht nur das Was wichtig ist, sondern auch das Wie: Man wird mit dieser Software tatsächlich alle seine Aufgaben erledigt bekommen – aber eben nicht so zielgerichtet und schnell, wie das zum Beispiel mit Lightroom der Fall ist.
Trotzdem: Wer kein Softwarebudget zur Verfügung hat, ist mit Digikam gut bedient. Und in Kombination mit Darktable ist das Open-Source-Aufgebot im RAW-Entwicklungs- und Bild-Verwaltungsbereich tatsächlich beeindruckend.
Metadaten können ganz easy in der Stapelverarbeitung beliebig vielen Fotos hinzugefügt werden. In der Metaverwaltung kann man verschiedene Profile anlegen. Und je nach Fotos nehme ich die Metadaten aus Profil 1, 2 ….n
Ja der Anfang ist etwas gewöhnungsbedürftig, wie viele Open Sourcs Dinge. Das geht aber recht schnell bis man gut zu Recht kommt.