Windows 11 hat ein kleines Update erhalten, das eine längst überfällige Funktion hinzufügt: Mit lassen sich nun endlich auch Bildschirmfilme aufzeichnen – also das, was auf dem Bildschirm zu sehen ist. Das ist praktisch, wenn wir jemandem eine bestimmte Sache erklären wollen, die sich schlecht beschreiben lässt. Mit einer solchen Aufnahme lassen sich hervorragend Probleme dokumentieren. Und natürlich sind sie die Grundlage für Anleitungs-Videos, die auf Youtube, Tiktok oder wo auch immer veröffentlicht werden sollen.
Die neue Screencast-Funktion sitzt dort, wo wir sie erwarten: In der Snipping-Tool-App. Allerdings ist sie nicht ersichtlich, wenn die App über eine Tastenkombination starten. (Bei vielen Tastaturen, zum Beispiel bei meiner Logitech-Tastatur gibt es dafür eine separate Taste. Bei allen anderen Tastaturen betätigen wir Windows-, Umschalttaste und s.) Dann erscheint nämlich nur eine kleine Symbolleiste, über die wir entweder den ganzen Bildschirm oder einen Bildschirmbereich als Screenshot einfangen.
Vom Standbild aufs Bewegtbild wechseln
Stattdessen rufen wir Snipping Tool über das Startmenü auf. Nun erscheint die App mit Programmfenster, in dem es neben dem Knopf Neu nun auch eine Umschalt-Option gibt, mit der wir von der «Fotokamera», also den Screenshots aufs «Video», also den Screencast, umschalten.
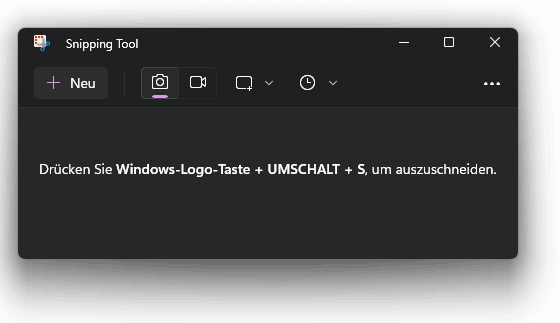
Um die Aufnahme zu starten, klicken wir auf Neu. Es erscheint eine kleine Symbolleiste, über die wir per Maus den Aufnahmebereich auswählen: Der kann den ganzen Bildschirm oder aber auch nur ein Programm umfassen. Sobald wir das getan haben, ist der Start-Knopf aktiv, mit dem die Aufnahme ausgelöst wird. Wenn wir ihn anklicken, erscheint ein Countdown von drei Sekunden, während dem wir noch letzte Vorbereitungen treffen und uns den Ablauf vergegenwärtigen, den wir im Video vorführen wollen.
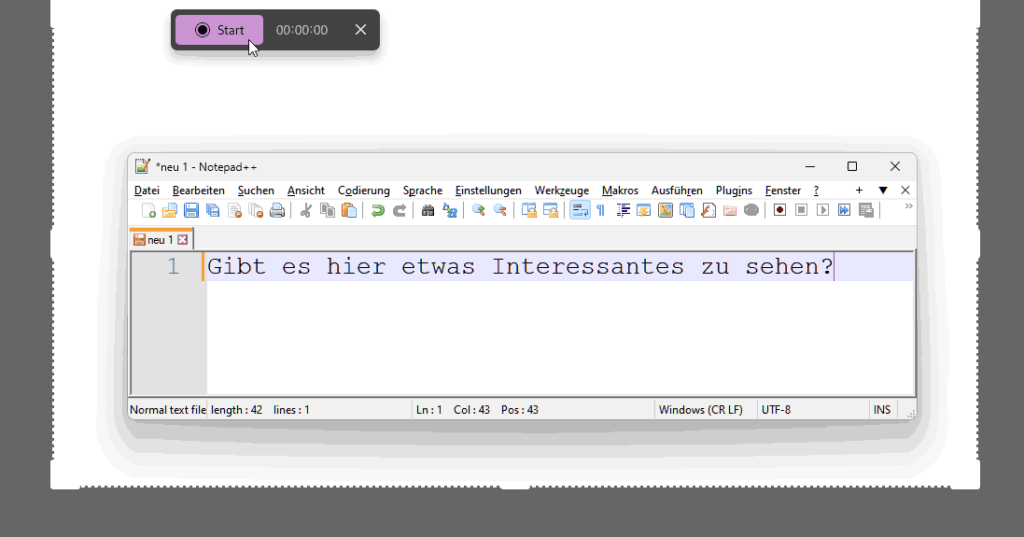
Während des Screencasts läuft in der Symbolleiste eine Uhr mit; und es gibt dort auch den Stopp-Knopf, über den wir die Aufzeichnung beenden. Gut zu wissen: Die Symbolleiste ist während der ganzen Aufnahme zu sehen, aber im Video erscheint sie nicht. Nach der Aufzeichnung speichern wir das Video.
In der falschen Framerate – und ohne Ton
Die Aufzeichnung erfolgt im MP4-Format in der Original-Auflösung. Die Bildwiederholrate ist dreissig Frames pro Sekunde (30 fps). Das ist für hiesige Zwecke nicht optimal: Wir produzieren normalerweise mit 25 fps, manchmal auch mit 24 fps. Einstellungen dazu gibt es nicht; was ein echtes Manko darstellt.
Das weitaus grössere Problem scheint mir indes, dass die Aufzeichnung ohne Ton erfolgt. Das ist kein Problem, wenn wir bloss kurz einen simplen Sachverhalt dokumentieren wollen. Aber es macht die Software für ernsthafte Erklärungs-Videos unbrauchbar: Ich habe für meine Patentrezept-Videos die Systemsounds immer mit aufgezeichnet. Es kam zwar vor, dass diese Spur im fertigen Video stummgeschaltet war. Aber diese Entscheidung will ich während der Postproduktion treffen, und darum muss die Tonspur im Rohmaterial unbedingt vorhanden sein.
Für Profi-Resultate braucht es Profi-Tools
Fazit: Die Screencast-Erweiterung des Windows-Snipping-Tools ist sinnvoll und eine Selbstverständlichkeit, zumal alle anderen grossen Betriebssysteme diese Möglichkeit schon längst bieten. Sie stellt aber nur so rudimentäre Funktionen zur Verfügung, dass ich für anspruchsvollere Zwecke nach wie vor eine spezialisierte Software empfehle. Mein Tipp ist Hypercam; hier ausführlich vorgestellt.
Denn es bleibt dabei: Eine gute Bildschirmaufzeichnung ist keine so triviale Sache, wie man glauben könnte. Meine gesammelten Tipps zum Thema finden sich im Beitrag So klappt es mit den Screencasts!
Beitragsbild: Per Screencast lassen sich seltsame Vorkommnisse am Computer dokumentieren und Anleitungen einleuchtend vermitteln (Elisa Ventur, Unsplash-Lizenz).
