In meiner Handreichung für die Aufzeichnung von Video-Konferenzen ging es unter anderem auch um die Frage, wie wir unter Windows Mehrspur-Aufnahmen realisieren können. Das ist notwendig, wenn wir gleichzeitig die Klangausgabe einer Software und von einer externen Quelle, namentlich einem Mikrofon, mitschneiden wollen.
Das ist nicht so trivial, wie es klingt: Die meisten Programme, inklusive Audacity, zeichnen verwenden nur eine Audioquelle. Ich habe einige Möglichkeiten durchprobiert. Die benutzerfreundlichste ist OBS Studio. Wie wir diese Software für den besagten Zweck einsetzen, beschreibe ich im Beitrag Ein echtes Hexenwerk: Multitrack-Aufnahmen bei Windows.
Ein zweiter Weg eröffnet sich mit Voicemeeter. Wikipedia beschreibt diese Software zutreffend als virtuelles Mischpult – und sie sieht auch so aus: Es gibt standardmässig zwei Hardware-Eingänge, einen virtuellen Eingang und zwei Ausgänge, die virtuell nach Gutdünken verkabelt werden.
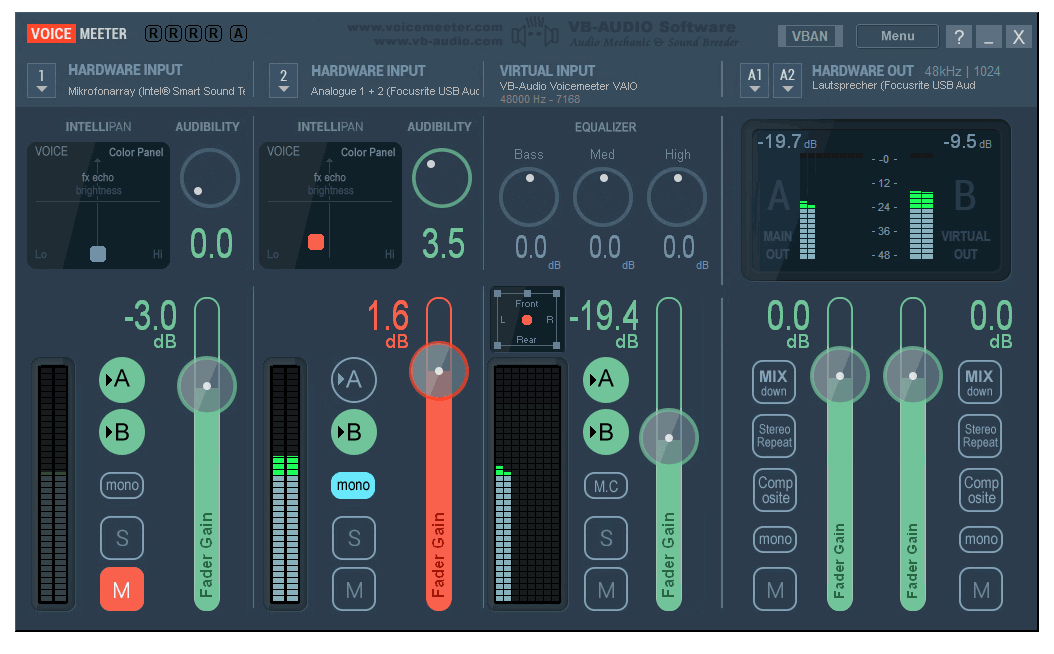
Bei meinem oben abgebildeten Test-Setup präsentiert sich die Konfiguration wie folgt:
- Den Regler links habe ich testhalber mit dem Mikrofon meines Laptops belegt – und stummgeschaltet, weil ich nicht zwei Mikrofoneingänge benötige.
- Beim zweiten Regler ist das Scarlett Solo von Focusrite angeschlossen, über das mein Mikrofon, das Heil PR40 läuft. Man beachte: Da das nur über einen Kanal kommt, ist der Mono-Schalter gedrückt. Und das Mikrofon wird nur über den zweiten Output-Kanal (B) ausgegeben. Warum das so ist, erkläre ich weiter unten.
- Über den dritten Kanal (Virtual Input) wird das Audiosignal einer Software zugespielt. In meinem Beispiel ist das Audacity. Damit diese Software in meinem Mischpult ankommt, habe ich in Audacity bei Audio-Einrichtung unter Wiedergabegerät den Eintrag Voice Meeter Input ausgewählt: Dieser Treiber dient als virtuelles Audiogerät, über das die Software quasi ans Mischpult angeschlossen wird.
Statt ein einzelnes Programm mit Voice Meeter zu verbinden, können wir auch die Standard-Klangausgabe von Windows auf Voice Meeter Input umschalten: Wir tun das in den Einstellungen unter System > Sound bei Wählen Sie aus, wo der Sound wiedergegeben werden soll (siehe auch Die vielfältigen Sound-Einstellungen von Windows 11).
Musik und Internettelefonie-Gespräche einspeisen
Der Vorteil dieser Konfigurationsvariante ist, dass der gesamte Klang im virtuellen Mischpult landet – also auch von jenen Anwendungen, die keine Audio-Einstellungen anbieten, in denen sich das Ausgabegerät wechseln liesse. Wir bekommen auf diese Weise nicht nur Videoconferencing- und Internettelefonie-Apps ins Mischpult hinein, sondern auch Spotify oder die Windows Medienwiedergabe. Das heisst: Mit dieser Konfiguration wird unser Windows-Computer zu einem virtuellen Radiostudio.
Wie erwähnt, hält Voice Meeter zwei virtuelle Ausgänge bereit. Die nutzen wir wie folgt:
- Der Ausgang A ist in meinem Fall mit meinem externen Audiogerät, dem Scarlett Solo von Focusrite verbunden. Er dient während des Aufzeichnens als Monitor. In meiner Rezension des Audiogeräts habe ich die Funktion Direct Monitor beschrieben: Sie gibt den Ton Mikrofons direkt und ohne Verzögerung (Latenz) wieder. Damit wir das Mikrofon nicht doppelt hören, wird dessen Kanal nicht in diesen Mix eingespeist: Wie oben beschrieben, landet der nur auf dem B-Output (das nennt sich auch N-1 bzw. Mix-minus).
- Der Ausgang B ist das Signal, das «veröffentlicht» wird: Wenn wir den DJ geben, dann würde er über die Boxen verstärkt. Bei einer Internet-Radio-Show landet er auf dem Stream. Oder wir zeichnen ihn in einer Software auf. Dazu wählen in der fraglichen Software als Aufnahmegerät (Input) den Treiber VoiceMeeter Output aus.
Soweit die Haupt-Funktionen des virtuellen Mischpults. Es gibt viele weitere Möglichkeiten, für die wir am besten das Handbuch zur Software zurate ziehen. Es gibt für den virtuellen Input einen simplen Equalizer und für alle Input-Kanäle die Möglichkeit zur Stummschaltung (Mute oder M), für die Solo-Wiedergabe (S) und für die Zuweisung für die beiden Ausgänge A und B.
Mehr Pfupf für die Stimme
Dort ist etwa der Knopf Audibility erklärt, über den wir unserer Stimme mehr «Pfupf» verleihen (er steuert gleichzeitig den Kompressor, der leise Töne lauter macht und das Noise Gate, das Hintergrundgeräusche blockt). Über das Intellipan-Steuerelement geben wir unserer Stimme auf der horizontalen Ebene mehr Bass oder Höhen, bzw. über die vertikale Dimension mehr Raum.
Die Software lässt sich auch fernsteuern – entweder über die mitgelieferte App Macro Buttons oder aber auch über ein HID-Gerät, d.h. eine Tastatur oder auch eine selbstgelötete Steuerungskonsole, die uns echte Knöpfe und Regler bereitstellt. Ich sehe hier auch einen hervorragenden Anwendungsfall für ein altes iPad und die hier beschriebene Software Touch Portal – die Möglichkeiten werde ich noch im Detail ausloten müssen.
Last but not least sind im Kaptel «Case Studies» im Handbuch einige weitere Fälle aus der Praxis beschrieben: Eine Radio-Show via Skype, zwei Headsets in Skype, die Aufnahme eines Videokonferenz mit mehreren separaten Spuren, die mithilfe der Software Reaper realisiert wird.
Fazit: Grossartig!
Fazit: Eine grossartige Software, die Windows in ein flexibles Audio-Produktionsinstrument verwandelt, das für Live- oder Quasi-Live-Produktionen bestens gerüstet ist. Sie ist Donation Ware – das heisst, man darf sie gratis verwenden, aber es wird um eine Spende gebeten: Keine Frage, dass ich sogleich mein Portemonnaie gezückt habe.
Und auch das sollte noch erwähnt werden: Es gibt Voice Meeter nebst der hier beschriebenen Standard-Version auch in den Varianten Banana und Potato mit mehr Kanälen und Möglichkeiten. Alle drei Versionen können frei heruntergeladen werden und funktionieren analog. Es bleibt somit uns überlassen, welche Variante wir verwenden wollen. Für den hier beschriebenen Anwendungsfall reicht Standard völlig aus. Ein Argument für Banana wäre, wenn wir Musik und Videoconferencing über separate Kanäle würden führen wollen.
Beitragsbild: Mit dem Laptop live auf Sendung gehen (Elad, Pixabay-Lizenz).
