Manchmal sind es die scheinbar banalen Dinge, die einen fast zur Verzweiflung treiben. Das ist eine Tatsache, von der gerade Windows-Nutzerinnen ein Liedlein singen können. Bei mir war es neulich wieder einmal so weit, als ich mich daran machte, eine Handreichung für die Aufzeichnung von Video-Konferenzen darzubieten. Es geht hier, nebst anderen Varianten, um die Möglichkeit, die Gespräche direkt am Computer mitzuschneiden: Das müsste eine simple Sache sein – denkt man zumindest am Anfang.
Das Problem wird aber schnell klar: Es ist kein Problem, das eigene Mikrofon-Signal aufzuzeichnen. Schon etwas schwieriger, aber auch nicht unmöglich, ist es, den per Skype oder Zoom verbundenen Gesprächspartner in eine Audiodatei zu bekommen. Das klappt z.B. über den hier erwähnten Stereomix. Doch für das komplette Gespräch brauchen wir beide Spuren: Die von uns selbst und die der Gegenstelle.
Wenn zwei Spuren aufgenommen werden, spricht man von einer Multitrack-Aufnahme. Auch das ist nichts Ungewöhnliches bei Windows; es gibt diverse Programme, die das können. Nur sind die Programme meist auf die Musikproduktion ausgelegt und zu kompliziert oder ungeeignet für die vorliegende Aufgabe.
OBS Studio: Fürs Live-Streaming und für Aufnahmen
Aber wie geht es am einfachsten? Ich habe diverse Apps durchprobiert, und bin nach vielen frustrierenden Fehlschlägen bei OBS Studio gelandet: Diese Software ist Open-Source und richtet sich an Leute, die Live streamen oder Videokonferenzen in Fernseh-Qualität produzieren möchten. Diesen Zweck erfüllt sie hervorragend. Es gibt die Software auch für den Mac, sodass die Anleitung mit Apple-Computern ebenfalls umsetzbar ist.
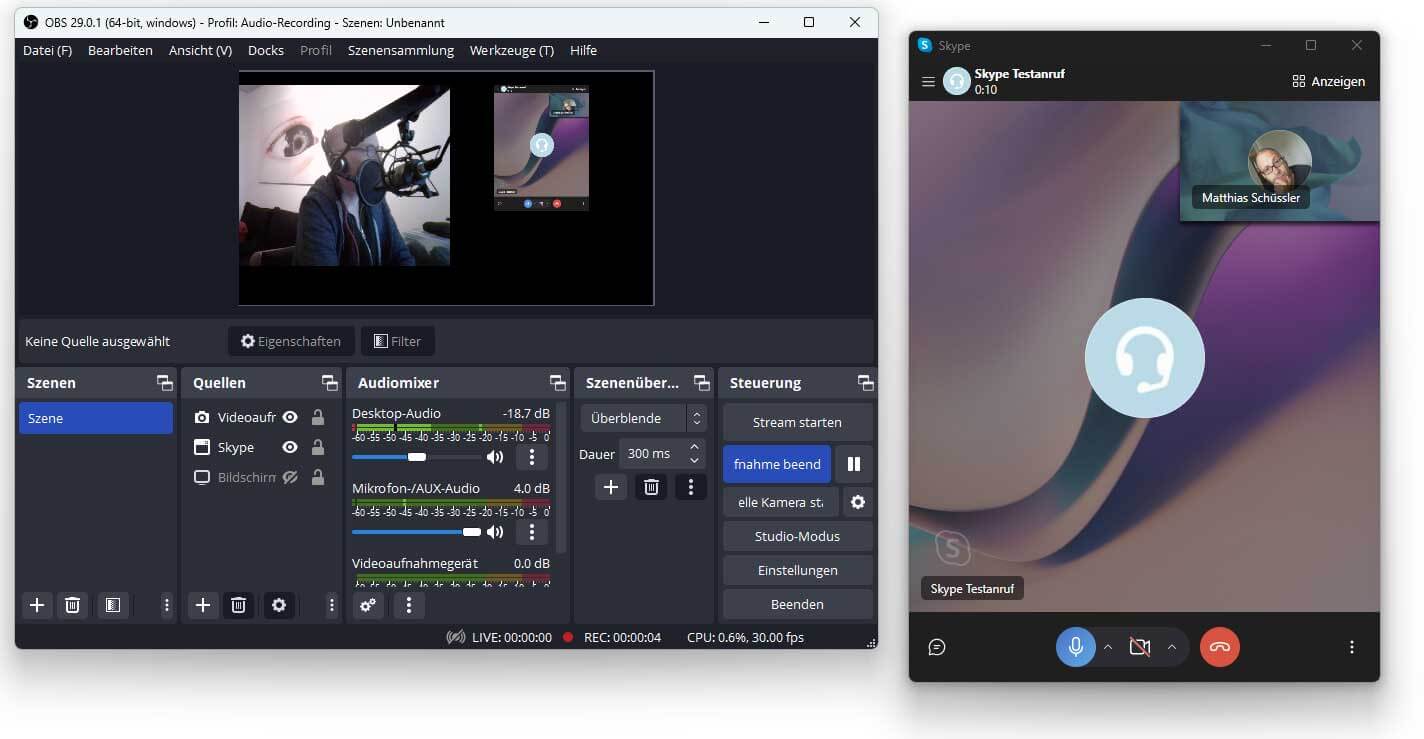
Sie hilft auch bei der hier diskutierten Aufgabe weiter. Es gibt indes einen kleinen Makel, auf die ich gegen Ende zu sprechen komme.
Da es uns bei der Aufzeichnung eines Remote-Interviews – oder meinetwegen auch eines moderierten Musik-Podcasts – nur ums Audio geht, können wir die diverse Elemente der Oberfläche ignorieren. Wichtig ist der Audiomixer, in dem von Haus aus die beiden Einträge Desktop-Audio und Mikrofon-/AUX-Audio zu finden sind: Das sind diejenigen, die wir brauchen: Über das Desktop-Audio ist die Videoconferencing- bzw. Telefonie-App zu hören und über Mikrofon-/AUX-Audio kommt unser eigenes Signal zur Aufnahme hinzu.
Schon kanns losgehen!
Damit sind wir bereits startklar: Wenn wir bei Steuerung auf Aufnahme klicken, sollte ein tadelloser Mitschnitt unseres Gesprächs oder unserer Podcasts erfolgen. Es dürfte so sein, dass die Software reklamiert, weil keine Videoquellen verbunden sind. Das muss uns an dieser Stelle aber nicht stören.

Ich empfehle, vor der Aufnahme noch einige Dinge zu kontrollieren:
- Jeder Eintrag im Audiomixer hat rechts unten ein Menü, das an drei Punkten erkennbar ist. Über dieses Menü und den Eintrag Eigenschaften kontrollieren wir, ob die richtige Klangquelle verwendet wird. Das ist insbesondere beim Mikrofon wichtig, wenn wir mehrere Mikros zur Auswahl haben (z.B. vom Laptop, Headset oder von einem externen Audio-Interface). Wir wollen natürlich das qualitativ beste Mikrofon verwenden. Bei Gerät gibt es eine Liste, in der normalerweise Standard ausgewählt ist. Wir schalten hier auf den gewünschten Eingang um.
- Im Menü Bearbeiten gibt es den Punkt Erweiterte Audioeigenschaften: Hier können wir eine leise Quelle lauter machen (Lautstärke) oder Quellen, die nur auf einem Kanal zu hören sind, über die Checkbox Mono in eine zentrierte Mono-Quelle umwandeln. Es gibt auch die Möglichkeit, das Audio-Monitoring ein- und auszuschalten – was allfällige Echos verhindert.
- Jede Audioquelle hat einen Schieberegler für die Lautstärke: Über den stellen wir sicher, dass beide Quellen ungefähr gleich laut sind. Wir können hier einzelne Audioquellen auch stummschalten, in dem wir den Schieberegler auf null ziehen. Das ist sinnvoll, wenn weitere Quellen auftauchen, zum Beispiel, weil wir eine externe Webcam mit eigenem Mikrofon angeschlossen haben. Diese könnte zu einem Hall der Echo führen oder die Aufnahme durch Umgebungsgeräusche «verunreinigen», was wir natürlich nicht wollen.
Noch zum erwähnten Makel: Der besteht darin, dass OBS Studio standardmässig Video aufzeichnet. Das ist für reine Audio-Produktionen unnötig.
Der einfachste Weg besteht darin, das zu ignorieren und das Gespräch mit Video aufzuzeichnen. Wir können die Aufnahme entweder mit Schwarzbild oder mit dem Skype-Fenster und dem eigenen Kamerabild machen. Letzteres hätte den Vorteil, dass wir unser Gespräch ohne viel Aufwand auch bei Youtube veröffentlichen könnten.
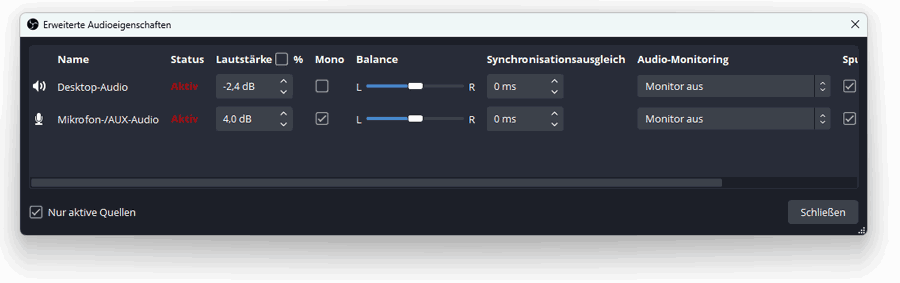
Video oder nur Audio?
OBS Studio hat keine Möglichkeit, nur Audio aufzunehmen. Es gibt aber die Möglichkeit, die Ausgabe so zu konfigurieren, dass nur ein Mini-Video aufgezeichnet wird, das bezüglich Datenmenge nicht gross ins Gewicht fallen sollte. Das wird in diesem Video hier im Detail erklärt:
Eine kurze Zusammenfassung: Wir klicken im Bereich Steuerung auf Einstellungen. Im Konfigurationsfenster öffnen wir den Bereich Ausgabe und schalten bei Ausgabemodus auf Erweitert um. Dann wählen wir die Rubrik Aufnahme, in der wir bei Art auf Benutzerdefinierte Ausgabe (FFmpeg) umschalten. Nun haben wir hier die Möglichkeit, die Bitrate und die Auflösung auf ein Minimum herunterzudrehen. Falls wir das tun, sollten wir aber daran denken, die Ursprungswerte wiederherzustellen, wenn wir später eine Videoproduktion machen möchten. Aber wie immer gilt: Ein Probelauf vor einer wichtigen Aufnahme ist dringend zu empfehlen!
Wenn wir nur Audio aufnehmen möchten, ist Voicemeeter eine gute Alternative. Diese Software stelle ich ebenfalls ausführlich vor: Wie aus Windows ein virtuelles Radiostudio wird.
Beitragsbild: Aufnahme läuft! (Malte Helmhold, Unsplash-Lizenz).
