Welches ist die einfachste Methode, um den Sound, der bei Windows gerade zu hören ist, aufzuzeichnen? Das wurde ich neulich gefragt, weil jemand ein Gespräch, das er per Videotelefonei-App zu führen gedachte, aufnehmen wollte¹: Zu Archivzwecken und zur automatischen Transkription.
Einfache Frage – nicht ganz so einfache Antwort. Denn es gibt mehrere Möglichkeiten, die Aufgabe zu bewältigen. Hier ein Überblick:
0) Vorbereitungen
Es lohnt sich, Vorkehrungen für eine gute Audio-Qualität zu treffen. Das gilt besonders, wenn die Aufnahme als Podcast veröffentlicht werden soll. Sie sind aber auch sinnvoll, wenn die Aufnahme nur für eigene Zwecke erstellt wird. Eine gute Audioqualität beeinflusst die Qualität der Transkription positiv – das hat neulich mein grosser Vergleichstest eindeutig gezeigt.
Also: Erklärt eurem Interview-Partner, dass er ein gutes Mikrofon verwenden sollte – ein solches parat zu haben (hier eine Empfehlung), ist nach heutigem Ermessen nicht verkehrt.
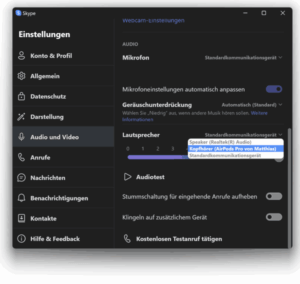
Zweitens ist es wichtig, das richtige bzw. beste Mikrofon auszuwählen. Selbst bei Leuten, die kein Profi-Equipment haben, stehen meist mehrere Mikrofone zur Auswahl – nämlich dann, wenn Headsets oder Kopfhörer mit eingebauten Mikrofonen zum Einsatz kommen. In dem Fall sollte natürlich dieses Mikrofon benutzt werden und nicht das im Laptop eingebaute oder das der Webcam, das viel weiter vom Mund des Sprechers entfernt ist und insbesondere mehr Umgebungslärm wie Tastaturgeklapper mitaufnehmen würde.
In aller Regel stellt die Videotelefonie-Software eine Möglichkeit bereit, das passende Eingangssignal auszuwählen. Falls man sich unsicher ist, wie das geht, möge man notfalls in der Hilfe nachschlagen. Oder wir machen vor der Aufnahme einen Soundcheck, in dem wir ausprobieren, was am besten klingt: Wenn wir aufs Mikrofon klopfen, das wir nutzen möchten, hören wir sofort, es auch tatsächlich benutzt wird
Ein kurzer Problelauf ist übrigens in jedem Fall zu empfehlen! Und wenn es nicht funktioniert, erkläre ich ausführlich in einem separaten Beitrag, wie sich das Problem eingrenzen und beheben lässt: Neulich beim Video-Anruf: «Man hört nichts!»
1) Kommunikations-Apps fürs Podcasting
Da heutzutage jedermann und seine Grossmutter einen Podcast produziert, gibt es inzwischen eine Reihe von Anwendungen, die die Kommunikation und das Aufzeichnen unter einen Hut bringen. Wann immer möglich, sollten wir eine solche Software einsetzen. Sie setzt auf eine gute Audio-Qualität, was, wie unter 0) erwähnt, einen entscheidenden Unterschied macht.
Diese Apps verbessern die Tonqualität, indem sie die Gespräche jeweils lokal aufzeichnen und dann zu einem «Double Ender» kombinieren: Es klingt so, als ob alle Beteiligten in einem Raum gesessen wären und direkt zusammen gesprochen hätten – ohne die übliche knisterige Telefon- oder Online-Anmutung.
Hier drei Vorschläge:
- Zencastr; hier ausführlich vorgestellt: Eine Internettelefonie-Software nicht nur für Buddisten. Diese Anwendung läuft im Browser
- Riverside.fm: Diese Software habe ich schon mehrfach als Gast benutzt. Sie hat den Vorteil, dass sie nicht nur Audio, sondern auch Video überträgt: Selbst, wenn wir nur am Audio interessiert sind und nur das aufnehmen, ist es angenehm, sich zu sehen. Auch für Riverside ist keine Installation, sondern nur der passende Browser (Chrome oder Edge) nötig.
- Studio-Link: Diese Software haben wir für den Nerdfunk während der Pandemie ausführlich benutzt (Mit Studio-Link klingt Radio besser). Heute wäre sie nicht mehr meine erste Wahl, da sie im Vergleich zu den anderen Produkten eher umständlich zu benutzen ist und auch schon unerklärliche Aussetzer hatte.
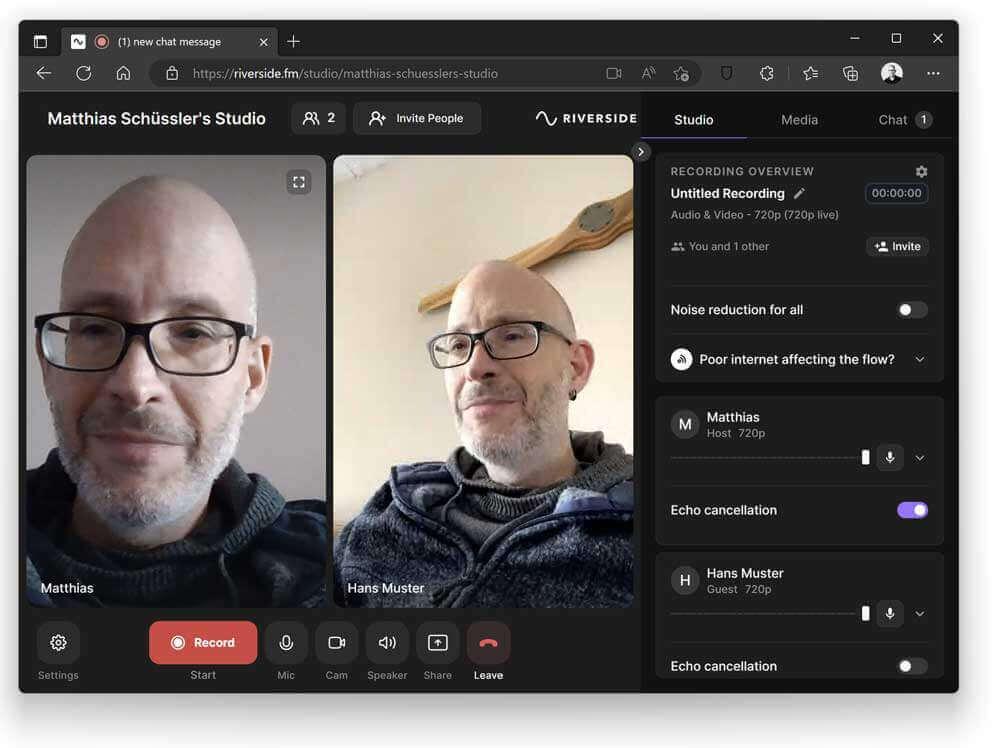
2) Aufzeichnung über die Videotelefonie-Software
Auch klassische Videotelefonie- und -Conferecing-Anwendungen haben meist eine eingebaute Aufzeichnungs-Funktion. Das gilt für die jene Anwendung, die während der Pandemie zu grosser Berühmtheit gelangt ist, nämlich Zoom. Es gibt den Record-Knopf für zahlende und nichtzahlende Nutzer; die Details sind in der Hilfe beschrieben. Das Gleiche gilt für Skype for Business; siehe hier. Auch die normale Skype-Version hat eine Aufzeichnungsfunktion, ebenso Microsoft Teams. Etwas knifflig ist das Herunterladen der Aufnahme bei Teams – Infos dazu finden sich hier.
Ferner gibt es für manche Programme, namentlich das normale Skype (d.h. nicht Skype for Business) gute Drittprogramme. Meine Empfehlung für Mac-Anwender ist Call Recorder. Diese App zeichnet Spuren (inklusive Video) separat auf, was in einem Videoschnittprogramm umfangreiche und flexible Bearbeitungsmöglichkeiten ergibt, vornehmlich, wenn wir die lokale Spur und selbst separat mit Profi-Equipment aufnehmen. Weitere Details dazu finden sich im Beitrag Videopodcasting via Skype.
3) Durch ein Aufnahmeprogramm am Computer
Wir können auch das Audiosignal am Computer aufnehmen. Dabei gibt es eine riesige Fehlerquelle. Die liegt darin, dass die Betriebssysteme normalerweise nur das Signal des Mikrofons aufnehmen. Der interne Sound landet nicht in der Aufnahme, weil das in den meisten Fällen stören würde – Systemklänge oder plötzlich loslärmende Werbebanner verbessern eine Aufnahme in aller Regel nicht.
Bei den Interviews, die via Netz geführt werden, liegt die Sache anders: Wenn bei dieser Konstellation nur der Ton vom Mikrofon, nicht aber vom Computer aufgezeichnet wird, dann fehlt in der Aufnahme die entscheidende Hälfte. Es gibt die Möglichkeit, die interne Klangausgabe des Computers aufzuzeichnen, was die Sache nur minim besser macht: Dann ist in der Aufnahme nur die Gegenstelle, nicht aber die eigene Tonspur vorhanden: Denn das, was wir selbst sagen, wird nicht über die Lautsprecher wiedergegeben, weil das zu irritierenden Echos führen würde.
Mit anderen Worten: Es stellt sich hier ein kniffliges Problem, indem wir eine Mehrspur-Aufnahme (Multitrack Recording) machen müssen. Also etwas, wofür es beim Radio den Tonmeister und jede Menge spezialisiertes Equipment gibt.
Ich werde dieses Thema in einem späteren Blogpost noch ausführlicher erklären. An dieser Stelle erst einige grundlegende Details, die vom Betriebssystem und vom Programm ab. Ich erläutere das für Windows und Mac separat.
3a) Windows
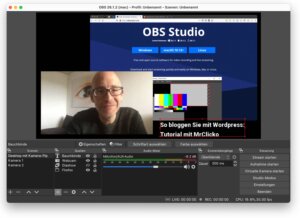
Windows ist von Haus aus nicht fürs Multitrack-Recording ausgerüstet. Wir brauchen dafür eine Software, die in der Lage ist, beide Seiten der Konversation aufzuzeichnen, also Mikrofon und interne Soundausgabe einzufangen und zu mischen. Es gibt einige Programme, die dafür infrage kommen. Ich empfehle folgende:
- OBS Studio: In dieser Software ist ein kleines Fernsehstudio verpackt. Wie sie für Remote-Interviews benutzt wird, ist hier beschrieben: Ein echtes Hexenwerk: Multitrack-Aufnahmen bei Windows
- Voicemeeter, ein kostenloses virtuelles Mischpult für Windows. Alle Details gibt es im Beitrag Wie aus Windows ein virtuelles Radiostudio wird.
- Reaper wird gern im Podcasting-Bereich verwendet, gerade auch, wenn Live gestreamt wird – oft auch in Kombination mit dem Ultraschall-Interface. Ich habe diese Kombination hier kurz erwähnt: leistungsfähig, aber zu komplex, um bloss ab und zu benutzt zu werden.
- Musiker und DJs benutzen gerne Ableton Live. Für meinen Geschmack ist die Software zu mächtig und zu wenig intuitiv.
Eine naheliegende Variante ist auch der weit verbreitete Audio-Editor Audacity, den es seit ewig gibt und der eine Vielzahl an Funktionen hat, aber nicht ganz pflegeleicht ist. Ausführlich vorgestellt habe ich ihn im Beitrag Wie verwegene Kerle ihr Audio schneiden.
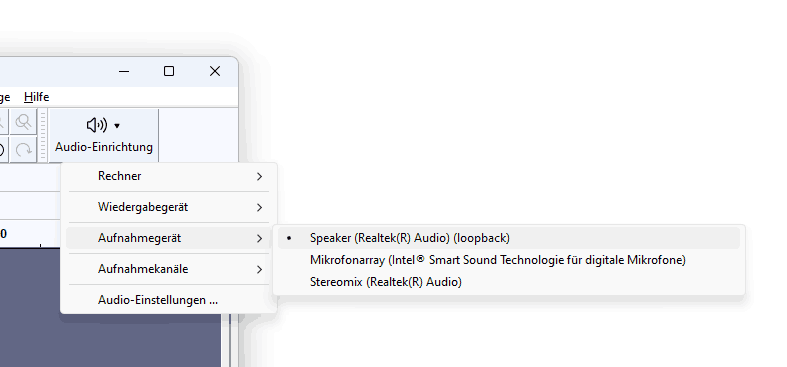
Er wäre eine gute Lösung; hat allerdings genau das bei Punkt 3) erwähnte Problem, nämlich, dass entweder die eigene Mikrofonspur oder aber die Klangausgabe der via Internet verbundenen Gesprächsteilnehmer aufgenommen wird. Ich erwähne das Programm trotzdem, weil wir aus dieser Not eine Tugend machen können: Wenn wir gleichzeitig unsere Spur mit einem guten Audio-Recorder aufnehmen, dann haben wir zwei getrennte Spuren, die sich im Schnitt zu einer hochwertigen Aufnahme kombinieren lassen.
Also, kurz zur Frage, wie Audacity zu konfigurieren ist: Eine ausführliche Anleitung gibt es im Hilfe-Beitrag Recording Computer Playback on Windows.
Kurz zusammengefasst: Wir verwenden die Wasapi-Loopback-Funktion von Windows: Die spielt das Signal, das über den Lautsprecher ausgegeben wird, zurück ins System und erlaubt es der Software, sie aufzuzeichnen. (Wasapi ist eine der Windows-Schnittstellen fürs Audio, weitere Details gibt es hier.)
Dazu achten wir auf den Knopf Audio-Einrichtung in der Symbolleiste von Audacity. Wenn wir ihn klicken, erscheint ein Pop-up-Menü, in dem wir folgende Dinge tun:
- Wir klicken erst Rechner und wählen im Untermenü Windows Wasapi aus.
- Zweitens gehen klicken wir wiederum auf Audio-Einrichtung und auf Aufnahmegerät. Welche Einträge hier zu finden sind, hängt von der Hardware bzw. den Audiotreibern ab. In meinem Fall steht dort Speaker (Realtek Audio) (loopback). Das entscheidende ist, die Option auszuwählen, die in Klammer mit Loopback beschrieben ist – sie ist quasi der «Spiegel» des Lautsprecher-Signals.
Eine Alternative ist die Option Stereomix, falls keine Loopback-Option vorhanden sein sollte. Sie muss allerdings mitunter aktiviert werden: Mehr dazu erkläre ich im Beitrag Ein Trick für verlorene Audio-Geräte bei Windows.
3b) Mac
Die allgemeinen Ausführungen zu Windows gelten auch für den Mac. Allerdings ist für den Mac eine Zusatzsoftware notwendig; von Haus aus ist die Loopback-Aufzeichnung nicht möglich. Im Tutorial von Audacity (Recording Computer Playback on Mac) ist auch ein Stück Hardware erwähnt; ein Loopback-Kabel. Aber davon würde ich Abstand nehmen.
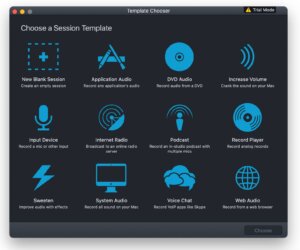
Die Audacity-Macher empfehlen u.a. iShowU Audio Capture. Das habe ich selbst nicht ausprobiert. Aber ich habe gute Erfahrungen mit Audio Hijack von Rogue Amoeba gemacht (On air, noch bevor man sich aus dem Bett erhoben hat).
Mit dieser Software können wir nicht nur das gesamte Audiosignal aufzeichnen, die der Mac produziert, sondern gezielt einzelne Apps «anzapfen» – also die Klangausgabe des Videotelefonie-Programms in eine Datei umleiten. Und wir können auch das Mikrofon in die Aufnahme einbeziehen, sodass die Gefahr, dass die eigenen Fragen nicht aufgezeichnet werden, gebannt ist.
4) Externe Hardware
Natürlich ist es auch möglich, das Audiosignal extern aufzunehmen, indem am Kopfhörerausgang ein Aufnahmegerät angestöpselt wird (damit wir die Aufzeichnung selbst hören, wird der Kopfhörer dann am Aufnahmegerät angeschlossen). Das ist eine gute und zuverlässige Lösung – aber wie sie im Detail funktioniert, hängt vom Aufnahmegerät ab. Darum gilt auch hier: Unbedingt vorab ausprobieren!
Tipps für die «externe» Aufzeichnung halte ich im Beitrag Wie Skype stilecht aufnehmen? bereit. Ich nutze das Scarlett Solo 3rd Gen: Das ist ein Audio-Interface, das sich nicht nur für Musiker, sondern auch für Podcaster, Radiomenschen und Journalisten eignet. Eine ausführliche Besprechung gibt es im Beitrag Ein unkompliziertes Hilfsmittel fürs Heimstudio.
Fussnoten
1) An dieser Stelle ein Hinweis auf die rechtliche Situation: Telefongespräche aufzunehmen, ist strafbar, wenn die Beteiligten sich nicht einverstanden erklärt haben. Ich frage daher immer explizit an, wenn ich die Aufnahme starte. Und ja, eigentlich wäre es sinnvoll, auch die Einverständniserklärung aufzuzeichnen – was aber aus logischen Gründen nicht geht. Ich sage darum, nach der Zustimmung und dem Start der Aufzeichnung, dass die Aufzeichnung nun läuft. ↩
Beitragsbild: Damit keine Missverständnisse auftreten: Mit diesem Gerät funktionieren die beschriebenen Vorgehensweisen mutmasslich nicht (Quino Al, Unsplash-Lizenz).
