Noch im Februar habe ich Microsoft kritisiert, weil so eine banale Angelegenheit wie das Anpassen der Lautstärke bei Windows eine umständliche Angelegenheit ist.
Diese Kritik hat damals noch auf Windows 10 abgezielt. Heute arbeite ich mit Windows 11, und was das angeht, ist die neueste Betriebssystem eine echte Verbesserung:

Es gibt die sogenannten Schnelleinstellungen, die in der Taskleiste über den Knopf mit WLAN-, Lautstärke- und Batteriesymbol zugänglich sind – oder über die Tastenkombination mit Windows-Taste und a (⊞ a).
Diese Schnelleinstellungen enthalten den Optionen für WLAN, Bluetooth, Optionen für den zweiten Bildschirm oder Beamer auch Regler für die Bildschirmhelligkeit und die Lautstärke – und was letztere angeht, findet sich links ein Knopf zum Stummschalten und rechts die Option Soundausgabe auswählen:
Wenn wir etwa Bluetooth-Kopfhörer verbunden haben, schalten wir über den zwischen den Laptop-Lautsprechern und den Ohrstöpseln um.
Das richtige Mikrofon auswählen
Das ist nicht alles: In den Einstellungen bei System > Sound gibt es ebenfalls die Möglichkeit, das Ausgabegerät zu wählen. Hier findet sich eine Option fürs Eingabegerät, d.h. das zu verwendende Mikrofon. Wenn man Bluetooth-Kopfhörer mit eingebautem Mikrofon gekoppelt hat, dann klingen die aller Voraussicht nach besser, als wenn man das Mikrofon des Laptops benutzt – allein schon deswegen, weil sie sich viel näher am Mund befinden.
Zwei Tipps dazu:
- Eine ausführliche Anleitung, wie wir Probleme mit Mikrofon, Lautsprechern und Kamera beheben, gibt mein Beitrag Neulich beim Video-Anruf: «Man hört nichts!».
- Umfassende Tipps, um Videokonferenzen in optimaler Qualität durchzuführen und aufzuzeichnen, liefert die Handreichung für die Aufzeichnung von Video-Konferenzen.
Es gibt an in den Sound-Einstellungen auch die Möglichkeit, weitere Geräte zu koppeln. Und im Abschnitt Erweitert findet sich die unscheinbare Option Alle Audiogeräte, die es aber in sich hat:
- Wir deaktivieren Geräte (Zulassen, dass Apps und Windows dieses Gerät für Audio verwenden).
- Wir legen das bevorzugte Ein- oder Ausgabegerät fest (Als Standard-Audiogerät festlegen).
- Wir können das Gerät testen und festlegen, in welcher Tonqualität die Klangausgabe erfolgt.
- Die Lautstärke lässt sich für alle Kanäle separat regeln.
- Es gibt die Audioverbesserungen, die ich tendenziell eher abschalten würde.
- Und wir aktivieren den 3D-Raumklang (Räumliches Audio).
Was taugt Microsofts Raumklang Option «Windows Sonic für Kopfhörer»?
Die Option fürs räumliche Audio steht auch für Ausgabegeräte zur Verfügung, bei denen sie nicht allzu viel Sinn ergeben, etwa den Laptop-Lautsprechern. Ich habe es mir aber nicht nehmen lassen, die Option in Kombination mit den Apple Airpods 3 zu testen (Fürs Geräteturnen nicht zu empfehlen).
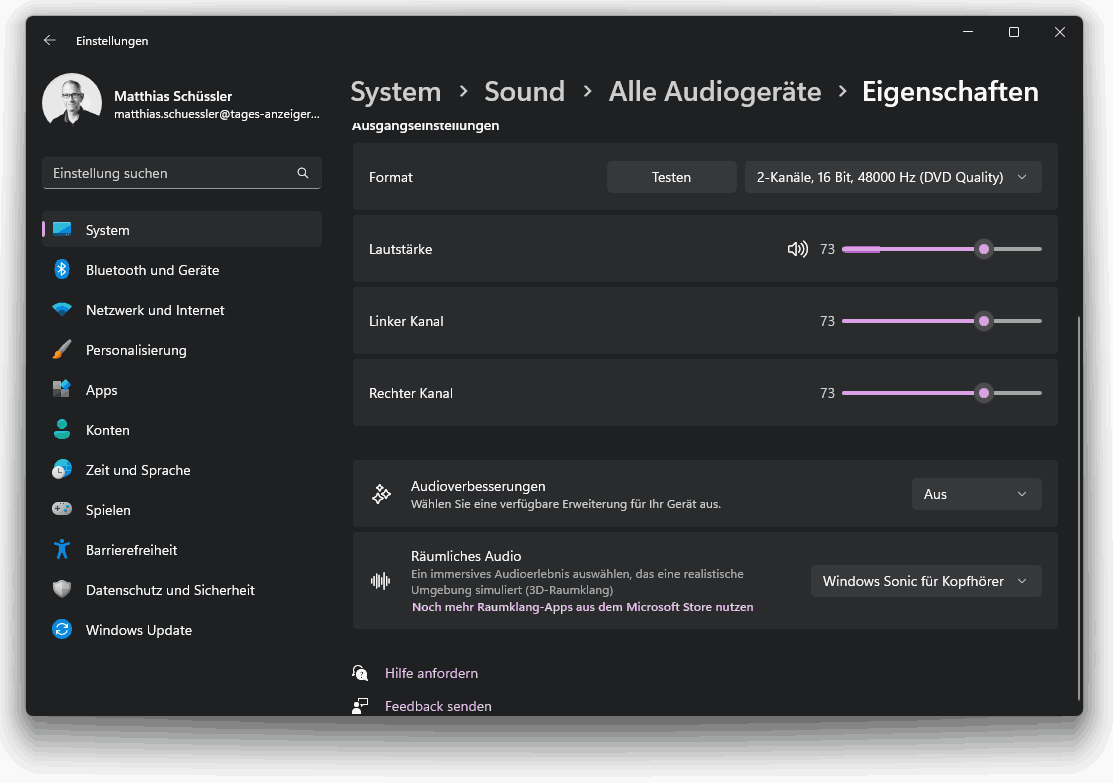
Nun, zu dieser Option ist zu sagen, dass es sie auch bei Windows 10 schon seit ungefähr fünf Jahren gibt. Nur habe ich sie dort nie gefunden, weil sie tiefer in den Systemeinstellungen versteckt ist, als vernünftige Menschen jemals graben¹. Auch in Bezug auf diese Funktion ist Windows 11 eine Verbesserung.
Die grosse Frage ist jetzt natürlich: Wie gut ist dieser Raumklang, den man bei Windows 11 gratis und franko erhält?
Ich habe mich durch einige meiner Songs – alles normale Stereoaufnahmen – gehört und die Option Windows Sonic für Kopfhörer fleissig ein- und ausgeschaltet. Erstaunlicherweise habe ich beim Einschalten fast nichts bemerkt – doch wenn ich den Raumklang abschalte, dann wirkt der Sound eindeutig flacher. Der Effekt variiert natürlich nach Song. Dank meiner vielfältigen Musiksammlung konnte ich feststellen, dass «Monja» von Roland W. zu den besonders 3D-Raumklang-kompatiblen Songs zählt.
Fazit: Der Effekt ist dezent genug, dass er den Charakter der Songs nicht zerstört und dennoch ein bisschen mehr Luft gibt. Es spricht nichts dagegen, diese Option einzuschalten – ausser natürlich, wenn man sich zu den Puristen zählt und die Songs so hören möchte, wie sie aufgenommen wurden.
Noch besser: Dolby Atmos
Es besteht auch die Möglichkeit, Windows mit Dolby Atmos auszustatten, wie es inzwischen bei Apple dazugehört (siehe Ein Hurra für die Raumklang-Revolution – oder ist Stereo gut genug?). Dazu benötigt man allerdings die Dolby Access-App aus dem Microsoft-Store, die immerhin mit 18 Franken zu Buche schlägt. Die habe ich einem Test unterzogen und im Beitrag Dolby Atmos unter Windows ist keine reine Freude mit Windows Sonic für Kopfhörer verglichen.
Fussnoten
1) Gemäss dieser Anleitung muss man unter Start > Einstellungen > System > Klang > Verbundene Einstellungen > Klangsystemsteuerung ein Wiedergabegerät auswählen, dessen Eigenschaften aktivieren und im entsprechenden Fenster Raumklang aufrufen und das Format Windows Sonic für Kopfhörer anklicken. ↩
Beitragsbild: Mit so tollen Kopfhörern sollte man auf Raumklang nicht verzichten (Fredrick Tendong, Unsplash-Lizenz).
