Was das Touchpad angeht, fand ich Apple-Laptops immer deutlich besser als das, was die Windows-Welt mir bieten konnte. Vielleicht verbaut Apple seit jeher die bessere Hardware – doch wahrscheinlicher ist, dass bei den Macbooks Betriebssystem, Treiber und Hardware besser aufeinander abgestimmt sind.
Nun, inzwischen ist dieses Delle vollständig ausgewetzt: Bei meinem Laptop von HP gibt es in Kombination mit Windows 11 Touchpad-Möglichkeiten, die mir kaum mehr einen Grund geben, den Mac herbeizusehnen: Das Touchpad ist ausreichend präzise, beherrscht auch Multitouch-Gesten, und es gibt umfangreiche Konfigurationsmöglichkeiten.
Diese stecken bei Windows 11 dort, wo man sie erwartet: In den Einstellungen bei Bluetooth und Geräte unter Touchpad – und nicht irgendwo in irgendwelchen Treiber-Hilfsprogrammen, die der Laptop-Hersteller mitgeliefert hat.
Die nervigen Rechtsklick-Pannen beheben
Es gibt hier eine Reihe von Optionen, u.a. Empfindlichkeit und Cursorgeschwindigkeit, die ich beide so belassen habe, wie sie sind. Unter Tippeingaben finden sich zwei Optionen, die mir sehr geholfen haben, mich mit dem Touchpad anzufreunden.
1) Zum Rechtsklicken auf die untere rechte Ecke des Touchpads drücken: Diese Option macht mich wahnsinnig. Sie führt dazu, dass ich ständig Rechtsklicks ausführe, wo ich es gar nicht will: Ich nutze nun einmal die ganze Fläche des Touchpads aus und führe oft auch Klicks aus, nachdem ich den Cursor nach rechts unten bewegt habe.
2) Zum Rechtsklicken mit zwei Fingern tippen: Wenn wir obige Option abschalten, können wir keine Rechtsklicks mehr ausführen. Das ist auch nicht mit gedrückter Ctrl-Taste möglich, wie wir es uns vom Mac gewohnt sind. Wenn wir nicht auf Rechtsklicks verzichten können – und wer kann das schon? –, dann brauchen wir diese Option als Alternative.
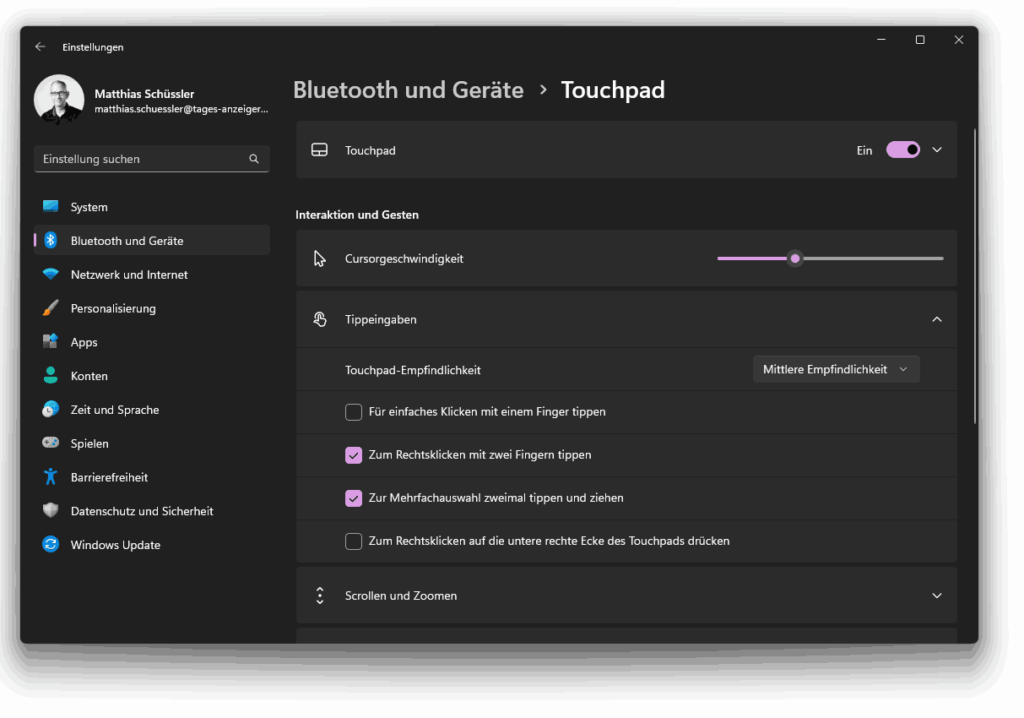
Das Tippen mit zwei Fingern ist für manche wahrscheinlich gewöhnungsbedürftig. Aber ich habe mich schnell adaptiert und finde es die bessere Wahl.
Scrollen, zoomen, kneifen und spreizen
Bei Scrollen und Zoomen finden sich die Gesten, die wir vom Smartphone her kennen: Die Option Zum Scrollen mit zwei Fingern ziehen führt dazu, dass wir den Bildausschnitt per Finger bewegen können. Windows bietet uns sogar das natürliche und umgekehrte Scrollen an – manche erinnern sich sicherlich noch, dass es ein grosser Aufreger war, als Apple bei Mac OS X Lion die Scrollrichtung geändert hat.
Ist Zwei-Finger-Zoom eingeschaltet, funktionieren die Kneif- und Spreizgesten, die sich am Smartphone und Tablet bewährt haben.

Windows 11 hält auch Gesten bereit, die mit drei oder vier Fingern ausgeführt werden. Das ist die Standardbelegung:
- Wischen wir mit drei Fingern nach oben, erscheint die Multitasking-Ansicht mit Apps und Desktops. Wischen nach unten minimiert alle Apps, wischen nach links und rechts wechselt die Apps.
- Mit vier Fingern und einer vertikalen Bewegung gelangen wir wiederum zur Multitasking-Ansicht bzw. zum Desktop. Horizontales Wischen wechselt zwischen den virtuellen Desktops.
Durch Tippen mit drei oder vier Fingern bringen wir die Suche und die Mitteilungszentrale zum Vorschein.
Mehrfinger-Touchgesten à la carte
Diese Voreinstellungen lassen sich abändern: In den beiden Abschnitten Drei-Finger-Gesten konfigurieren und Vier-Finger-Gesten konfigurieren wählen wir die Vorgaben pro Kategorie; bei Erweiterte Gesten passen wir das für jede Geste einzeln an.
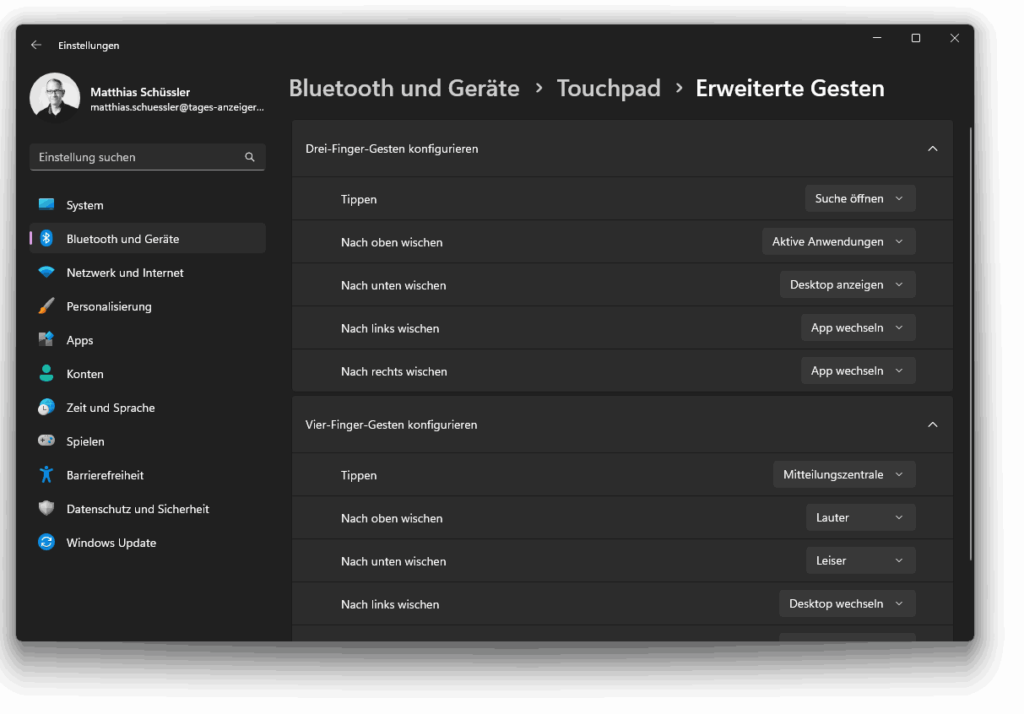
Es gibt hier einige weitere interessante Optionen: Es ist möglich, Fenster per Wischgeste an- oder abzudocken, eine Vorwärts- oder Rückwärts-Navigation auszuführen, bei der Musikwiedergabe vorwärts oder rückwärts zu springen oder den Sound stummzuschalten. Auch die Tippgesten dürfen neu belegt werden, beispielsweise mit Wiedergabe/Pause oder mit der mittleren Maustaste.
Ich habe das Wischen nach oben und nach unten mit vier Fingern abgeändert, da dort standardmässig die gleiche Funktion wie Wischen mit drei Fingern zu finden ist. Ich verwende Lauter und Leiser.
Beitragsbild: Den wahren Profi erkennt man daran, dass er mit drei oder vier Fingern zugange ist (George Milton, Pexels-Lizenz).
