Immer mal wieder begegne ich Leuten, die wie folgt vorgehen, wenn sie ein Formular in Gestalt einer PDF-Datei erhalten: Sie drucken die Datei aus, füllen sie (gezwungenermassen handschriftlich) aus, scannen sie ein und reichen das Faksimile des so erstellten Werks ein.
Das kann man natürlich so machen – aber es ist nicht effizient. Es dauert zu lang und es ist eine Verschwendung von Papier und Toner. Darum der Stossseufzer im Titel: Solche Formulare sollten am Bildschirm ausgefüllt werden! Nebenbei bemerkt ist es auch für den Empfänger praktischer, weil er die Inhalte nicht aus dem Scan manuell erfassen muss, sondern sie aus dem elektronischen Dokument kopieren kann.
An dieser Stelle muss ich die Leute in Schutz nehmen, die das so machen. Sie tun das nicht aus Ignoranz, sondern weil sie es zwangsläufig so gelernt haben. Schuld daran sind Adobe und Microsoft, die zu wenig für die Benutzerfreundlichkeit des PDF-Formats unter Windows getan haben. Ich widme mich diesem Problem ausführlich im Beitrag Unterschriften auf digitale Dokumente krakeln. Er beschreibt auch, wie wir uns das Ausdrucken und Einscannen ersparen – sogar dann, wenn es um die Unterschrift geht, die handschriftlich geleistet werden sollte.
Die Browser kommen mit
Ich komme auf diese Angelegenheit zurück, weil das Ausfüllen von Formularen in den letzten Jahren noch einfacher geworden ist. Das ist das Verdienst der Browser: Die haben inzwischen allesamt eine (mehr oder weniger) brauchbare Unterstützung für PDFs eingebaut. Sie zeigen PDFs nicht nur an, sondern halten auch Bearbeitungsfunktionen bereit. (Wir erinnern uns an die unseligen Zeiten, als wir auf den Adobe Reader angewiesen waren, damit die Browser diese PDFs überhaupt nur dargestellt haben.)
Zugegeben: Die Funktionen sind rudimentär und nicht auf dem Stand, den wir von einem ernsthaften PDF-Editor erwarten würden. Aber zum Ausfüllen von simplen Formularen reichen sie zum Glück.
Microsoft Edge
Unter Windows ist Microsoft Edge meine bevorzugte Wahl, wenn es um die Bearbeitung von PDF-Dateien geht. Dieser Browser erlaubt es, PDF-Dateien mit hinterlegten Text- und Eingabefeldern (Ankreuzfeldchen, Auswahlknöpfe und Dropdown-Menüs) mit Informationen zu bestücken.
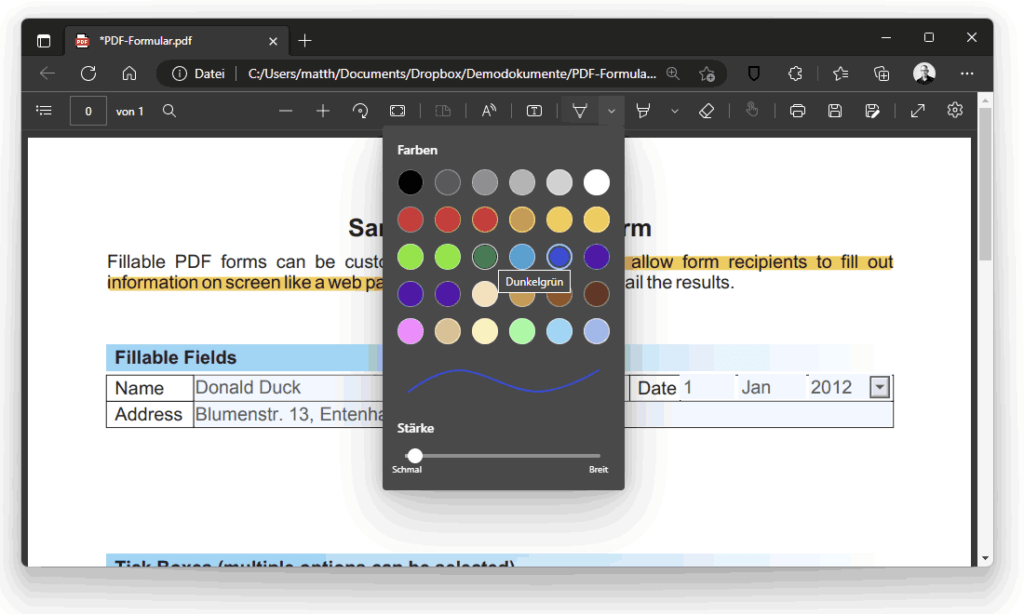
Wir können eigene Textfelder hinzufügen, mit einem Stift zeichnen oder eine Unterschrift bzw. handschriftliche Notizen anbringen und Texthervorhebungen anbringen.
Firefox
Firefox hat die Bearbeitungsfunktionen mit Version 106 eingeführt (siehe auch Nützliche und seltsame Neuerungen in Firefox). Es gibt ein Textwerkzeug, mit dem sich Textfelder hinzufügen lassen, und ein Freihand-Zeichentool. Im Menü finden sich ausserdem ein Präsentationsmodus und Befehle, um die Seiten zu drehen.
Es ist in Firefox auch möglich, PDF-Dateien mit hinterlegten Textfeldern auszufüllen – ausprobiert habe ich das mit diesem Beispiel-Formular hier.
Alles in allem überzeugt Firefox jedoch nicht, was die PDF-Bearbeitung angeht. Es ist leider auch nicht möglich, Textstellen mittels virtuellem Marker hervorzuheben.
Google Chrome
Der Chrome-Browser bietet nur die allernotwendigsten Funktionen für die PDF-Bearbeitung: PDF-Dateien, die hinterlegte Eingabefelder aufweisen, lassen sich ausfüllen. Es ist jedoch nicht möglich, eigene Textfelder einzufügen oder mit einem Freihand-Werkzeug zu zeichnen, Notizen anzufertigen oder eine Unterschrift zu leisten.
Apple Safari bzw. Vorschau beim Mac
Safari hat im Vergleich noch weniger zu bieten: Dieser Browser weigert sich sogar, eine lokale PDF-Datei zu öffnen. Ein Problem ist das nicht, weil sich PDF-Dateien am Mac hervorragend mit dem Programm Vorschau bearbeiten lassen. Das hat alle notwendigen Funktionen zum Ausfüllen, Markieren, Ergänzen und Unterzeichnen.
Über die Seitenleiste (Darstellung > Seitenleiste einblenden) können wir Seiten aus einem Dokument entnehmen oder hinzufügen, in der Reihenfolge ändern oder löschen. Über das Menü Werkzeuge lassen sich die markierten Seiten auch drehen, mit Notizen, Anmerkungen, grafischen Elementen und Signaturen versehen
Online-Editoren wie PDF-Bob
Es gibt auch ausgezeichnete PDF-Editoren im Web. Mein Favorit ist pdfbob.com (Wenn Bob über eure PDFs herfällt). Er kommt auch mit Formularfeldern zurecht. Beim erwähnten Beispiel-Dokument lassen sich Textfelder ausfüllen und Werte aus dem Dropdown-Menü auswählen. Mit den Auswahlkästchen (Checkboxes und Radio buttons) hat er seine Mühe.
Bob kann auch Texte hinzufügen und es gibt ein Freihand-Werkzeug, mit dem wir – idealerweise mittels Touch-Bildschirm oder gar Stift – ein Dokument signieren.
Bearbeiten mit Word
PDF-Dateien gibt es in vielerlei Ausprägungen. Und nicht alle Dokumente genügen den technischen Standards. Das kann zur Folge haben, dass sich ein Dokument nicht bearbeiten oder ausfüllen lässt, obwohl es eigentlich ein bearbeitbares Formular enthalten müsste.
Ich habe schon öfter PDF-Dateien gesehen, bei denen in Microsoft Edge die Textfelder zwar angezeigt werden und sich editieren lassen, aber die Änderungen beim Verlassen des Textfeldes nicht übernommen werden. Das scheint bei PDFs zu passieren, die mit der Vorschau am Mac mit Textfeldern ausgestattet wurden – und es ist nervig.
In so einem Fall können wir die PDF-Datei in Word öffnen. Es findet eine Konvertierung statt, woraufhin wir der Datei mit allen Mitteln, die Microsofts Textverarbeitung zu bieten hat, zuleibe rücken können. Natürlich: Die Konvertierung führt zu einer mehr oder minder gravierenden Veränderung der Gestaltung, was unerwünscht sein kann. Falls sie sich im erträglichen Rahmen bewegt, ist das eine gute Ausweichmöglichkeit.
Beitragsbild: Das ginge auch elektronisch (Rodnae Productions, Pexels-Lizenz).

Spannend, heute Morgen wurde mein Firefox auf Version 109 aktualisiert und die Neuigkeiten haben die Funktionen zur PDF-Bearbeitung erwähnt. Dabei gibt es diese schon seit Version 106.
Markieren geht übrigens, wenn auch über einen kleinen Umweg: Den Stift nehmen, grösste Breite, gelb, halbe Deckkraft.