Es steckte ursprünglich kein Plan dahinter. Aber da die letzten Beiträge alle aus der Praxis-Ecke stammten, kann ich gleich so weitermachen – und so etwas wie eine weihnachtlichte Tipps-und-Tricks-Miniserie daraus machen. Also: Heute eine Handvoll Hinweise zu nützlichen Funktionen beim iPhone und iPad, bzw. zu iOS 13.
Unbekannte Anrufer stummschalten
In den Einstellungen bei Telefon gibt es neuerdings diese nützliche Option. Sie führt dazu, dass Leute, die nicht im Telefonbuch verzeichnet sind, mit ihren Anrufen auf der Mailbox landen.
In der Dateien-App die Sortierung ändern
Die Dateien-App zeigt Ordner und Dateien standardmässig nach Name sortiert an. Man kann die Sortierung aber auch ändern.
Das geht wie folgt:
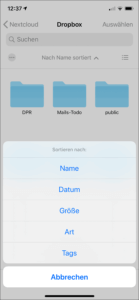
In der Ansicht Durchsuchen zieht man die Liste mit den Ordnern nach unten. Es erscheint unterhalb des Suchen-Feldes ein weiterer Bereich, in dem in der Mitte das Feld Nach Name sortiert zu finden ist. Tippt man darauf, stehen auch Datum, Grösse, Art und Tags als Sortierungskriterien zur Auswahl. Über den Knopf am rechten Rand des Feldes schaltet man übrigens zwischen der Ordner- und der Detail-Ansicht hin und her.
Direkt aus der Dateien-App scannen

Gut versteckt findet sich in der Dateien-App eine Möglichkeit, Dokumente in Papierform zu digitalisieren. Für diesen Tipp blendet man in der Dateien-App wie im vorherigen Abschnitt beschrieben die Leiste mit den zusätzlichen Befehlen ein (bei Durchsuchen die Ordner-Ansicht nach unten ziehen). Am linken Rand gibt es einen Menüknopf, der die drei Befehle Neuer Ordner, Dokument scannen und Mit Server verbinden bereithält.
Mit dem zweiten Befehl führt man den Scnanvorgang durch. Der Scan wird als PDF in dem Ordner abgelegt, den man gerade offen hat. Er heisst Gescanntes Dokument.pdf. Wenn einem das nicht passt, tippt man ihn etwas länger an, bis das Kontextmenü erscheint und betätigt Umbenennen daraus.
Das ist praktisch, macht Apps wie Scanbot (Raus mit den Bundesordnern!) aber nicht komplett überflüssig. Denn die Dateien führt im Gegensatz zu den spezialisierten Digitalisierungs-Apps keine Texterkennung (OCR) auf den Dateien durch. Die sind hinterher nicht durchsuchbar, was ein beträchtlicher Nachteil ist.
Neue Ordner anlegen
Und wo wir bei der Dateien-App sind: Man kann nun auch auf dem iPhone eigene Ordner anlegen – etwas, das bisher aus unerfindlichen Gründen nicht ging. Dazu tippt man in der Dateien-App rechts unten auf Durchsuchen – und wiederholt das ggf. um auf die Ansicht mit Speicherorte, Favoriten und Tags zu gelangen.
Dann tippt man Auf meinem iPhone an, um zum lokalen Speicher zu gelangen. Hier tippt man entweder etwas länger auf eine freie Stelle – dann erscheint ein Kontextmenü mit dem Befehl Neuer Ordner. Oder man zieht die Ordneransicht so weit nach unten, dass unterhalb des Suchen-Feldes die Leiste mit den erweiterten Befehlen auftaucht: In der ist über den Menüknopf links ebenfalls der Befehl Neuer Ordner zugänglich.
Die Downloadsperre für grosse Dateien abschalten
Typischerweise lädt iOS 13 keine grossen Apps über das Mobilfunknetz. Wenn diese Sicherheitsmassnahme dank eines unbeschränkten Mobilfunkvertrags überflüssig ist, schaltet man sie in den Einstellungen bei iTunes & App Store bei App-Downloads aus. Es gibt neben der Standardeinstellung Fragen, wenn über 200 MB die zwei anderen Optionen Immer erlauben und Immer fragen.
Löschen statt updaten
In der App-Store-App sind die Updates nun recht gut versteckt. Um sie zu sehen, tippt man oben rechts auf das Bild mit dem eigenen Konterfei, das für das Benutzerkonto steht. Es erscheint die Seite zum Account, auf der man die Käufe und die Abonnements findet. Darunter erscheinen die anstehenden und die ausgeführten Updates. Wenn man einen Eintrag mit dem Finger nach links schiebt, erscheint rechts ein Löschen-Feld.
Der neue Download-Manager in Safari

Safari hat, als längst überfällige Neuerung, nun auch einen Downloadmanager. Wenn man einen Link etwas länger antippt, erscheint die Voransicht und darunter ein Menü mit den Befehlen In neuem Tab öffnen, Verknüpfte Datei laden, Zur Leseliste hinzufügen, Kopieren und Teilen.
Der Befehl Verknüpfte Datei laden führt den Download durch, woraufhin rechts oben neben der Adressliste das Symbol für den Download-Manager erscheint. Tippt man es an, erscheint ein Fensterchen mit der heruntergeladenen Datei. Ein Lupen-Symbol führt daraufhin zur Dateien-App mit dem Ordner, in dem die Downloads aufbewahrt werden. Das ist standardmässig iCloud Drive > Downloads.
Da die Ablage auf dem iCloud-Drive liegt, führt das dazu, dass der Download doppelt übertragen wird: Er wird erst herunter- und dann in die iCloud hochgeladen. Das ist bei grösseren Dateien womöglich unerwünscht. In den Einstellungen bei Safari gibt es im Abschnitt Allgemein den Eintrag Downloads. Dort kann man die Standard-Einstellung iCloud-Drive abändern – zum Beispiel zu Auf meinem iPhone oder aber auch auf eine andere Ablage, zum Beispiel einen Ordner bei Nextcloud.
Lesezeichen für alle offenen Seiten hinzufügen
In Safari gibt es in der Fussleiste ein Buch-Symbol. Tippt man das kurz an, erscheint eine Ansicht mit Lesezeichen, Leseliste und Verlauf. Tippt man es etwas länger an, taucht ein Menü mit drei Befehlen auf: Lesezeichen hinzufügen, Lesezeichen für x Tabs hinzufügen und Zur Leseliste hinzufügen.
Der mittlere Befehl fügt alle offenen Reiter in einem Ordner hinzu, sodass man eine ausgiebige Recherche in einem Rutsch sichern kann.
Webseiten in voller Länge als Screenshot speichern
Die Screenshot-Funktion von Firefox (Sich einen Wolf scrollen) ist praktisch, weil sie nicht nur den gerade sichtbaren Bereich einer Website, sondern den vollständigen Inhalt abbilden kann. Umso besser, dass es eine gleichwertige Funktion nun auch bei Safari gibt.
Macht man einen Screenshot einer Website (durch simultanes Drücken der Lauter- und der Ein-/Aus-Taste), dann gibt es im Bearbeitungsfenster die zwei Befehle Bildschirm und Ganze Seite zur Auswahl. Schaltet man auf Ganze Seite um, lädt man die Webseite von oben nach unten herunter: Praktisch, wenn man sie in ganzer Länge (gerichtsfest) dokumentieren möchte.
Der Datensparmodus
In den Einstellungen bei Mobiles Netz in den Datenoptionen (dort, wo der Schalter fürs Roaming steckt) gibt es in iOS 13 auch den Schalter Datensparmodus. Er sollte den Datenverbrauch reduzieren – weswegen es sinnvoll ist, ihn immer gleich mit einzuschalten, wenn man Roaming verwendet. Was er genau tut und wie effektiv er ist, bleibt allerdings Apples Geheimnis.
Schnell rückgängigmachen
In vielen Apps kann man durch Schütteln die letzte Aktion rückgängig machen. Das ist aber nicht unbedingt eine praktische Methode. Es gibt nun eine bessere Alternative. Fürs schnelle Undo tippt man einfach mit drei Fingern zweimal aufs Display.
Weitere Tipps gibt es auch in den Beiträgen Zwei Dateien-Tricks für iOS 13 und Wo bist du? Wo bist du? Wo bist du?. Tricks zur Kamera finden sich unter Kreativitäts-Maximierung. Allgemein beschäftige ich mich im Beitrag Das lange Warten auf den besseren Homescreen mit diesem Betriebssystem-Update.
Beitragsbild: Tyler Lastovich/Pexels, Pexels-Lizenz
