Hier im Blog ging es schon zweimal um iOS 13 und iPad OS 13. Erstens gab es eine allgemeine Besprechung (Das lange Warten auf den besseren Homescreen) und zweitens eine Erklärung der neuen Funktion zum Schutz der Ortsdaten (Wo bist du? Wo bist du? Wo bist du?). Im dritten Beitrag soll es nun um kleinere Tipps gehen.
Die Dateien-App ist endlich (einigermassen) brauchbar
Ich habe mich schon des Öfteren darüber beklagt, dass man im iPad und iPhone nicht vernünftig mit Dateien umgehen kann. Ursprünglich gab es überhaupt kein klassisches, hierarchisches Dateisystem. Dokumente steckten ausschliesslich in den Apps. Und auch wenn das für viele Anwender die Benutzung vereinfacht, stellt es einen in gewissen Situationen vor fast unlösbare Probleme.
Die Dateien-App hat diese ursprünglichen Mankos graduell verbessert. Doch das Gelbe vom Ei war auch die nicht, wie ich im Beitrag Nein, das iPad ist kein Profi-Gerät ausgeführt habe.
Beim letzten Update ist diese Dateien-App nun auf einem Niveau angelangt, wo sich Apple nicht mehr allzu sehr schämen muss.
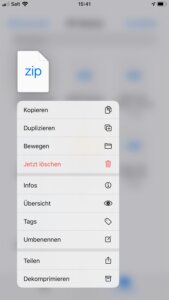
Statt des seltsamen, horizontalen Menüs gibt es nun ein echtes Kontextmenü. Es erscheint, wenn man eine Datei oder einen Ordner etwas länger antippt. Und es enthält die Befehle, die man an dieser Stelle auch erwarten würde: Kopieren, Duplizieren, Bewegen (Verschieben), Löschen, Infos, Übersicht (Vorschau), Tags, Umbenennen und Teilen.
Und was auch praktisch (und mehr als überfällig) ist: Via Dateien-App kann man nun Dateien auch komprimieren und dekomprimieren. Eine separate App wie WinZip (Wenn es am iPhone Dateien zu entzippen gilt) ist somit überflüssig.
Leider funktioniert das an meinem iPhone nicht. Beim Versuch, eine mit 7-Zip erstellte Datei auszupacken, erscheint die Fehlermeldung «Der Vorgang kann nicht abgeschlossen werden. Kommunikation mit der Hilfs-App nicht möglich.» Aber ich gehe davon aus, dass das ein temporäres Problem ist und Apple noch nachbessern wird.
Keine Screenshot-Verseuchung der Fotos-App
Leute wie ich machen oft Screenshots für Artikel und Blogbeiträge. Diese landeten bisher in der Fotos-App und steckten dann zwischen privaten Aufnahmen. Das habe ich schon länger kritisiert und auch Behelfslösungen vorgestellt (Das Screenshot-Chaos entschärfen, Gladys sortiert das Screenshot-Puff).
Aber so richtig befriedigend sind auch die nicht: Man kommt nicht darum herum, die Screenshots manuell zu löschen, damit Ordnung herrscht. (Apples Lösung ist, in der Fotos-App in der Rubrik Fotos in den Ansichten Jahre, Monate und Tage die Screenshots zu verstecken – auch nicht unbedingt das Ei des Kolumbus.)
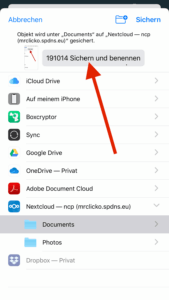
Aber mit iOS 13 kann man die Screenshots sofort an die passende Stelle verräumen, ohne dass man sie in der Fotos-App speichern muss.
Das geht wie folgt: Man macht einen Screenshot. Es erscheint die Voransicht in der linken unteren Ecke. Die tippt man an, um sie in der Vorschau- und Bearbeitungsansicht zu öffnen. Wenn man auf dem Screenshot herummalen möchte, könnte man das an dieser Stelle tun.
Dann tippt man rechts oben auf den Teilen-Knopf. Es erscheint das überarbeitete Sharesheet (Teilen-Menü), in dem man den Befehl In Dateien sichern auswählt. Nun erscheinen die Ablagen der Dateien-App, in der man zum Beispiel Sync, die Dropbox, Google Drive und OneDrive zur Verfügung hat. Oder auch Nextcloud (Fotosicherung: Mission accomplished).
An dieser Stelle hat man die Möglichkeit, den Dateinamen des Screenshots festzulegen. Dazu tippt man auf das graue Feld oben, in dem der Standard-Name steht und trägt den gewünschten Namen ein. (Das klappt übrigens genauso, wenn man aus anderen Apps eine Datei ins Dateisystem verschiebt.)
Nachdem das erledigt ist, löscht man den Screenshot sogleich: Dazu gibt es ein Papierkorb-Symbol neben dem Teilen-Befehl.
Fazit
Mit iOS 13 ist das annähernd so praktisch wie bei einem richtigen, d.h. einem Desktop-Betriebssystem. Wenn Apple nun noch die Möglichkeit vorsehen würde, dass man Vorgaben für den Standard-Dateinamen machen könnte (zum Beispiel Jahr-Monat-Tag App-Name), dann müsste ich meine Meinung («Das iPad ist kein Profi-Gerät») womöglich überdenken…
Beitragsbild: Endlich Ordnung im Archiv! (Pexels/Pixabay, Pixabay-Lizenz)

moin,
gerade mit Interesse deine Artikel zur Nextcloud und „Dateien“ gelesen 🙂
hast du zufällig auch einen Plan, wie man iOS und/oder der google drive app beibringt, den Dateinamen von Bildern beizubehalten ?
Seit kurzem haben Fotos, die ich vom iphone zu (Google)DRIVE schicke (aus „Fotos“ mit der „teilen“ Funktion) statt dem „richtigen“ Dateinamen (z.b. img_9578.jpg) den Namen Datei_000, 001 usw, dessen Zähler auch noch bei JEDEM erneuten hochladen von Fotos bei 000 anfängt, ergo heissen die Fotos im Googledrive und auf dem Laptop dann Datei_000 (1) usw.
Bis Anfang Dezember wurden die Dateinamen noch nicht geändert.
Meines Wissens habe ich nichts verstellt ….
Komischerweise wird bei screenshots der Dateiname (z.b. img_0435.png) korrekt übertragen !?
viele Grüsse,
Olaf