Eines muss man Apple lassen: Es ist wirklich cool, wie unkompliziert die iPhone-Kamera-App den Umgang mit Zeitraffer- und Zeitlupen-Videos macht. Man wählt den Kameramodus Zeitraffer oder Slo-Mo und legt los. Man muss sich nicht mit komplizierten Einstellungen herumschlagen wie in anderen Apps (z.B. TimeLapse). Und mit der Bildstabilisation sind sogar aus der Hand geschossene Zeitraffer-Filme absolut ansehnlich.
Zeitlupen-Aufnahmen sind logischerweise vergleichsweise sicher vor Verwackelungen. Denn selbst wenn man einen schlimmen Tatterich hat, wird durch die Verlangsamung das Wackeln zum sanften Auf und Ab.
Bei den Zeitraffer-Aufnahmen gibt es nicht viel zu bearbeiten. Man kann sie in eine beliebige Video-Editor-App importieren, wenn man die Geschwindigkeit weiter erhöhen möchte, zum Beispiel iMovie von Apple.
Einen Teil des Videos abbremsen
Bei Zeitlupen-Aufnahmen gibt es eine Bearbeitungsmöglichkeit in der Fotos-App: Man kann festlegen, dass nur ein Teil verlangsamt abgespielt wird. Das tut man über die gestrichelte Linie am unteren Rand über der Zeitleiste. Wie üblich kann man sein Video auch kürzen.
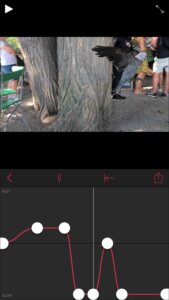
Was man mit der normalen Fotos-App nicht tun kann: Das Video an mehreren Stellen abbremsen oder zwischendurch auch mal beschleunigen. Das ist mit der Flow-App möglich, die ich im Beitrag Wo Wolkenkratzer in den Himmel schiessen kurz vorgestellt habe. Nutzen kann man auch Slow Fast Slow: Über Punkte auf der Zeitleiste setzt man Maker entweder oberhalb der Linie, um die Wiedergabe zu beschleunigen – oder unterhalb, um das Video abzubremsen.
Das funktioniert gut – allerdings nur bei kurzen Videos. Bei langen kann man seine Punkte zu wenig präzise setzen. Eine Zoom-Funktion für die Zeitleiste wäre unbedingt nötig.
Etwas umständlicher Import bei Final Cut
Man kann übrigens die Zeitlupen-Videos auch direkt in Final Cut Pro X nutzen. Um auf die Originaldatei (mutmasslich im HEVC-Format) mit 241 fps zuzugreifen, nutzt man am besten die Fotos-App auf dem Mac und zieht die Slo-Mo-Datei in einen Ordner, um sie dann von dort in Final Cut zu importieren. (Warum Final Cut im Import-Dialog keine Rubrik iCloud anbietet, wird mir wohl immer ein Rätsel bleiben).
Der Clip wird mit der im Projekt definierten Geschwindigkeit abgespielt (normalerweise 25 fps). Aber über Ändern > Retime > Langsam kann man den ganzen Clip oder Teile davon verlangsamen (Details dazu siehe Ändern des Abspieltempos von Clips).

Solche Zeitlupen-Clips sind auch ideal für Temporampe. Dadurch wird die Abspielgeschwindigkeit abgebremst oder erhöht, was einen weicheren Zeitverlauf gibt. Dazu wählt man mit dem Werkzeug Bereichsauswahl ein bisschen Video vor der Sequenz, die in Zeitlupe abgespielt werden soll.
Temporampen einrichten
Dann betätigt man Ändern > Retime > Temporampe > Nach 0%. Die Geschwindigkeit wird aber nicht auf null, sondern auf etwa 12 Prozent gebracht, was gerade ideal ist. Dann wählt man den Bereich aus, der in Zeitlupe angezeigt werden soll und setzt den auf die Wiedergabegeschwindigkeit von 10 Prozent. Und schliesslich beschleunigt man wieder auf hundert Prozent, indem man ein bisschen Video nach dem abgebremsten Teil auswählt und eine Temporampe Von 0% einrichtet.
Das wirkt so gut wie in der iPhone-App – ausser, dass man so eine viel genauere Kontrolle über den Effekt hat und höchst präzise so viele Rampen, Beschleunigungen und Abbremsungen in seinen Clip hineinbasteln kann, wie man möchte.
Beitragsbild: Das wäre eine tolle Zeitlupen-Aufnahme gewesen (Ray Hennessy/Unsplash, Unsplash-Lizenz).
