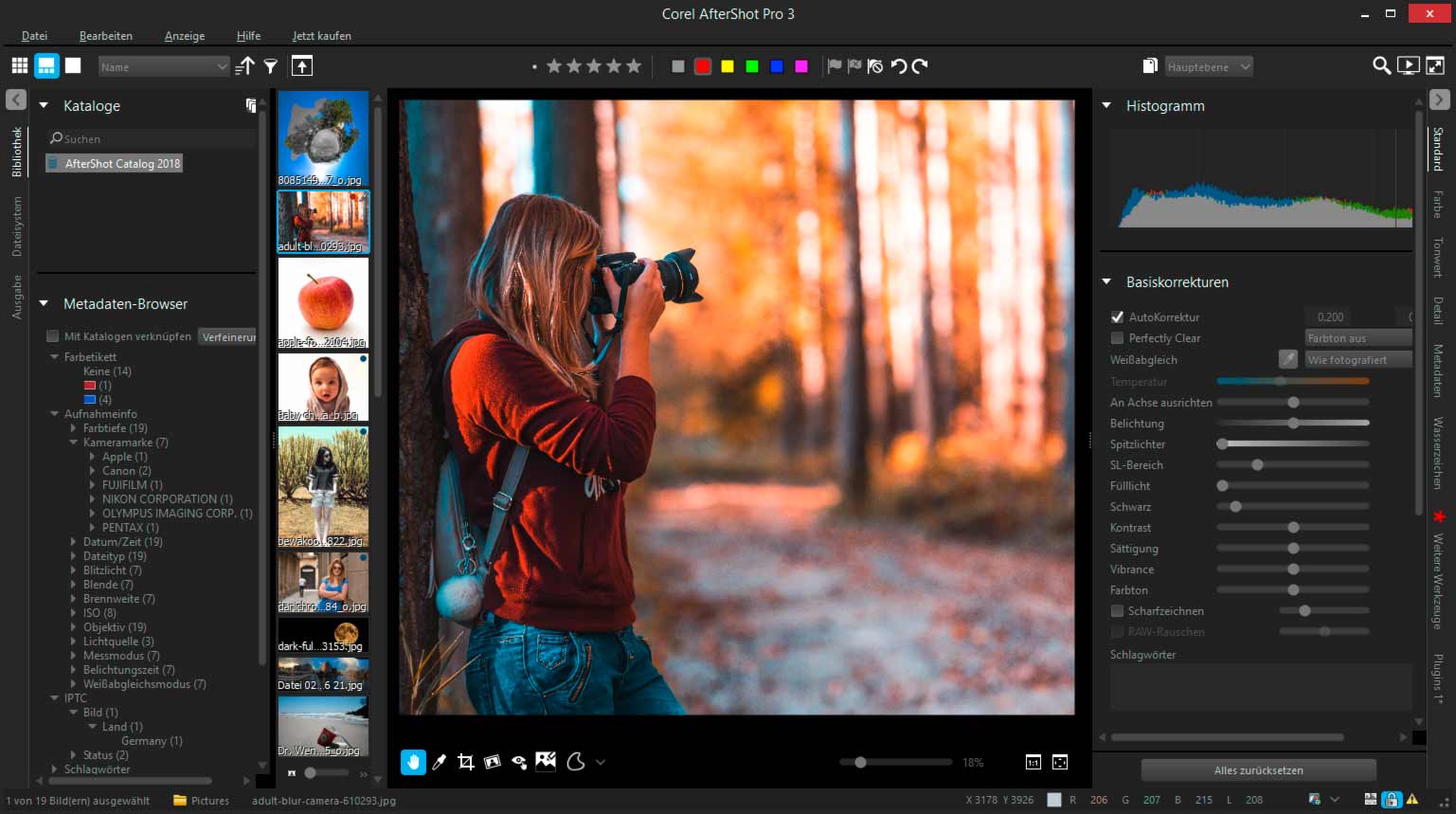Euch ist aufgefallen, dass ich an der Produktkategorie der RAW-Entwickler einen Narren gefressen habe. Und ja, ich kann es nicht verleugnen. Folgerichtigerweise ist heute schon wieder ein solches Programm dran: After Shot von Corel. Denn ja, Corel gibt es noch. Und da die von Bildbearbeitung auch ein bisschen etwas verstehen, lohnt sich ein Blick auf dieses Programm. Gerade weil es anscheinend nicht als erstes genannt wird, wenn man nach Alternativen zu Adobe Lightroom fragt.
Beim Start fällt störend auf, dass man ein Corel-Konto erstellen muss, wenn man das Programm nutzen möchte. Die Zeit, wo die Anbindung an ein Online-Benutzerkonto freiwillig war, scheint endgültig vorbei zu sein. Ich nehme an, dass das der schlechte Einfluss von Adobe ist. Bei Corel ist das deswegen seltsam, weil einem nicht erklärt wird, was man von dieser Registrierung hat. Beim Einloggen ins Konto sieht man früher getestete Produkte und Rubriken wie «Auftragsstatus und -entwicklung». Aber nichts, was unmittelbar zwingend erscheint.
Nicht so spektakulär wie Lightroom, aber genauso zweckdienlich
Die Anwendung, getestet in der Version 3, erscheint mit schwarzer Oberfläche und der hinlänglich bekannten Aufteilung mit Leisten am linken und rechten Rand und einem grossen Bereich für die Bilder dazwischen. Es sticht ins Auge, dass Corel keine Einteilung nach Modulen vornimmt. Man muss also nicht wie bei Lightroom zwischen Bibliothek, Entwickeln, Karte, Buch, Diashow, Web, etc. umschalten. Das wirkt weniger spektakulär, erfüllt den Zweck aber auch.
Was man bevorzugt, ist Geschmackssache. Ich finde die Umschalterei bei Lightroom manchmal lästig. Nicht immer lässt sich der Vorgang des Organisierens so klar vom Bearbeiten trennen, dass man für längere Zeit in einem Modul bleiben würde. Doch die Oberfläche ist mit der Trennung nach Arbeitsbereichen aufgeräumter und logischer, als wenn alle Befehle ständig zu sehen sind.
Bei meiner Testinstallation findet After Shot beim Start den Bilderordner nicht automatisch und startet mit leerem Katalog, sodass ich selbst ein paar Bilder importieren muss. Aber gut, das machen andere Programme, namentlich Lightroom, auch so. Nach dem Import in den Katalog findet das Blättern und Öffnen in flottem Tempo statt. Ein Blick in den Katalogordner zeigt, dass auch After Shot zur Beschleunigung der Anzeige Proxy-Bilder benutzt. Das sind niedrig aufgelöste Varianten der Fotos, die so lange angezeigt werden, bis die Originaldatei geladen ist.
Bis auf Details ist die Benutzerführung einleuchtend
Über die linke Leiste ist es einfach, Bilder nach Farbetikett, Bewertung (in Sternen von ohne bis fünf), nach Markierungen (ohne/markiert/abgelehnt) zu sortieren. Der Metadaten-Browser erlaubt auch eine Selektion nach Farbtiefe, Kamera, Datum, Dateityp, Blitz, Blende, Brennweite, ISO, Objektiv, Messmodus, nach IPTC und Schlagwörtern. Und natürlich gibt es eine Suchfunktion. Die passenden Bilder erscheinen in einem vertikalen Streifen neben der Katalog-Leiste: Ungewohnt, aber gerade auf breiten Bildschirmen nicht verkehrt.
Jedenfalls funktioniert die Bilderauswahl (bei meinem Testkatalog in überschaubarer Grösse) unkompliziert und zweckmässig. Lediglich die Frage, wie man eine eingeschränkte Auswahl wieder aufhebt, beantwortet sich mir nicht sofort. Der Trick: Man klickt in der Metadaten-Browser-Liste auf den gewünschten Katalog.
Die linke Leiste ist übrigens dreigeteilt nach Bibliothek, Dateisystem und Ausgabe. Unter dem letzten Punkt gibt es Druckfunktion, Stapelverarbeitung und SmugMug. Man fragt sich natürlich, weswegen genau dieser Dienst integriert ist und nicht auch Flickr, 500px, Google Fotos, und was es sonst noch an Plattformen fürs Foto-Sharing gibt. Aber offenbar haben die irgend eine Zusammenarbeit am Laufen.
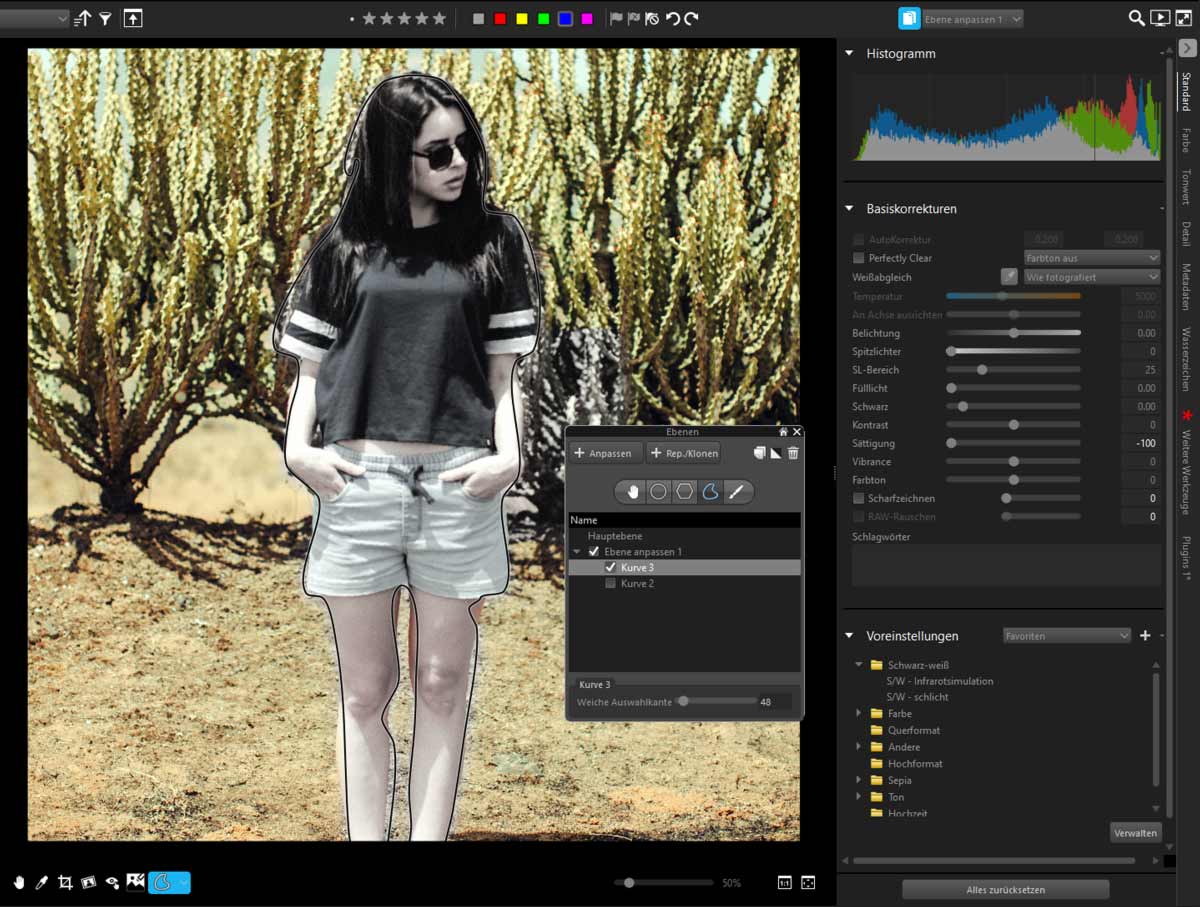
In der vertikalen Liste mit den Vorschaubildern kann man ein Foto oder auch mehrere auswählen. Im freien Bereich in der Mitte des Bildschirms erscheint das zuletzt ausgewählte. Man bearbeitet allerdings nicht nur das, sondern alle Fotos, die in der Liste markiert sind. Das ermöglicht es, in einem Rutsch mehrere Aufnahmen aufzupolieren, ohne dass man Entwicklungseinstellungen übertragen müsste. Allerdings geht auch das: Man kann per Rechtsklick und das Kontextmenü und den Befehl Als Render-Stapel übernehmen Einstellungen kopieren und mit Standardeinstellungen übernehmen einfügen.
Nicht für alle ausgewählten Bilder, sondern nur für das angezeigte Bild gelten die Befehle der unterhalb des Bildes angezeigten Werkzeugleiste. Sie hält die Befehle Schwenken (bei eingezoomten Bildern den Bildausschnitt bewegen), Klick-Weiss (den Weisspunkt auf die angeklickte Stelle setzen), Beschneiden, An Achse ausrichten, Rote Augen entfernen und Regionscursor bereit.
Rechts gibt es die vielen Regler zur Bearbeitung – allerdings sind es bei Corel in der Rubrik Standard gar nicht einmal so viele: Es gibt den Bereich der Basiskorrekturen und darunter die Voreinstellungen.
Perfectly clear – was auch das immer heissen mag
Bei den Basiskorrekturen findet man zuoberst zwei Automatikfunktionen, nämlich Autokorrektur und Perfectly Clear. Bei der ersten kann mich mir ungefähr vorstellen, was sie tut: Nämlich algorithmisch zu versuchen, das beste aus dem Bild herauszuholen. Was man unter Perfectly Clear zu verstehen hat, ist hingegen nicht klar: Es könnte sich dem Namen nach um einen Dunstfilter (bei anderen Programmen dehaze genannt) handeln. Doch das Auswahlmenü dahinter stellt die Optionen Farbton aus, Farbton min. und Farbton max. zur Auswahl. Die Hilfe rührt ihrerseits ganz schön die Werbetrommel:
Mit Perfectly Clear von Athentech Technologies Inc. können Sie Ihre Bilder komfortabel und schnell optimieren. Perfectly Clear ist eine preisgekrönte Technologie, die die Beleuchtung jedes einzelnen Pixels automatisch optimiert ohne die Farben zu verfälschen und ganz ohne Clipping. Perfectly Clear entfernt zudem unnatürliche Farbtöne und stellt verblichene Fotos wieder her. Darüber hinaus verwendet es Bildgebungstechnologie aus dem medizinischen Bereich, um Kontrast und Schärfe zu verbessern.
Was die Funktion tut und ob man sie überhaupt nutzen möchte, wird aufgrund dieser Beschreibung nicht klar. Man hat keine andere Wahl, als das nach dem Prinzip von Versuch und Irrtum herauszufinden. Das ist nicht gut gelöst, denn erfahrene Anwender werden Perfectly Clear einfach links liegen lassen und mit den Werkzeugen arbeiten, deren Funktionsweise sie kennen. Damit ist die prominente Platzierung in den Basiskorrekturen verschenkt. Und es scheint keine Möglichkeit zu geben, die Befehle in dieser Liste anzupassen.
Die anderen Befehle sind klar: An Achse ausrichten, Belichtung, Spitzlicher, SL-Bereich (steuert die Korrektur bei Spitzlichter), Fülllicht, Schwarz, Kontrast, Sättigung, Vibrance, Farbton, Scharfzeichnen. Darunter gibt es die Möglichkeit, Schlagwörter zum Foto einzugeben. Das ist eine sehr ungewohnte Platzierung für ein Metadaten-Eingabefeld. Aber völlig verkehrt finde ich es nicht – so kann man in einem Rutsch ein paar Stichworte erfassen und eine grundlegende Bearbeitung vornehmen.
Was bei Lightroom Preset heisst, gibt es hier als Voreinstellungen
Zu unterst finden sich die Voreinstellungen. Dieses Panel enthält das, was man bei Lightroom Vorgaben oder Presets nennt, also vorgefertigte Entwicklungseinstellungen. Leider wie bei Lightroom ohne Vorschaubildchen. Die Standard-Auswahl ist mit Schwarzweiss, Farbe, Querformat, Andere, Hochformat, Sepia, Ton und Hochzeit nicht nur bescheiden, sondern auch seltsam punktuell.
Die weiteren Rubriken in der rechten Leiste umfassen Farbe, Tonwert, Detail, Metadaten, Wasserzeichen, Plugins und Weitere Werkzeuge – die letzte Kategorie umfasst nach Hersteller sortierte Kameraprofile, wobei ich meine D7000 in der Nikon-Kategorie leider nicht gefunden habe.
Diese weiteren Werkzeuge bieten das, was man erwartet: Möglichkeiten zum Scharfzeichnen, zur Rauschunterdrückung und Objektivkorrektur (Rubrik Detail). Bei Plugins gibt es standardmässig das Schwarzweiss-Plugin und den Farbausgleich. Mit letzterem tut man ungefähr das gleiche wie mit dem Farbton-Regler von Lightroom: Man dreht verändert einzelne Farben und macht zum Beispiel rot grüner oder gelber.
Fazit: Auch After Shot ist eine absolut brauchbare Lightroom-Alternative. Die Oberfläche ist übersichtlich und erlaubt auch ohne die Module von Lightroom eine zügige Arbeitsweise. Trotzdem ziehe ich das Konzept von Lightroom vor. Zum Beispiel ist bei Lightroom im Entwickeln-Modul das Protokoll mit den Arbeitsschritten Teil der linken Leiste. Bei After-Shot blendet man die Undo-Liste über Anzeige > Verlauf ein. Dieser Verlauf erscheint dann als schwebendes Fenster, das sich nicht an eine Liste andocken lässt und immer irgendwie im Weg ist.
Die Performance ist in Ordnung
Die Arbeitsgeschwindigkeit ist in Ordnung. Der Umfang der Bearbeitungsbefehle und vor allem der Presets ist im Vergleich mit der Konkurrenz allerdings eher bescheiden. Die Möglichkeit zur Teiltonung habe ich beispielsweise nicht gefunden, ebenso wenig die Erzeugung künstlicher Vignetten oder simulierten Fotokornes. Auch die Ausgabemöglichkeiten sind vergleichsweise eher beschränkt: Man kann Diashows anzeigen lassen, und das wars dann auch. Aber die Erwartungen sind unterschiedlich und nicht jeder benötigt den riesigen Funktionsumfang eines Adobe Lightrooms.
Das grösste Manko sind meines Erachtens die beschränkten Möglichkeiten für lokale Korrekturen. Man kann über den Befehl Regionscursor Korrekturebenen in Kreis- und Polygonform anlegen oder solche per Vektorkurven einfassen oder mit Pinsel zeichnen. Indem man via Dropdown-Liste überhalb der rechten Leiste von der Hauptebene auf die so erstellten Korrekturebenen umschaltet, kann man sämtliche Korrekturbefehle nur auf diese Ebenen anwenden – zum Beispiel auch die Voreinstellungen.
Clever!
Das ist grundsätzlich eine sehr klevere Lösung: Man kann nämlich alle Korrekturen, die sich aufs ganze Bild anwenden lassen, auch auf einzelne Bereiche beschränken. Es ist sogar möglich, Voreinstellungen nur auf eine Ebene anzuwenden. Das geht bei Lightroom nicht: Adobes Programm bietet bei Verlaufsfilter, Radialfilter und Korrekturpinsel nur einen sehr überschaubaren Teilbereich der Korrekturmöglichkeiten an. Das gefällt mir an sich ausgezeichnet. In der Praxis scheint mir die Lightroom-Arbeitsweise aber mehr auf Tempo und Effizienz ausgelegt zu sein. Gerade die Korrektur mit dem Verlaufsfilter verwende ich sehr oft; und die gibt es leider nicht.
Zu finden ist allerdings die Funktion, die man in Lightroom als Bereichsreparatur kennt. Sie hat bei Corel den etwas seltsamen Namen Schönheitsfehler-Korrektur und arbeitet ebenfalls mit einer separaten Ebene, deren Deckkraft man separat regeln kann.
Wie auch immer: Corel Aftershot 3 ist auf alle Fälle einen Blick wert und mit einem Preis von 49 Franken (regulär 70 Franken) absolut erschwinglich!