Für normale Anwender gibt es nur selten Gründe, in den Tiefen der Windows-Programmordners abzutauchen. Für Nerds wie dich und mich ergibt sich die Notwendigkeit andererseits recht oft. Beispielsweise, weil wir manuell eine Verknüpfung zu einer Programmdatei anlegen wollen, weil die Eigenschaften inspiziert werden müssen oder weil uns die Neugierde vorantreibt.
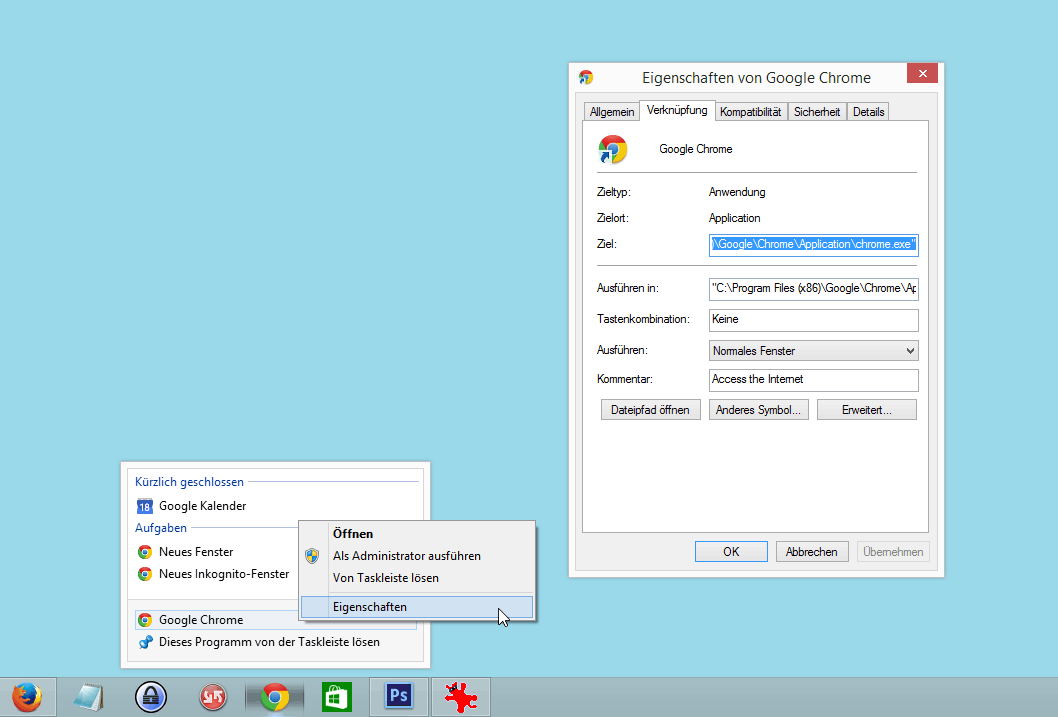
Via Windows-Explorer ist die Navigation zum richtigen Programmordner umständlich. Zum einen gibt es zwei Programmordner, nämlich C:\Program Files für die 64-bit-Exe-Dateien und C:\Program Files (x86) für Ausführbares, das mit 32 bit kompiliert wurde. Zum anderen finden sich viele Unterordner mit teilweise abgartig verschachtelten Strukturen. Um zur Datei chrome.exe zu gelangen, hinter der Google Chrome steckt, klickt man sich durch den Pfad C:\Program Files (x86)\Google\Chrome\Application\.
Man kommt jedoch auch schnell und einfach zum Ziel:
Dazu klickt man mit der rechten Maustaste auf das Programmsymbol in der Taskleiste. Es erscheint die so genannte Sprungliste, die die zuletzt verwendeten Dateien, programmspezifische Befehle wie (im Fall von Chrome) Neues Fenster oder Neues Inkognito-Fenster enthält und es erlaubt, ein Programm an die Taskleiste anzupinnen oder abzulösen. In dieser Sprungliste gibt es auch den Eintrag mit dem Namen des Programms, also beispielsweise Google Chrome.
Der Klick-Trick
Klickt man mit links auf diesen Eintrag, öffnet sich eine neue Instanz des Programms. Wenn man mit der rechten Maustaste klickt, erscheint ein Kontextmenü mit u.a. den Befehlen Als Administrator ausführen und Eigenschaften. Anzuklicken ist der Eigenschaften-Befehl.
Im gleichnamigen Dialog klickt man im Reiter Verknüpfung auf Dateipfad öffnen, und voilà: Es erscheint der Programmordner des fraglichen Programms.
Bonus: Was der Eigenschaften-Dialog an Möglichkeiten bietet
Ein Bonus-Tipp: Über den Eigenschaften-Dialog kann man diverse nützliche Dinge anstellen:
- Bei Tastenkombination weist man dem Programm ein Kürzel zu, um es dann via Tastatur zu starten. Ich verwende gerne Kombinationen mit Ctrl, Umschalttaste und den Anfangsbuchstaben des Programms: Ctrl + Shift + f für Firefox, Ctrl + Shift + w für Word, Ctrl + Shift + n für Notepad (ja, ich brauche tatsächlich regelmässig den Texteditor), Ctrl + Shift + k für Keepass, und so weiter. Diese Tastaturkürzel erhöhen die Effizienz enorm.
- Via Ausführen in gibt man den Pfad an, der die Anwendung als Arbeitsverzeichnis nutzen soll. Dieses Verzeichnis ist in den Common-Dialogs für Öffnen und Speichern dann voreingestellt. Wenn man bei einem Programm für Dateioperationen immer zuerst in ein bestimmtes Verzeichnis navigieren muss, sollte man den Pfad des gewünschten Ordners bei Ausführen in hinterlegen: Das erspart einem die Navigiererei. Leider gibt es Programme, die die Angabe ignorieren.
- Über das Ausführen-Menü kann man Programme auch minimiert oder maximiert ausführen. Ich führe gerne Batch-Dateien oder Hilfsprogramme minimiert aus.
- Anderes Symbol erlaubt, das Programmsymbol zu ändern. Das ist in den meisten Fällen unnötig. Ich würde es dann empfehlen, wenn man ständig gewisse Programme miteinander verwechselt, weil die Icons zu wenig charakteristisch sind.
- Die Schaltfläche Erweitert führt zu einem Dialog, über den man ein Programm standardmässig als Administrator ausführen kann. Aus Sicherheitsgründen ist das nicht zu empfehlen – es sei denn, man weiss, was man tut.
- Im Reiter Kompatibilität kann man Einstellungen für alte Programme vornehmen, die mit den normalen Einstellungen nicht zurechtkommen. Sinnvoll ist hier vor allem die Option Skalierung bei hohem DPI-Wert deaktivieren: Wenn man gemäss dem Abschnitt «Verbessern der Lesbarkeit von Bildschirminhalten» aus dem Beitrag Tipps für eine erleichterte Bedienung von Windows die Schrift vergrössert hat, führt das in manchen Programmen dazu, dass Elemente der Benutzeroberfläche verstümmelt werden oder verschwinden. In solchen Fällen sollte man diese Option einschalten.