Windows 10 hat mit dem April-2018-Update (Build 1803) eine gut versteckte, nützliche Option für die Grafikeinstellungen erhalten. Sie erlaubt es, die Grafikleistung pro Anwendung einzustellen. Das macht es möglich, eine einzelne Anwendung auf Höchstleistung zu trimmen – und eine andere zurückzubinden, um bei mobilen Geräten den Akku zu schonen. Beispielsweise könnte man den Browser auf Sparsamkeit trimmen, dem Bildbearbeitungs- oder Videoschnittprogramm aber die volle Leistung zugestehen, damit die Arbeit dort mit maximalem Tempo vonstatten geht.

Die neue Option findet sich in den Einstellungen bei System > Anzeige. In dieser Ansicht muss man ganz nach unten scrollen und dort auf Grafikeinstellungen klicken. Dann erscheint die Ansicht mit dem Abschnitt Grafikleistungseinstellungen (in Englisch Graphics performance preference; auch über das Suchfeld aufrufbar).
Dort kann man über eine Dropdown-Liste zwischen den beiden Optionen Universelle App und Klassische App auswählen.
- Die erste Option, Universelle App, stellt eine Liste von Apps aus dem Microsoft-Store zur Verfügung, die für derlei Anpassungen geeignet sind. Man nennt diesen Typus gelegentlich auch UWP-Apps, für Universal Windows Platform.
- Die zweite Option, Klassische App, bezieht sich auf herkömmliche Windows-Programme, die so genannten WinAPI-Apps.
Die Unterscheidung insofern relevant, als dass man bei WinAPI-Apps einen Hinzufügen-Knopf zur Verfügung hat, über den man die ausführbare Datei auswählen kann – typischerweise eine .exe-Datei aus dem Ordner C:\Program Files (x86) bzw. C:\Program Files.
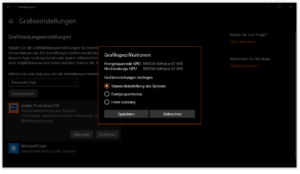
Einmal ausgewählt, kann man den Eintrag anklicken und aus drei Optionen auswählen: Die Standardeinstellungen des Systems, den Energiesparmodus und Hohe Leistung.
Bleibt die Frage, was es bringt. Das hängt davon ab, wie der Computer ausgestattet ist. Typischerweise bringt die Einstellung dann etwas, wenn der Computer für anspruchsvolle Grafikaufgaben entweder die Grafikfunktionen der CPU oder einen dedizierten Grafikprozessor (GPU) nutzen kann. Man nennt die auch diskrete GPU: Sie ist typischerweise leistungsfähiger, doch sie braucht auch deutlich mehr Energie.
Beitragsbild: Dicker Prozessor, fette Grafikkarte (Artiom Vallat/Unsplash, Unsplash-Lizenz).
