Ja, ich weiss: Das ist wieder so ein Beitrag über ein Problem, das nur ich habe und sonst niemand. Aber egal. Hier darf ich schreiben, worüber ich will.
Wie der Titel schon unmissverständlich klarmacht, geht es um die Frage, wie man sein Betriebssystem dazu bringt, dass auch ungewöhnliche Auflösungen in den Anzeigeeinstellungen erscheinen. Ich habe dieses Anliegen, weil ich ab und zu Screencasts aufnehme (und zwar mit Quicktime beim Mac und mit Hypercam bei Windows).
Die Videos produziere ich in HD bzw. 720p, was 1280×720 Pixeln entspricht. Idealerweise nimmt man die Videos gleich in der richtigen Auflösung auf. Denn wenn man das Video im Vollbild anschaut, dann erscheinen die Bildschirmelemente in einer Grösse, in der man sie auch erkennen kann.
Keine überflüssig grossen Datenmengen produzieren
Eine höhere Auflösung ist nur dann sinnvoll, wenn man beim Schnitt in die Videos hineinzoomen will. Ansonsten macht sie nur die zu verarbeitenden Dateien unnötig gross.
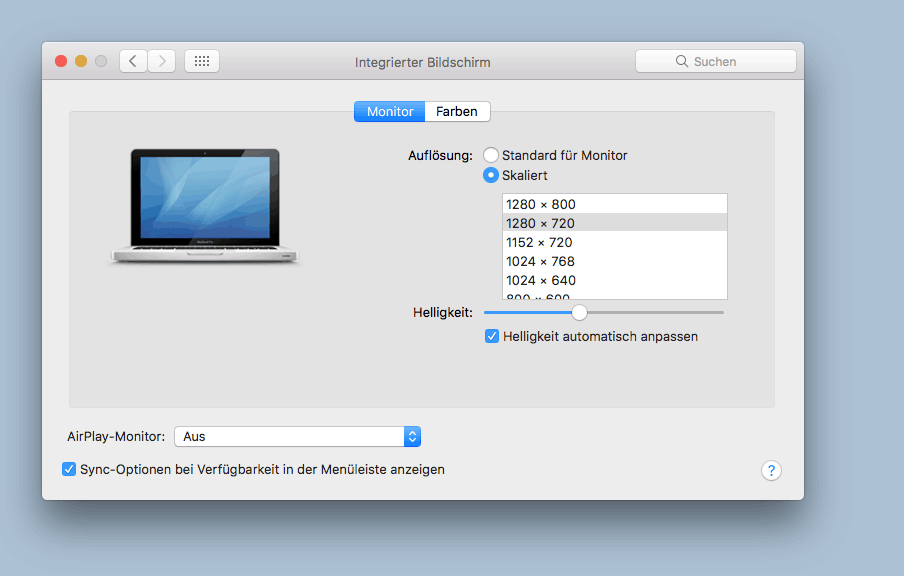
Es gibt einen weiteren Grund, weswegen man die Auflösung für seine Screencasts unter Umständen anpassen möchte.
Das ist das Seitenverhältnis. Videos verwenden typischerweise 16:9. Bildschirme haben oft andere Seitenverhältnisse. Meist sind sie etwas höher, sodass man im Video rechts und links schwarze Balken hat (die so genannte Pillarbox). Das ist nicht sehr schön und man macht das Bild unnötig klein.
So weit, so einleuchtend. Nun stellen die Betriebssysteme die gewünschte Auflösung manchmal gar nicht zur Verfügung. Mein Mac tut es nicht, weil 1280×720 Pixel nicht zum Seitenverhältnis des Bildschirms passt. Man kann ihn aber dazu zwingen, die Auflösung trotzdem anzuzeigen. Dazu öffnet man in den Systemeinstellungen die Rubrik Monitor, hält die Alt-Taste fest und klickt auf Auflösung > Skaliert.
Bei Windows braucht man ein Hilfsprogramm
Bei Windows ist es etwas kniffliger. Da braucht man das kostenlose (per Spende unterstützbare) Programm Custom Resolution Utility (CRU), falls man die gewünschte Auflösung nicht angeboten erhält. CRU gehört zu jenen Windows-Programmen, die man nun nicht gerade als Augenweide bezeichnen würde, und die einen auf den ersten Blick auch ziemlich überfordern. Am einfachsten operiert man mit dem Abschnitt Standard resolutions und klickt dort auf Add. In der Liste der hinzufügbaren Auflösungen ist die gewünschte wahrscheinlich mit dabei – die vorgeschlagene Refresh Rate übernehme ich jeweils. Dann klickt man auf OK und findet seine Wahl dann in den erweiterten Anzeigeeinstellungen von Windows vor.
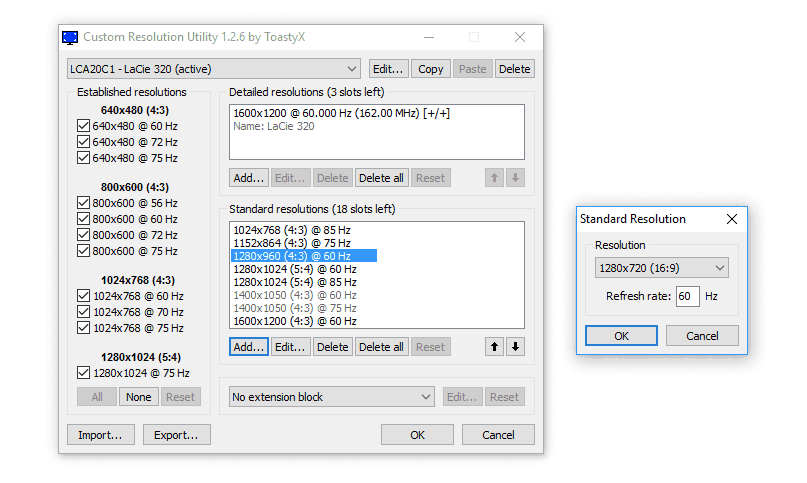
Anstelle die Auflösung zu ändern, gibt es mit Hypercam für Windows eine zweite komfortable Möglichkeit, Videos in der richtigen Auflösung und mit dem passenden Seitenverhältnis aufzuzeichnen. Man kann nämlich nur einen Bereich des Bildschirms aufnehmen. Der lässt sich numerisch beliebig einstellen. Sinnvollerweise wählt man natürlich die Auflösung des Videos. Was aufgenommen wird, sieht man anhand eines roten Rahmens, den man auch verschieben kann.
Nur den Inhalt des Browserfensters aufnehmen
Wenn beim Video die Shell des Betriebssystems (Taskleiste, Startmenü, etc.) nicht gefragt ist, nehme ich immer nur einen Teil meines Bildschirms auf, wobei ich das Fenster von Interesse dann in den roten Rahmen hineinzirkle. Bei Websites habe ich mir angewöhnt, auch die Steuerelemente des Browsers meist nicht aufzuzeichnen. Die sind oft nicht interessant, und man hat im Video mehr Platz für die Website selbst. Und bei Firefox kann es passieren, dass im Suchfeld noch ein Suchbegriff steht, den man eigentlich nicht im Video haben will. Wenn man die Menüleiste mitaufnimmt, muss man den hinterher überdecken. Wenn man die Menüleiste nicht aufnimmt, kann dort stehen, was will.