Aus Gründen brauchte ich neulich eine Software für die Aufzeichnung von Screencasts unter Windows. Beim Mac ist die Sache bekanntlich einfach: Man nimmt sich den QuickTime-Player, klickt auf Ablage > Neue Bildschirmaufnahme, dann auf den roten Knopf, und los geht es¹.
Bei Windows gibt es keine eingebaute Möglichkeit für Screencasts; das Snipping Tool nimmt nur Standbilder auf inzwischen auch Screencasts auf – aber erst seit 2023. Ich habe diverse Anwendungen ausprobiert, ohne im Gratisbereich etwas zu finden, was auch getaugt hätte. Bei vielen der Gratisprogramme hat man als Aufnahmeformate nur die Uralt-Codecs von Microsoft zur Verfügung, oder man kann den Aufnahmebereich nicht festlegen. Oder die Bedienung ist ein Graus. Und so weiter.
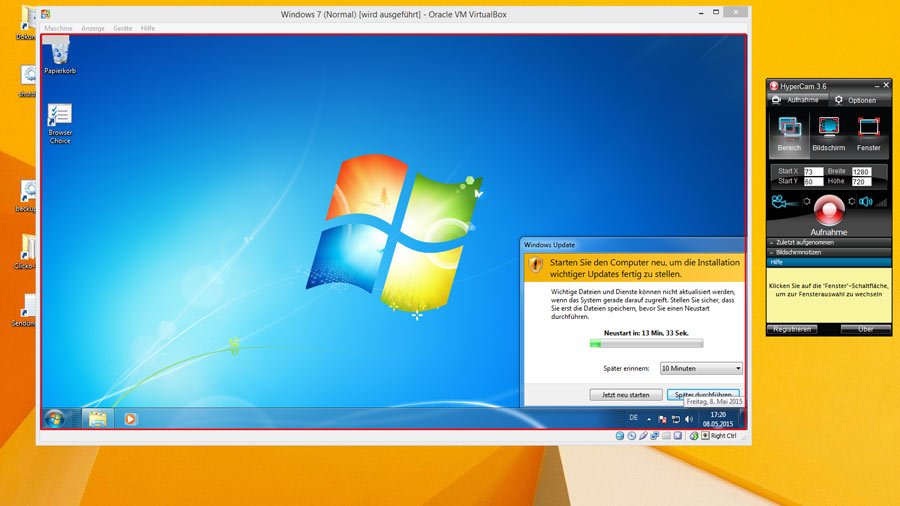
Darum habe ich nach einer kleinen Evaluationsphase 30 Euro für HyperCam 3 aufgeworfen. Das Programm hat einen angenehmen Funktionsumfang:
Man nimmt einen Bereich, ein Fenster oder den ganzen Bildschirm auf. Bei der Bereichsaufnahme bestimmt man die aufzuzeichnende Region mit der Maus.
Pixelgenaue Aufnahmen
Man darf aber auch numerische Eingaben machen. Für eine Aufnahme in HD-Ready-Auflösung trage ich bei Breite/Höhe 1280 und 720 ein und stelle so sicher, dass die Aufnahme in 1:1 für die gewünschte Auflösung stattfindet. Wie das Beispiel zeigt, kann man so wunderbar den VirtualBox-Bildschirm einer virtuellen Maschine einfangen.
Die Optionen sind umfangreich: Bei den Codecs gibt es nebst den Windows-Urgesteinen Cinepak, Microsoft Video 1 und Intel IYUV auch Windows Media und den DV Video Encoder. Letzterer drängt sich für die Weiterverarbeitung in einer Videoschnittsoftware geradezu auf. Man kann die Framerate und den Speicherort angeben. Je nach Zweck reichen 10 Frames die Sekunde, das macht die Dateien kleiner. Ich nehme 25, weil das der in den fertigen Videos verwendeten Rate entspricht.
Konfigurationsmöglichkeiten…
In der Rubrik Audio wählt man die Soundkarte und den Kanal zum Mitschnitt aus und darf auch den Audiocodec bestimmen. Sogar eine Audioverzögerung lässt sich einrichten. Unter Extras gibt man an, ob Overlay-Fenster aufgenommen werden sollen. Ob das heute noch ein Thema ist, habe ich nicht ausprobiert. Früher war die Overlay-Funktion notwendig, um Games oder Videofenster aufzuzeichnen. Bei meinem Test war der Inhalt der Videofenster jedenfalls vorhanden.
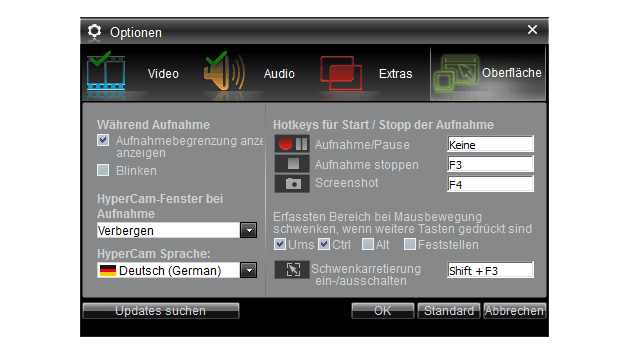
Im Bereich Oberfläche legt man fest, welche Tastaturkürzel die Aufnahme starten und stoppen und ob der rote Begrenzungsrahmen sichtbar sein soll oder nicht. Man kann die Software komplett ausblenden, wenn man Vollbildaufnahmen macht. Standardmässig erscheint sie als kleines Panel in der Taskleiste. Die Schwenkarretierung schliesslich sorgt dafür, dass das Bild mitwandert, wenn man die Maus bewegt. Das ist dann sinnvoll, wenn man einen relativ kleinen Ausschnitt aufnehmen möchte, aber nicht alles, was gezeigt werden soll, in diesen Ausschnitt hineinbekommt.
Fazit: Ein ausgeklügeltes Programm, das bei meinem Einsatz klaglos funktioniert hat.
Fussnoten
1) In vielen Fällen möchte man vor dem Start der Aufnahme noch das Mikrofon zuschalten, da standardmässig die Bildschirmaufnahmen ohne Ton gemacht werden. Das macht man einfach, indem man auf den nach unten zeigenden Winkel rechts vom Aufnahmeknopf klickt und bei Mikrofon den passenden Eintrag auswählt (z.B. Eingang (integriert); internes Mikrofon). ↩
OBS war nix? Ich bin eigentlich sehr zufrieden damit.
Ich brauche OBS auch gern (siehe hier und hier). Bin aber nicht sicher, ob es das 2015 schon gab. Und für die Aufnahme von Rohmaterial ist es mir zu überdimensioniert.