USB-Sticks sind inzwischen klein genug, um durch noch so kleine Löcher im Hosensack zu rutschen – und entsprechend oft kommen sie denn auch abhanden (auch wenn ich keine Statistik zu den Verlustzahlen gefunden habe).
Weil diese Speichermedien inzwischen sehr günstig sind, ist der finanzielle Verlust zu verschmerzen. Ärgerlich kann jedoch der Verlust der Daten sein – vor allem, wenn es sich um private Dokumente oder sogar um heikle Firmeninformationen handelt. Aus diesem Grund ist es sehr zu empfehlen, die externen Speichermedien zu verschlüsseln. So bleiben diese geschützt, selbst wenn ein verlorenes Speichermedium einem neugierigen Zeitgenossen in die Hände fallen sollte.
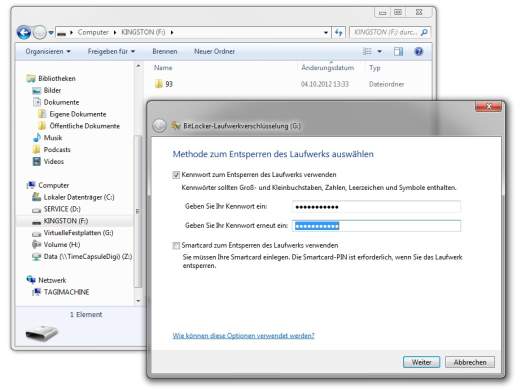
Verschlüsseln mit Windows 7 Ultimate oder Enterprise
Das Verschlüsseln der Speichermedien ist inzwischen sowohl bei Windows als auch bei OS X von Haus aus möglich. Bei Windows heisst die Funktion BitLocker-Laufwerkverschlüsselung (bzw. Bitlocker to go). Sie ist leider nur bei Windows Ultimate und Enterprise enthalten – aber sie müssen diese Version nicht selbst besitzen, um die Verschlüsselung nutzen zu können. Wenn Sie jemanden kennen, der die passenden Windows-Version zur Verfügung hat, dann können Sie ihr USB-Medium mit Hilfe seines Computers mit dem kryptografischen Schutz versehen und hinterher mit jeder Variante von Windows 7 lesend und schreibend verwenden.
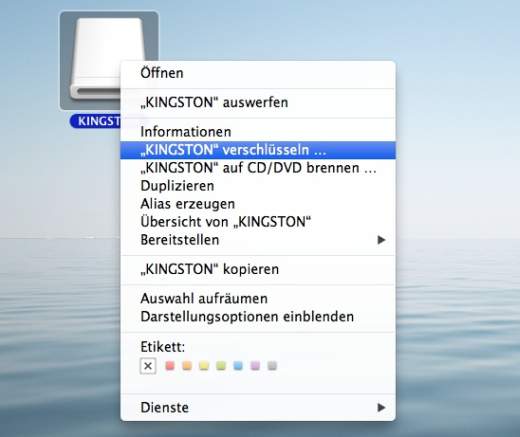
Ansonsten steht als Alternative TrueCrypt zur Verfügung. Diese Open-Source-Lösung steht nicht nur für Windows, sondern auch für Mac OS X und Linux bereit und sie wird von manchen vorgezogen, da die Gefahr von Hintertürchen kleiner ist als bei Windows. Das Argument ist valide, doch wer seine Datenträger nicht vor Geheimdiensten und Superhackern schützen will, sondern vor zufälligen Findern, der ist mit Bitlocker besser bedient. Diese Software ist gegenüber TrueCrypt einfacher zu benutzen.
Für die Verschlüsselung stecken Sie das Speichermedium an. Öffnen Sie im Explorer die Ansicht Computer und klicken Sie dort mit der rechten Maustaste auf das Icon des Speichermediums. Wählen Sie dann aus dem Kontextmenü den Befehl Bitlocker aktivieren. Geben Sie an, dass zum Entsperren des Laufwerks ein Kennwort verwendet werden soll. Windows bietet dann an, einen Wiederherstellungsschlüssel zu speichern. Dieser ermöglicht es, das Laufwerk zu entsperren, wenn das Kennwort vergessen gegangen ist. Es ist daher sinnvoll, diesen Schlüssel zu speichern oder zu drucken, und an einer sicheren Stelle zu verwahren. Danach wird die Verschlüsselung eingerichtet.
Automatisch oder manuell entsperren
Beim Anschliessen des USB-Sticks fragt Windows nach dem Kennwort zum Entsperren. Es ist möglich, das Medium automatisch entsperren zu lassen. Dazu aktiviert man die Option Auf diesem Computer ab jetzt automatisch entsperren. Die Konfiguration von USB-Medien mit Bitlocker-Verschlüsselung setzt man über das Kontextmenü und die Optionen zur Verwaltung.
Der USB-Stick kann auch mit Windows Vista und XP verwendet werden. Für diese Betriebssystem-Versionen existiert das kostenlose BitLocker To Go-Lesetool, das, wie der Name verrät, Dateien lesen, nicht aber auf den Stick schreiben kann.
Wenn die Verschlüsselung vom Speichermedium entfernt werden soll, kann man ihn neu formatieren. Um das ohne Verlust von Daten zu bewerkstelligen, klickt man in der Systemsteuerung auf System und Sicherheit und nimmt die Änderung dann via BitLocker Laufwerksverschlüsselung vor.
Auch Mountain Lion schützt den Stick
Bei Apples Betriebssystem hat die Verschlüsselung von externen Medien bei Mountain Lion Einzug gehalten. Man klickt das Laufwerk mit der rechten Maustaste bzw. bei gedrückter Ctrl-Taste an und wählt [Name] verschlüsseln aus dem Kontextmenü.
Ein Extra-Nerd-Tipp: Bitlocker lässt sich übrigens auch mit virtuellen Festplatten einsetzen. Diese Methode ist im Beitrag Ein sicheres Datenversteck beschrieben.
Und: Bitlocker ist nicht mit ESF der lokalen Festplatten zu verwechseln. Beachten Sie dazu bitte den Beitrag Was ist das verschlüsselnde Dateisystem (EFS)? aus der Windows-Hilfe.
Weshalb empfehlen Sie TrueCrypt?
Der Link öffnet eine Webseite in der vor TrueCrypt gewarnt wird!
Die Probleme mit Truecrypt sind erst nach Veröffentlichung dieses Beitrags aufgetreten. Die ältere Version kann weiterhin genutzt werden. http://www.heise.de/download/truecrypt.html
Im Beitrag gibt es auch Hinweise auf den Nachfolger VeraCrypt.