Ich habe mir neulich Gedanken darüber gemacht, wie man einen Mac ohne Dock benutzen könnte. Bei dieser Gelegenheit bin ich Bartender 4 begegnet.
Das ist ein Programm, das sich um die Menüleiste kümmert. Oder, um genau zu sein, um die Icons, die sich am rechten Rand neben Uhr und dem mit Big Sur eingeführten Kontrollzentrum befinden. Bei Leuten mit vielen Programmen neigt diese Menüleiste dazu, vor Symbolen überzuquellen und unübersichtlich zu werden. Da will das Programm Abhilfe schaffen.
Bartender 4 ist auf macbartender.com zu finden, kann gratis getestet werden und kostet in der Vollversion 15 US-Dollar. Und um eine Erkenntnis vorwegzunehmen: Als Ersatz fürs Dock taugt Bartender nicht. Es ist nicht möglich, häufig gebrauchte Programme ins Menü zu verfrachten oder dort eine Art Startknopf einzubauen. Das wäre praktisch und naheliegend – aber das Programm verwaltet die vorhandenen Symbole und hat keine Option, mit der der Nutzer eigene Icons hinzufügen könnte.
Trick 17 für die Minimalisten unter uns
Aber sprechen wir nicht über fehlende, sondern über vorhandene Funktionen. Wesentlich sind die folgenden:
Das Menüsymbol
Bartender fügt ein Menüsymbol in die Menüleiste ein, das an drei Punkten erkennbar ist, aber man darf in den Einstellungen in der Rubrik General auch eine andere Darstellung auswählen. Es gibt unter anderem auch einen maximal unauffälligen Punkt. Man darf auch ein eigenes Bild hinterlegen oder das Bartender-Symbol auch ganz ausblenden.

Auf diese Weise lässt sich die Menüleiste dezent gestalten: Wenn man möchte, ist sie bis auf die erwähnten Symbole (Datum, Uhrzeit, Kontrollzentrum) leerräumen. Um die Icons anzuzeigen, klickt man aufs Bartender-Icon. Man kann aber auch einfach die Maus im Menübereich positionieren (das nennt sich Quick Reveal) oder ein Tastaturkürzel einrichten. (Mehr dazu unten.)
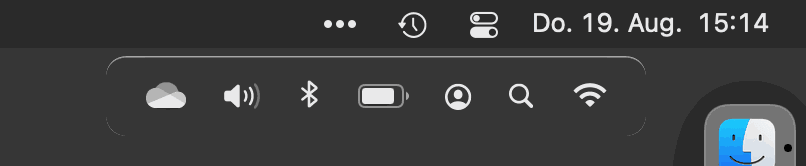
Alternativ lässt man die Symbole als Leiste unterhalb des Bartender-Symbols anzeigen – dann bleibt die Menüleiste immer so leer, wie man sie haben möchte. Dazu schaltet man in der Rubrik General die Option Use Bartender bar to show hidden items ein.
Aktive und inaktive Symbole trennen
In den Einstellungen (die man über die Bartender-App zur Verfügung hat) sortiert man in folgende drei Bereiche:
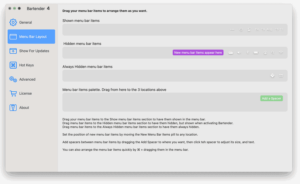
- Shown menu bar items: Die Symbole, die man hierher zieht, sind immer sichtbar.
- Hidden menu bar items: Die Symbole, die man per Maus in diesem Bereich platziert, sind normalerweise nicht sichtbar und erscheinen erst, wenn man die Leiste einblendet.
- Always hidden menu bar items: Die Symbole sind nie sichtbar. Logischerweise verwendet man den Bereich für die Programme, für die man kein Symbol in der Menüleiste benötigt.
- Menu bar items Palette: Sie hält ein grünes Kästchen bereit, das mit Add a Spacer beschrieben ist. Das ist ein Leerraum, den man in den drei anderen Bereichen platziert, um Menüsymbole ein wenig weiter auseinanderzuschieben. Auf diese Weise lassen sich Symbole gruppieren, was wiederum die Übersicht verbessert.
Symbole nach Bedarf
In der Rubrik Show for Updates stellt man es ein, dass gewisse Symbole dann eingeblendet werden, wenn sie von Interesse sind.
- Das Batteriesymbol lässt sich einblenden, wenn das Macbook nicht am Strom hängt oder wenn ein gewisse Ladereserve, zum Beispiel 20 Prozent, unterschritten ist
- Wifi kann nur dann eingeblendet werden, wenn keine WLAN-Verbindung vorhanden ist und man vielleicht eine herstellen möchte.
- Time Machine taucht auf, wenn eine Datensicherung durchgeführt wird.
Suche
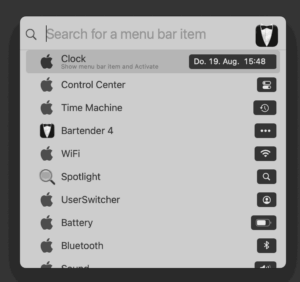
Es gibt eine Suchfunktion für Menüsymbole. Dazu hält man die Control-Taste gedrückt, während man auf das Bartender-Menü-Symbol klickt.
Die Suchfunktion zeigt nebst den Symbolen auch eine Beschriftung an, was hilfreich ist, um selten gebrauchte Symbole aufzustöbern – oder solche mit einem geringen Wiedererkennungswert.
Menü-Feintuning und erweiterte Funktionen
Last but not least kann man auch einige Details anpassen, etwa den Abstand zwischen den Symbolen. In der Rubrik General gibt es dafür den Befehl Menu bar item spacing, mit den drei Optionen Default Spacing, Small spacing und No spacing – also normal, eng und sehr eng.
Ferner gibt es die Möglichkeit, Tastaturkürzel für die Menüleiste einzurichten. Auf diese Weise lässt sich die Menüleiste auch allein per Tastatur bedienen: Man blendet die Symbole ein, blättert sie mit den Pfeiltasten durch und drückt Enter, wenn man an der richtigen Stelle angelangt ist. Allerdings lassen sich dann längst nicht alle der Menüs auf ebenfalls per Tastatur bedienen.
Meine Menüleiste ist auch so überschaubar genug
Fazit: Ich finde absolut sinnvoll, was Bartender tut. Ich bin überzeugt, dass es ein Zielpublikum für dieses Mac-Hilfsprogramm gibt. Ich gehöre jedoch nicht dazu: Meine Menüleiste ist überschaubar genug, dass ich mir den Extra-Organisations-Aufwand für die Symbole sparen werde.
Mir reicht es, die Symbole in die richtige Reihenfolge zu bringen. Das ist mit Standardmitteln von Mac OS möglich. Dazu drückt man die Befehlstaste und verschiebt ein Symbol. Bei gedrückter Befehlstaste lässt sich auch ein Symbol aus der Leiste ziehen, um es zum Verschwinden zu bringen.
Bleibt nur eine Frage: Was hat diese Funktion mit einem Bartender zu tun? Es ist ein Kalauer: Der Bartender (Barmann) kümmert sich um die Menubar (Menüleiste). Also wenn das nicht lustig ist!
Beitragsbild: Obs für dieses Getränk auch ein Tastaturkürzel gibt (Andrey Grodz, Unsplash-Lizenz)?

Cooles Foto! 😉
Ich wollte mal Danke für deine täglichen Artikel sagen, die mir als Neueinsteiger ins MacOS schon echt viel geholfen haben. Ich habe seit einiger Zeit ein Macbook (um mal zu schauen, ob MacOS für mich eine Alternative zu Windows ist) und sauge alle Tipps und Tools für MacOS auf. So ein Tool wie das hier beschriebene habe ich insgeheim gesucht, weil die Menüleiste doch recht voll geworden ist.