Am iPhone und iPad und iPad kann man über die Druckfunktion auch PDF-Dateien erstellen. Das ist etwas umständlich – aber neuerdings geht es auch einfacher. Im Teilen-Menü findet sich der Befehl PDF erstellen, der nützlicherweise auch gleich ähnliche Markierungsfunktionen präsentiert, die man bei iOS 11 zur Behandlung von Screenshots zur Verfügung hat. Und man kann das PDF über die neue Dateien-App auch gleich auf dem Gerät oder bei einem Wolkendienst wie Dropbox oder iCloud Drive deponieren.
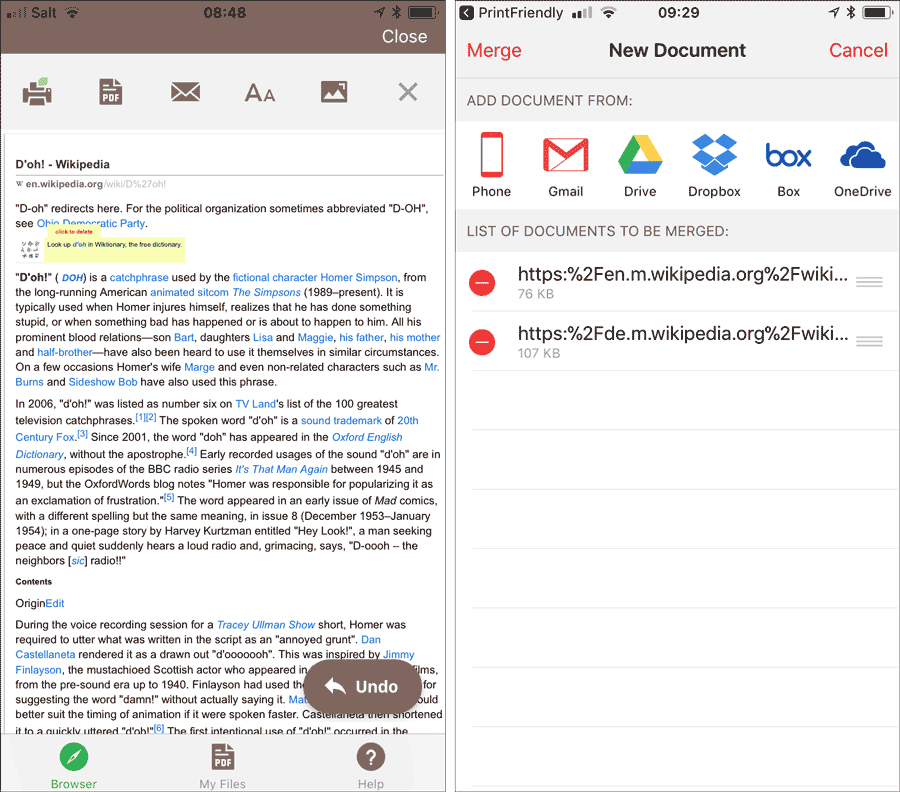
Rechts: Einzelne PDF-Dateien zusammenfügen.
So weit, so nett. Ich nutze, wie hier ausgeführt, am Desktop zur PDF-Erstellung gerne Printfriendly.com. Das ist eine Website, die man entweder direkt im Browser oder über eine Browser-Erweiterung nutzt, um aufgeräumte Varianten von Websites zu erstellen, die sich leicht drucken, archivieren oder zu Recherchezwecken mit Markierungen und Bemerkungen behandeln lassen. Printfriendly lässt von Haus aus Ballast wie die Naviation und Werbung weg. Und man kann durch Anklicken unerwünschte Elemente ganz einfach entfernen. Man erhält mit wenig Aufwand genau die Informationen in seiner PDF-Datei, die man dort haben möchte.
Als App für iOS, als Bookmarklet für Android
Nun gibt es Printfriendly.com auch als App fürs iPhone und iPad. (Für Android existiert ein Bookmarklet, das man gemäss dieser Anleitung hier installiert.) Die ist über den Teilen-Knopf zuständig, und sie funktioniert wie die Anwendung am Computer: Sie holt die Website, entfernt unnötige Dinge wie Navigation und Werbung und speichert sie als PDF-Datei. Auch hier kann man Elemente, die man nicht in seinem PDF haben möchte, durch Antippen entfernen. Hat man das erledigt, tippt man in der Menüleiste aufs Printfriendly-Symbol links.
Die PDF-Datei wird dann über den Druckdialog geöffnet wo man die Voransicht wie hier beschrieben an eine PDF-App weiterreichen kann. Eine nützliche App ist Acrobat von Adobe, weil man hier seiner PDF-Datei einen vernünftigen Dateinamen geben und sie mit Kommentaren und Hervorhebungen (mittels eines virtuellen Leuchtstifts) versehen kann.
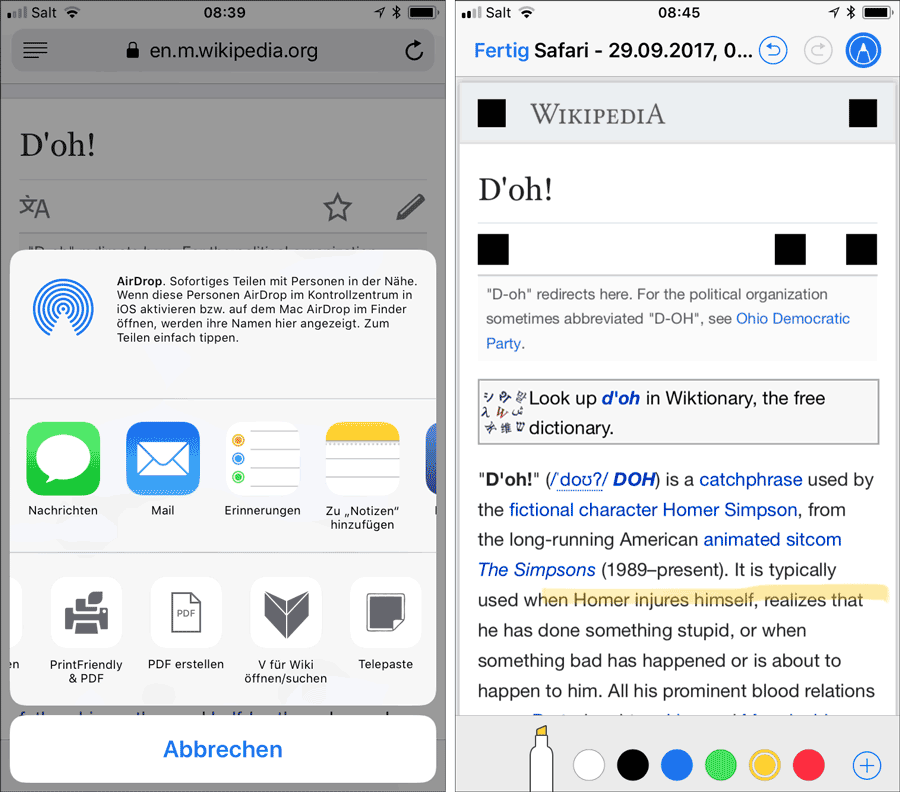
Rechts: Die neuen Markierungsmenü von iOS 11
Da sich Recherchen selten nur auf eine Informationsquelle beschränken, nutze ich auch gerne die PDF Merge-App. Sie tut, was der Name verspricht: Sie sammelt alle PDF-Dateien, die man an sie weiterleitet. Man kann die Reihenfolge der Dokumente bestimmen und abschliessend auf Merge klicken, um das fertige Dokument wiederum dorthin zu schieben, wo man es gerne haben möchte. Wenn man die PDF Merge-App kostenlos nutzt, muss man Wartezeiten von bis zu 90 Minuten in Kauf nehmen. Ein sofortiges Resultat erhält man, wenn man 5 Franken als In-App-Kauf springen lässt.
Besser Evernote oder Onenote?
Fazit: Das ist nicht die allereinfachste Methode, ich weiss. Viele Leute würden stattdessen auf Evernote, Onenote oder sonst eine Notiz-App setzen. Für mich ist bei meinen Recherchen wichtig, dass ich mein Material hinterner gut nutzen und einfach archivieren kann. Und da hat sich eine PDF-Datei pro Projekt (Artikel, Radiosendung, Blogbeitrag, Video) eben bestens bewährt.
Ich sehe auch im Nachhinein jederzeit, auf welches Material ich mich gestützt habe und kann anhand der Markierungen meine Gedankengänge jederzeit nachvollziehen. Und ich kann die PDF-Datei in meinem Archiv-Ordner auf der Windows-Festplatte verschwinden lassen, sodass sie mir für die neuen Projekte nicht in die Quere kommt.
Etwas unpraktisch ist bei iOS die Hantiererei mit dem Teilen-Menü. Das ist einerseits umständlich und limitiert andererseits auch die Möglichkeiten: So lange man zum Beispiel Dateien in PDF Merge sammelt, ist fast unmöglich, sie in Acrobat mit Notizen zu versehen. Das wird dann hoffentlich einfacher, wenn alle beteiligten Apps sich für die neue Dateien-App geöffnet haben – dann kann man nämlich mit einem Dateisystem arbeiten, wie das jeder vernünftige Mensch von vornherein tun wollen würde.
Die Desktop-Variante wird verPDFt.
Noch einige Detailbemerkungen:
Printfriendly erzeugt die PDF-Datei nicht anhand der mobilen Ansicht der Website, sondern fordert die Desktop-Variante an. Das hat Vor- und Nachteile. Der Nachteil ist natürlich, dass die Bearbeitung am iPhone deutlich schwieriger ist. Der (für mich entscheidende) Vorteil ist allerdings, dass ich die resultierende PDF-Datei auch bestens am grossen Bildschirm nutzen kann. Die mobile Variante wirkt dort zu aufgeblasen und sie ist mit ihrem grossen Zoomfaktor sehr unpraktisch zu benutzen.
Leider harmoniert die Printfriendly-App nur mit Safari und nicht mit meinem Lieblings-Browser Firefox. Das ist etwas schade. Man kann sie aber dennoch nutzen, muss allerdings die URL manuell vom Browser in die App kopieren. Das gleiche gilt auch für Google Chrome.
Eine Ergänzung: Falls Printfriendly im Teilen-Menü nicht ersichtlich ist, muss man den Befehl ihm hinzufügen. Dazu tippt man in der untersten Reihe am rechten Ende auf Mehr und schaltet bei Aktivitäten den Eintrag PrintFriendly & PDF ein.