Bei Mac OS X¹ gibt es mit QuickTime eine praktische Möglichkeit, Screencasts aufzunehmen: Ablage > Neue Bildschirmaufnahme, und schon geht es los. Trotzdem habe ich mir diese Woche das Programm Screenium 3 gekauft (48 Franken im Mac App Store).
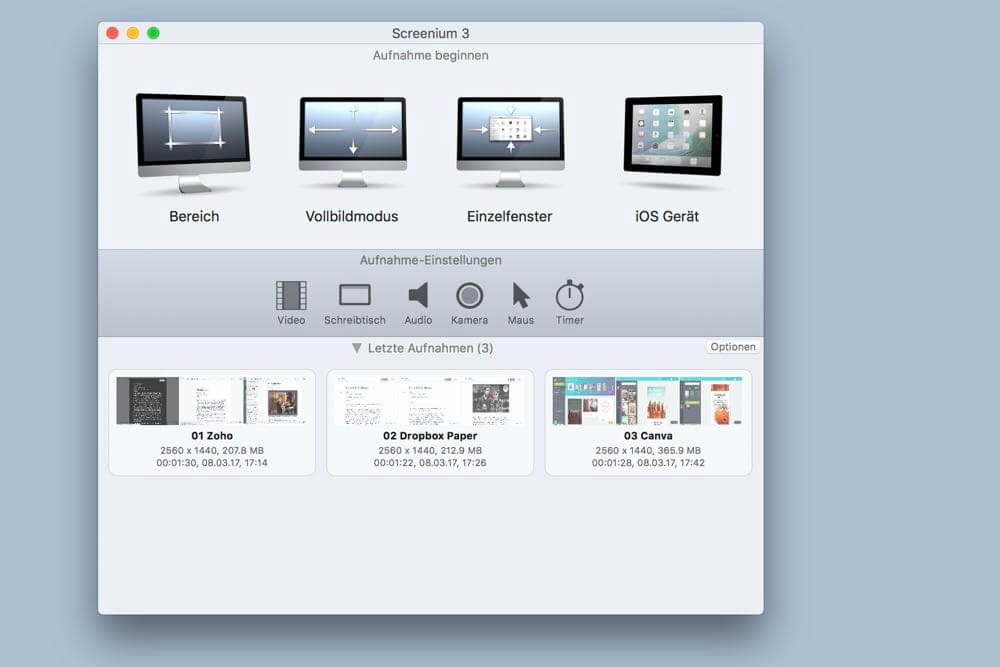
Dafür gibt es zwei hauptsächliche Gründe. Der erste: Ich nehme häufig nicht den ganzen Bildschirm auf, sondern nur einen Teilbereich, der gerade die Zielauflösung des Videos abdeckt (normalerweise 720p, siehe dazu auch hier). Das geht bei Quicktime nur bedingt. Man kann zwar einen Teilbereich aufnehmen. Den zieht man allerdings aufs Geratewohl auf. Ob die Auflösung und das Seitenverhältnis stimmen, ist mehr oder weniger Zufall. Man kann sich behelfen, indem man mit dem hier beschriebenen Trick das Browserfenster auf die richtige Grösse bringt. Oder man legt sich ein Hintergrundbild an, das den gewünschten Aufnahmebereich farblich markiert. In beiden Fällen muss man versuchen, per Maus den Aufnahmebereich möglichst präzise aufzuziehen.
Das tut man dann bei jedem einzelnen Take erneut. Da sich meine Patentrezept-Videos oft aus ein, zwei oder drei Dutzend kurzen Aufnahmen zusammensetzen – und ich einzelne Aufnahmen manchmal zwei, drei oder viermal mache, bis sie so sitzen, wie ich es haben möchte, ist das wahnsinnig lästig. Bei Screenium legt man den Aufnahmebereich präzise durch Eingabe von linkem oberem Ausgangspunkt und Höhe/Breite fest und speichert das dann als Voreinstellung. So hat man automatisch immer die richtige Aufnahmegrösse und -position.
Das ist dann wichtig, wenn man mehrere Aufnahmen nahtlos aneinanderreiht. Beim manuellen Aufziehen in QuickTime ist es unvermeidlich, dass man nicht pixelgenau arbeitet. Das führt dazu, dass Inhalte im Video bei eigentlich unsichtbaren Schnitten «hüpfen».
Die Aufnahmen pausieren
Zweite, sehr nützliche Funktion: Man kann Aufnahmen pausieren. Es kommt recht häufig vor, dass man mal schnell im Manuskript nachsehen möchte, wie es nach Schritt A, B oder C nun eigentlich weitergeht – oder wo genau eine Funktion im Menü zu finden ist, dass man sie präzise anklickt und nicht dreimal daran vorbeiklickt. Es kann auch wichtig sein in Erfahrung zu bringen, wie lang der gesprochene Text eigentlich ist. Denn um in der Zeit zu bleiben, werde ich einen Befehl dann allenfalls nicht anklicken, sondern nur mit der Maus darauf zeigen.
Diese beiden Funktionen ergeben bei der Aufnahme eine sehr grosse Zeitersparnis. Sehr praktisch wäre eine Unterstützung der Touchbar – denn die ist geradezu dafür prädestiniert, um Bildschirmaufnahmen zu starten, zu stoppen und zu pausieren.
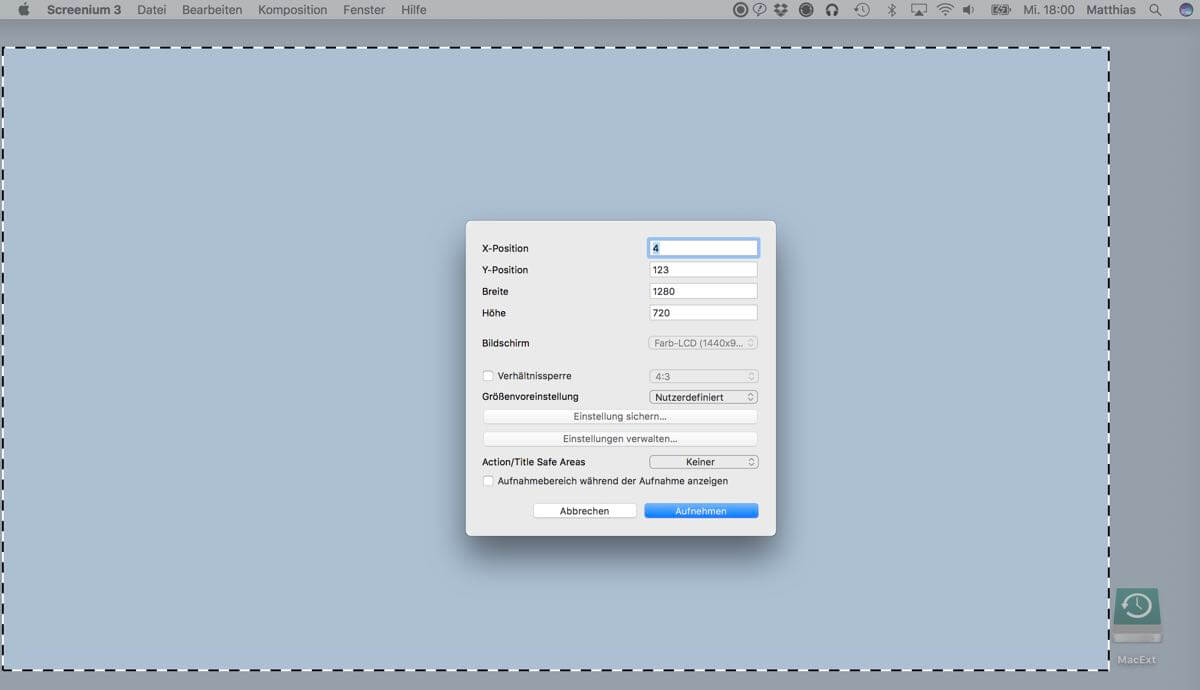
Die Screenium-App bietet vier Aufnahmemodi: Bereich, Vollbildmodus, Einzelfenster und iOS-Gerät. In den Aufnahmeeinstellungen gibt man bei Video die maximale Bildrate an, die bis 60 fps hochgeht. Das mag für Spiele interessant sein. Für meine Zwecke reichen die im finalen Video verwendeten 25 Frames per Second allemal. Man kann auch die Qualität einstellen, die sich auf die Grösse der Dateien auswirkt. Ich habe die Einstellung mal auf Hohe Qualität gesetzt (was immer das heisst) und werde vielleicht mal ausprobieren, ob auch Gute Qualität ausreichen würde.
Unsichtbar aufnehmen – und weitere nützliche Features
Weitere praktische Optionen:
- Mit der Option Unsichtbar aufzeichnen verschwindet die Software selbst während der Aufnahme komplett, sodass man sie selbst in der Aufnahme nicht sieht. Als Perfektionist schaltet man die ein.
- Man kann den Schreibtischhintergrund und wahlweise auch die Icons auf dem Desktop ausblenden. Stattdessen wählt man eine Füllfarbe oder ein eigenes Hintergrundbild. Das ist ebenfalls sinnvoll: Einerseits muss man ein persönliches Hintergrundbild, das nicht ins Video soll, nicht vor jeder Aufnahme austauschen. Und andererseits wird der Hintergrund ruhiger und weniger ablenkend.
- Unter Audio legt man fest, welcher Ton aufgezeichnet wird: Also Mikrofon und/oder Systemaudio. Was hier sinnvoll ist, hängt sehr von der Situation ab. Zeigt man ein Video, dann sollte der Videoton natürlich zur Verfügung stehen, damit man ihn wenigstens geduckt hörbar machen kann. Wenn es um Interaktionen mit dem System geht, möchte man wahrscheinlich, dass auch die Systemsounds hörbar sind (siehe hier). Und wenn Texteingaben erfolgen, dann nehme ich normalerweise die Tastaturgeräusche übers Mikrofon auf, weil es authentischer wirkt, wenn man das Tippen hört. (Kleiner Funfact am Rand: Dafür ist die Tastatur des neuen Macbook Pro, die vielen viel zu laut klappert, absolut ideal.)
- Bei Maus gibt man an, wie Klicks in der Aufnahme visualisiert werden. Quicktime macht hier ein relativ hässlichen Kreis. Screenium zeigt animierte konzentrische Kreise, die man vielseitig konfigurieren kann.
- Bei Timer stellt man die Aufnahmeverzögerung nach dem Kick auf Starten ein. Die ist sinnvoll, weil man allenfalls noch zur passenden Anwendung wechseln oder deren Fenster aktivieren möchte, bevor es losgeht. Für mich haben sich 4 Sekunden bewährt. Man kann auch die Aufnahmedauer beschränken oder sogar einstellen, dass die Aufnahme automatisch beginnt, nachdem sich die Auflösung geändert hat. Ich nehme an, das ist wiederum für Spiele sinnvoll, die oft die Auflösung etwas reduzieren.
- Schliesslich kann man auch Einstellungen für Aufnahmen ab eingebauter Kamera und ab angeschlossenem iOS-Gerät treffen.
Die Aufnahmen erfolgen in einem proprietären Format und müssen vor der Weiterverarbeitung in Final Cut Pro noch exportiert werden. Ich habe beim Support nachgefragt, ob es nicht möglich wäre, gleich in MP4 aufzuzeichnen. Man beschied mir, das gehe nicht, weil nur das proprietäre Format Framerates bis 60 fps ermöglichen würde. Das ist für mich zwar nicht relevant, aber ich kann damit leben. Es hat immerhin den Vorteil, dass man Aufnahmen vor dem Export noch trimmen kann – was den effektiven Speicherbedarf in Final Cut minimiert. Nett wäre aber, wenn man mehrere Aufnahmen aufs Mal exportieren könnte und wenn sich nicht nach jeder Aufnahme der Editor automatisch öffnen würde – den brauche ich nämlich meistens nicht.
Fussnoten
1) Ja, ich weiss, dass Apple möchte, dass man macOS schreibt. Aber irgendwann ist auch mal gut mit den Marketing-Marotten™, nicht wahr? ↩