Obwohl ein notorischer Mäusekino-Fan, habe ich neulich den beträchtlichen Sprung von 22 auf 27 Zoll vollzogen – den Test meines neuen Monitors gibt es hier zu lesen.
Die eigentliche Erkenntnis ist, dass ein grösserer Monitor eine sinnlose Verschwendung darstellt, wenn man nicht seine Gewohnheiten entsprechend anpasst: Mit einem kleinen Bildschirm kommen wir nicht darum, ständig zwischen Programmen und Fenstern zu wechseln – wir werden quasi zu Alt–Tab-Weltmeistern. Auf einem grossen Monitor hingegen bietet es sich an, mehrere Fenster nebeneinanderzuhalten, um alle wichtigen Geschehnisse im Blick zu behalten. Denn das Word-Fenster auf Vollbild zu vergrössern und dann Textzeilen von zwölf Punkt Höhe und etwa sechzig Zentimetern Breite zu schreiben, erscheint nicht sinnvoll.
Aber wie bewerkstelligen wir das sinnvoll?
Es gibt fest eingebaute Hilfsmittel in den Betriebssystemen und nützliche Utilitys für diesen Zweck, sowohl bei Windows als auch beim Mac:

Windows-Hilfsmittel für grosse Bildschirme
Bei Windows helfen die Snap-Layouts und Snap-Gruppen weiter, deren Feinheiten ich hier ausführlich erkläre. Als Ergänzung empfehle ich die Powertoys von Microsoft. Bei denen gibt es ein Feature namens Fancy Zones, mit denen sich die Anordnung mehrerer Fenster perfektionieren lässt.
Mac-Hilfsmittel für grosse Bildschirme
Auch Mac OS hat Features für grosse Bildschirme, die ich allerdings nicht sehr gelungen finde. Wir müssen einige Anstrengungen unternehmen, um dem Mac in Sachen Fenstern auf die Sprünge zu helfen.
Das Problem scheint mir darin zu bestehen, dass Apple auf die dumme Idee gekommen ist, Mac OS an die Funktionsweise von iPad OS angleichen zu wollen. Darum gibt es nun die Möglichkeit, Vollbild-Fenster in einem Split-Screen-Modus anzuordnen, wie wir das vom Tablet her kennen. Immerhin, mit Apps wie Magnet oder Rectangle, die im erwähnten Beitrag besprochen werden, wirken wir diesem Manko entgegen.

Die Browser-Fenster organisieren
Die eigentliche Krux ist indes der Browser, zumal viele von uns einen Grossteil ihrer täglichen Arbeit im Surfprogramm verrichten und dafür unzählige Reiter und mehrere Fenster benutzen.
Also, wie organisieren wir unsere Browser-Fenster am schlauesten?
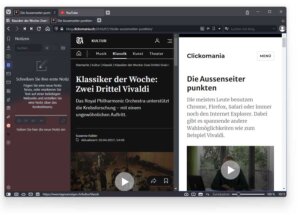
Das hängt von den Umständen ab, natürlich. Einfach liegt die Sachlage, wenn wir ein paar wenige Seiten ständig offen haben und ansonsten normal surfen: Dann haben wir ein Fenster, in dem diese dauerhaft benötigten Reiter platziert sind und ein zweites, in dem wir googeln oder per KI recherchieren und als Informations-Durchlauferhitzer verwenden.
Zu diesem Zweck verwenden wir ein separates Browser-Fenster, das wir mit Ctrl n öffnen. Eine zweite Möglichkeit wäre eine separate Browser-Instanz, also den Browser noch einmal starten. Die Unterschiede sind nur für Nerds relevant, aber ich ziehe das separate Fenster vor.
Auch eine gute Idee: Wir verwenden die ständig benutzten Websites wie ein eigenständiges Programm. Beim Mac klappt das ab Mac OS 14 alias Sonoma, indem wir die fragliche Site dem Dock zufügen (siehe hier Punkt sechs). Bei Windows verfrachten wir zu diesem Zweck Lesezeichen in die Taskleiste.
Extra-Tipps für Firefox
So weit, so einleuchtend. Nun kommen Leute wie ich natürlich auf die Idee, die Sache auf die Spitze zu treiben: Ich hätte gern eine Split-Screen– bzw. eine Tile-Funktion, die es im Vivaldi-Browser und in Edge gibt, aber leider nicht in Firefox. Es gibt Behelfslösungen, die aber nicht befriedigen.
Nachdem ich mir die Sache überlegt habe, bin ich zu folgender Erkenntnis gelangt:
- Ich arbeite gern in einem Hauptfenster, in dem ich alle wichtigen Dinge offen halte und wie gewohnt zwischen meinen Reitern wechsle.
- Wenn ich eine interessante Information gefunden habe, die ich im Blick behalten will, dann will ich die gern in einem separaten Fenster öffnen, das ich im Auge behalten kann. Ein konkretes Beispiel: Wenn ich einen Blogpost schreibe, wäre es super, den gerade relevanten Wikipedia-Eintrag parallel im Blick zu haben.
Mit anderen Worten: Es wäre toll, wenn ich einen Link in einem separaten Fenster öffnen könnte. Firefox bietet beim Rechtsklick im Kontextmenü den Befehl Link in neuem Fenster öffnen an.
Der ist aber gleich in zweierlei Hinsicht nicht zu Ende gedacht:
- Erstens öffnet er bei jedem Gebrauch ein neues Fenster. Wir stellen unseren Bildschirm mit Fenstern voll, wie zu den Zeiten, als es noch keine Browser-Reiter gab.
- Zweitens geht das zweite Fenster direkt über dem Hauptfenster auf. Um weiterzuarbeiten, müssen wir das neue Fenster erst beiseiteschieben.

Abhilfe schafft die Erweiterung Efficiency Split Screen für Firefox. Bei der geben wir in den Einstellungen an, wie viele Fenster wir benutzen möchten und können sogar vorgefertigte Layouts speichern. Das erscheint im Kontextmenü und über den Befehl Efficiency Split Screen > Open Link in next Window (new tab) öffnen wir die korrespondierende Webseite quasi nebenan.
Das ist super: Während wir im Fenster links unsere Hauptarbeit verrichten und recherchieren, werden die temporär benötigten Informationen im Fenster rechts gesammelt und angezeigt – eine perfekte Aufgabenteilung.
Efficiency Split Screen lässt sich sogar so einstellen, dass Links auf gewissen Seiten automatisch im anderen Fenster geöffnet werden. Standardmässig sind in den Einstellungen Google und Amazon hinterlegt, was Sinn ergibt: Wir suchen im einen Fenster und sehen die Resultate im zweiten. Das hilft, eine grössere Zahl Resultate schnell zu sichten, ohne dass wir ständig zwischen der Trefferliste und den Ergebnissen hin und her wechseln müssten.
Abschliessend eine kleine Kritik und einen ergänzenden Tipp:
- Leider ist es nicht möglich, eine Funktionstaste zu definieren, die wir beim Klick auf einen Link gedrückt halten könnten, um den Link im nächsten Fenster zu öffnen.
- Ein guter Kompagnon für Efficiency Split Screen ist Tab Mover: Diese Erweiterung verschiebt einen Reiter von einem Fenster zum anderen. Wir klicken mit der rechten Maustaste auf den Reiterkopf und wählen Tab Mover > Verschiebe in Fenster > [Fenstername], und voilà, der Reiter landet in dem Bereich, wo wir ihn haben möchten.
Auch da wäre es toll, wenn es ein Tastaturkürzel gäbe – aber das ist nun wirklich jammern auf hohem Niveau.
Beitragsbild: Genügend Monitore wären da – aber wie nutzen wir sie? (Microsoft Image Creator zum Prompt «Illustrations of the comic-style scene with a huge computer monitor and a tiny user operating it, set in a stuffed office»).

Ein richtig nerdiges Tool, welches ich mehrfach empfohlen bekommen, aber bislang nicht ausprobiert habe, ist DisplayFusion (https://www.displayfusion.com/). Damit soll man alles, wirklich alles in Bezug auf Fensteranordnungen, Alt-Tab, Iconpositionen etc. machen können. So kann es die nicht aktiven Monitore dimmen. Das habe ich sonst noch nirgends gesehen. Es lässt sich per Makro-Funktionen (C#) erweitern, womit die Möglichkeiten wirklich grenzenlos sind.