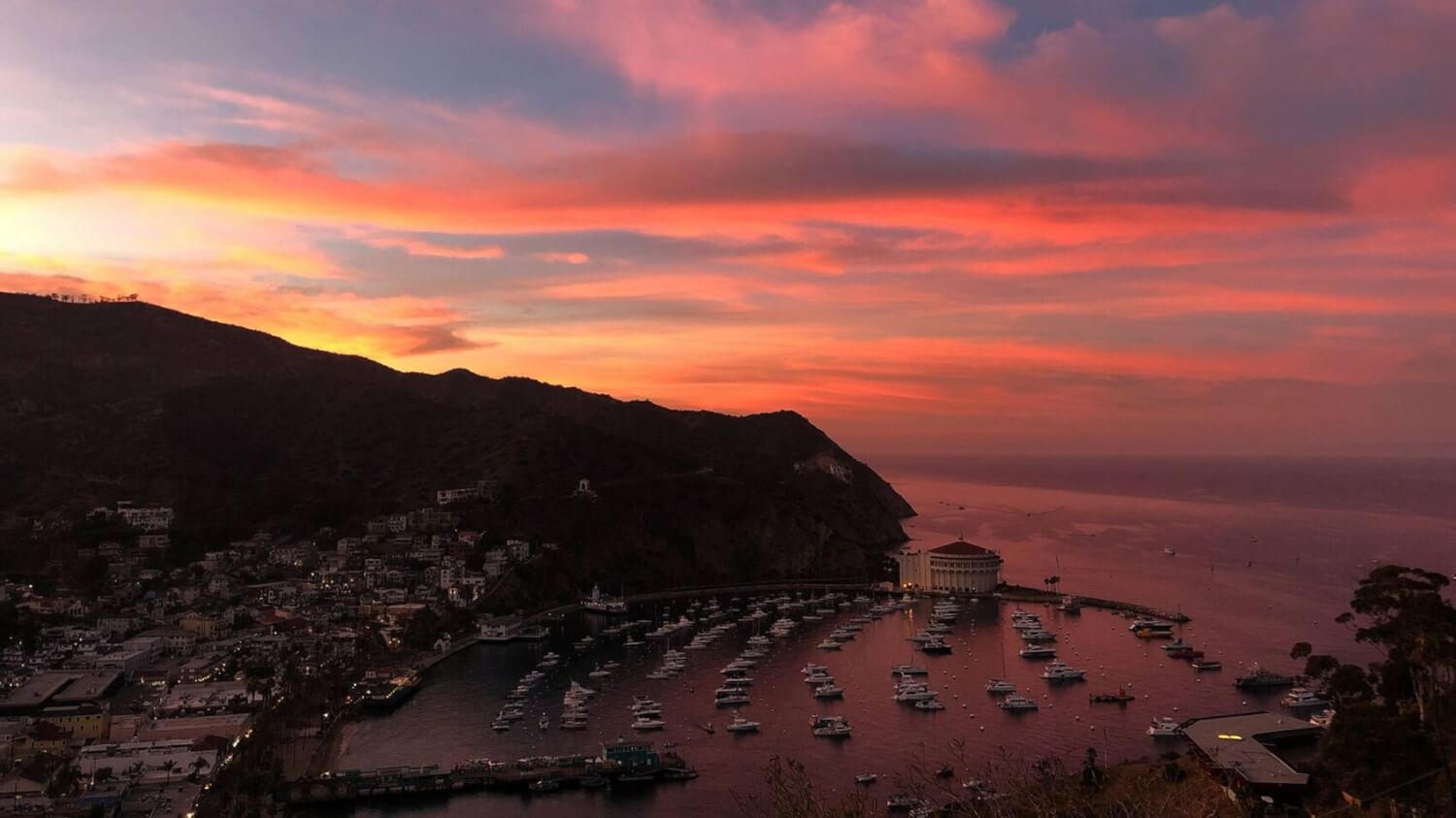Fenster einfacher anordnen
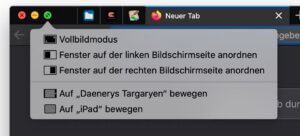
Den Trick habe ich vor Kurzem selbst entdeckt und dann bei «The Verge» gelesen: Wenn man den Mauszeiger bei Mac OS 10.15 alias Catalina in der linken oberen Ecke eines Fensters auf dem grünen Maximieren-Knopf platziert, erscheint ein Popup-Menü.
Es bietet den Befehl zum Maximieren an. Aber nicht nur: Man kann das Fenster in der rechten oder linken Hälfte oder aber auch auf einem zweiten Bildschirm oder, via Sidecar, auf einem iPad platzieren.
Die Spaces über die Touchbar wechseln
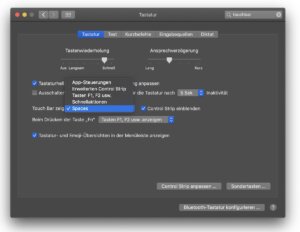
Sowohl die Spaces als auch die Touchbar haben ihre Mängel: Die Spaces-Funktion kommt bei mir häufig der Fensterverwaltung in die Quere. Und die Touchbar scheint sich ausschliesslich für nutzlose Spielereien durchgesetzt zu haben. Doch vielleicht fliegt der Adler ja, wenn man diese beiden Truthähne aneinanderbindet. (Eine Anspielung an jenen legendären Spruch von Googles Vizechef Vic Gundotra über Microsoft und Nokia: Two Turkeys Don’t Make An Eagle.)
Jedenfalls gibt es in den Systemeinstellungen in der Rubrik Tastatur beim gleichnamigen Reiter bei Touchbar zeigt neuerdings auch die Option Spaces. Mit ihr wechselt man zwischen den Spaces.
Wie sich das bewährt, probiere ich derzeit aus. Aber nach wie vor frage ich mich, weswegen Catalina nicht anbietet, per Touchbar die Programme zu wechseln. Das klappt nach wie vor nur mit einem Hilfsprogrogramm.
Videotricks in Safari
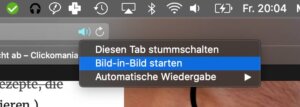
Von diesem Trick werde ich leider nicht profitieren, da ich nicht Safari verwende, sondern auch auf dem Mac ein Firefoxianer bin. Aber das heisst nicht, dass ich die folgende Funktion von Apples Browser nicht trotzdem sehr praktisch finde:
Bei Websites mit Multimedia-Inhalten erscheint in der Statusleiste am rechten Rand ein Lautsprechersymbol. Über das schaltet man die Website stumm, wenn man von ihr nicht mit einer Klangwiedergabe belästigt werden möchte.
Der eigentliche Trick ist aber, etwas länger aufs Symbol zu klicken: Dann taucht ein Menü auf, über das man das Video ausklinken und in ein eigenes Fenster verschiebt. Das bleibt im Vordergrund und kann angesehen werden, während man auf eine andere Website oder auch in eine andere App wechselt. Und auch praktisch: Über den Menüpunkt Automatische Wiedergabe legt man fest, ob selbststartende Multimedia-Clips grundsätzlich erlaubt oder generell verboten ist – oder ob nur Clips mit Ton nicht automatisch loslegen dürfen.
Mehrere Apps auf einen Chlapf terminieren
Ich bin mir nicht sicher, ob die Aktivitätsanzeige (der Taskmanager bei Mac OS) erst seit Catalina über die Rubrik Festplatte verfügt – oder ob die schon früher dazugekommen ist. Jedenfalls sieht man dort, welche Programme wie viele Daten schreiben bzw. lesen. In der Liste ist nicht ersichtlich, welche Dateien geöffnet sind. Es ist aber möglich, einen Eintrag in der Liste auszuwählen, aufs Informationssymbol links oben zu klicken und im Dialog die Rubrik Geöffnete Dateien und Ports auszuwählen, um zu sehen, welche Dateien die App im Würgegriff hat.
Und auch das ist praktisch: In der Rubrik CPU kann man nun mehrere Einträge auswählen und durch einen Klick aufs x-Symbol die korrespondierenden Apps und Prozesse in einem Rutsch terminieren.
Sidecar erzwingen
Eine wirklich nützliche Funktion, die ich in der letzten Zeit im Homeoffice sehr gerne nutze, ist Sidecar. Das ist die Funktion, mit der sich das iPad als zweiter Bildschirm für den Mac nutzen lässt. Die ist mit jedem iPad praktisch, aber mit dem iPad Pro mit 12,9 Zoll Display ist sie geradezu grossartig: Die Kombination Macbook Pro und iPad liefert mir so mehr Bildschirmanzeige als mein stationärer Windows-PC mit dem grossen Monitor.
Leider taucht Sidecar nur bei relativ neuen Mac-Modellen auf: Grosse iMacs müssen mindestens von Ende 2015 sein, Macbooks von 2016, Mac Minis von 2019, Macbook Airs von 2018. Bei defaults-write.com habe ich aber einen Hack gefunden, mit dem es möglich sein soll, Sidecar auch auf älteren Macs zu aktivieren. Da ich selbst keinen Mac habe, mit dem ich den Trck ausprobieren könnte, gebe ich ihn hier unüberprüft weiter – wenn es nicht funktionieren sollte, seid bitte nicht allzu enttäuscht.
Also: Man schliesst das iPad per Kabel an, öffnet das Terminal und gibt folgenden Befehl ein:
defaults write com.apple.sidecar.display AllowAllDevices -bool true; defaults write com.apple.sidecar.display hasShownPref -bool true; open /System/Library/PreferencePanes/Sidecar.prefPane
Natürlich muss auch das iPad Sidecar mitspielen. Das tun die Pro-Modelle mit 12,9, 11-Zoll, 10,5-Zoll und 9,7-Zoll . Auch die normalen Modelle ab Generation 6, das iPad Mini ab Generation 5, das iPad Air ab dritter Generation und alle neuen iPads werden laut dem Beitrag unterstützt.
Zum Kummer mit Catalina: Siehe Catalina ist eine Zicke.
Beitragsbild: Da geht die Sonne auf. Oder vielleicht auch unter: Catalina Harbor, Avalon, California (Robert Palmer, Unsplash-Lizenz)