Der Windows-Taskmanager ist eines der Systemprogramme, die man am iPhone vermisst – einfach, weil es einem das Gefühl gibt, selbst Herr und Meister seines Recheninstruments zu sein. (Ja, ich weiss, es gibt den Task Switcher. Aber der ist zwar hübsch, aber auch allzu banal. Und Programme von Drittherstellern wie das hier sind in der Funktionsweise zu eingeschränkt.)
Wer den Taskmanager à la Microsoft nicht kennt, ist wahrscheinlich kein Kind der klassischen PC-Ära. Oder jemand, der nie die Neugierde verspürt hat, in jeden Winkel des Betriebssystems zu schauen. Für mich gehörte das Herumspielen mit diesem Programm genauso dazu wie das Durchstöbern der Systemverzeichnisse und das Anklicken jeder einzelnen Exe-Datei, die es irgendwo zu finden gab. Darum ist tatsächlich auch ein bisschen Nostalgie damit verbunden, wenn ich heute über das Programm schreibe, dass man heute hoffentlich nicht mehr braucht, weil sich das Betriebssystem selbst ganz gut managt.
Der Taskmanager ist klassischerweise dazu da, Programme abzuschiessen, die sich nicht anständig verhalten. Man verwendet es, um Viren und Malware aufzustöbern. (Ein typisches Anzeichen für Schadsoftware ist übrigens, wenn sich der Taskmanager nicht starten lässt oder wenn er von selbst wieder verschwindet. Dann will sich ein Schadprogramm der Löschung entziehen, indem es dem Nutzer wichtige Systemprogramme vorenthält.)
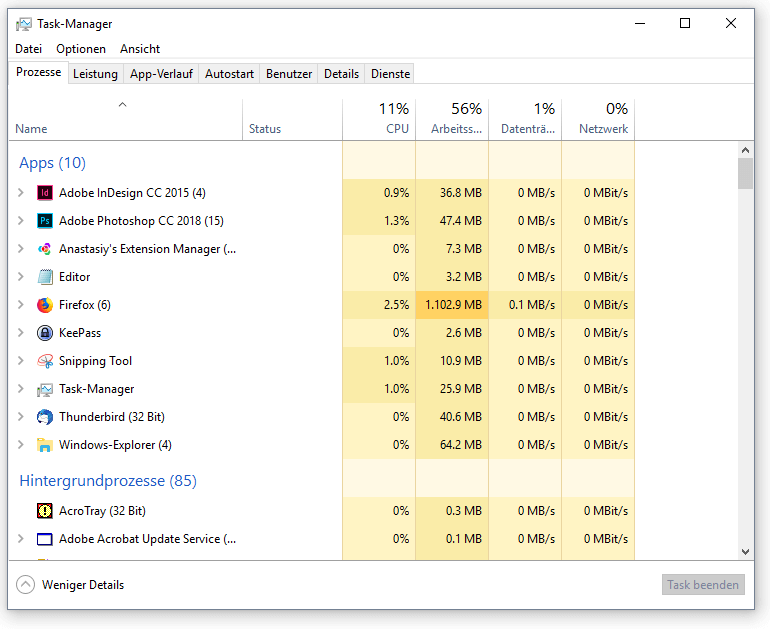
Man verwendet es auch, um Details über die laufenden Programme herauszufinden und die Ressourcenverwendung zu analysieren. Wenn der Computer aus unerfindlichen Gründen eine schlechte Leistung an den Tag legt, kann der Taskmanager dabei behilflich sein, die Ursache dafür zu ermitteln: Er zeigt auf, welche Programme den Prozessor stark belasten. Seit kurzem lässt sich auch die Festplattenauslastung und der Netzwerkverkehr analysieren.
Ein Geschwisterchen namens Ressourcenmanager
Ein Geschwister des Taskmanagers ist der Ressourcenmanager, den ich im Beitrag Herausfinden, warum Windows ächzt und stöhnt vorgestellt habe. Ein Halbgeschwister heisst Process Explorer und wird im Beitrag Munteres Treiben hinter den Kulissen in Windows vorgestellt. Auch die beiden sind sehr zu empfehlen.
Microsoft hat den Windows-Taskmanager mit den letzten Versionen sinnvoll weiterentwickelt. Das sieht man allerdings erst, wenn man in der sehr minimalistischen Startansicht auf Mehr Details klickt. Dann erscheinen in der Rubrik Prozesse die laufenden Apps, sowie die Hintergrundprozesse. Leute, die sich mit Windows nicht auskennen, sind oft überrascht bis eingeschüchtert, wie viele Hintergrundprozesse vorhanden sind. Und natürlich kann und muss man sich fragen, ob es die eigentlich alle braucht.
Die ressourcenhungrigen Programme enttarnen
Das frage ich mich allerdings auch immer mal wieder. Aber ich habe ich mich daran gewöhnt, dass 50 oder 80 Prozesse vorhanden sein können, wenn man ein paar ressourcenhungrige Produkte installiert hat. Die Creative Cloud von Adobe beispielsweise startet Dutzende solcher Prozesse, selbst wenn kein einziges Programm aus der Suite aktiv ist. Auch Apple tut das, weswegen ich unter Windows niemals ein Programm wie iTunes installieren würde – das Betriebssystem ist hinterher einfach nicht mehr das gleiche. Wie im Beitrag Eine Sandbox für Windows gefordert, fände ich es gut, wenn Microsoft viel restriktiver wäre, was selbststartende Programme und Prozesse angeht.
Unter App-Verlauf sieht man, welche UWP-Apps ausgeführt wurden. Normale Apps werden nicht überwacht.
Wichtig: Die automatisch startenden Programme überprüfen und bändigen
In der Rubrik Autostart sieht man die Programme, die beim Anmelden automatisch in Betrieb gesetzt werden. Früher musste man dafür ein separates Programm namens msconfig verwenden – oder, als Alternative für Profis, Autoruns (siehe Starten oder nicht starten lassen!). Immerhin hat Microsoft nach etwa dreissig Jahren gemerkt, dass es sinnvoll ist, diese Konfigurationsaufgabe zu zentralisieren und in den Taskmanager zu integrieren. Man hat per Rechtsklick auf einen Eintrag den Befehl Deaktivieren zur Verfügung, mit dem man ein Programm am automatischen Start hindert.
Und das ist sinnvoll, denn ich kann es nicht oft genug sagen: Denn das Abschalten unnötiger Selbststarter ist eine der besten Methoden, um Windows zu beschleunigen und zu verhindern, dass Ressourcen unnötig belegt werden. Im Abschnitt 4 dieses Beitrags erkläre ich das im Detail.
Der Abschnitt Benutzer zeigt den Ressourcenverbrauch, wenn mehrere Nutzer am Computer angemeldet sind. Unter Details ist die klassische Prozessliste zu finden, die man nach CPU-Belastung sortieren kann, um die Programme zu finden, die den Computer am stärksten auslasten.
Auch die ominösen Dienste lassen sich inspizieren
Der Abschnitt Dienste ist wiederum das Resultat von Integrationsbemühungen seitens Microsoft. Dienste sind eine zwiespältige Errungenschaft, indem sie es Programmen ermöglichen, Dienstleistungen zu erbringen, selbst wenn das Hauptprogramm nicht gestartet ist und noch nicht einmal ein Benutzer angemeldet ist. Da Microsoft zu wenig kontrolliert, ob ein Dienst erwünscht ist oder nicht, haben diese Hintergrundaktivitäten oft unerwünschte Nebenwirkungen. Sie können den Comuter ausbremsen oder Softwarekonflikte auslösen. Darum kam man bei manchen Problemen nicht darum herum, in die Konfiguration einzugreifen. Dafür brauchte es früher ein separates Programm namens services.msc, das im Beitrag Die Dienste, die Windows an sich selbst vollbringt vorgestellt wird.
Bei Windows 10 in der aktuellen Version überprüft man die Dienste im Taskmanager. Und per Rechtsklick kann man einzelne Einträge anhalten und neu starten. Zur Deaktivierung braucht es services.msc weiterhin. Aber zu diesem Programm gelangt man einfacher, indem man im Kontextmenü den Befehl Dienste öffnen anklickt.
Die nützliche Zusammenfassungsansicht
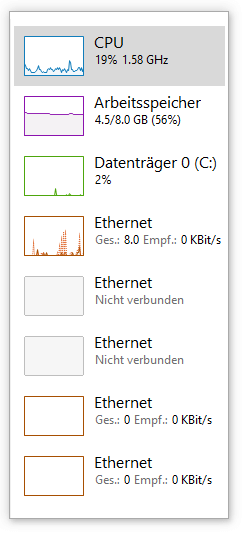
Die Rubrik Leistung schliesslich schlüsselt die Aktivitäten beim Prozessor (CPU), auf den Datenträgern und im Netzwerk (Ethernet und WLAN) auf und zeigt die Auslastung des Arbeitsspeichers.
Erst neulich entdeckt habe ich die Zusammenfassungsansicht. Sie zeigt nur die kleinen Diagramme aus dem Bereich links in einem kompakten Fenster. Man schaltet sie durch einen Rechtsklick in diesem linken Bereich über das Kontextmenü ein. Oder man doppelklickt einfach auf diesen linken Bereich. Wenn man rechts doppelklickt, wird das ausgewählte Diagramm, z.B. der CPU- oder Arbeitsspeicherverlauf in der kompakten Ansicht gezeigt.
Diese Ansicht lässt sich sehr gut mit dem Befehl Optionen > Immer im Vordergrund kombinieren. Ist sie eingeschaltet, bleibt der Taskmanager sichtbar, selbst wenn man mit einem anderen Programm arbeitet. Die Diagramme verraten dann auf einen Blick, wenn irgend ein Programm (erwünschte oder unerwünschte) Aktivitäten entfaltet.
Beitragsbild: Bei Windows herrscht ein ständiges Gewusel (Peter Heeling/Skitterphoto, CC0).
