Meine Mutter hat sich neulich einen neuen Laptop gekauft: Modell Plastikbomber von Acer. Der ist mit einer schon ziemlich veralteten Version von Windows 10 ausgestattet. Und die macht leider keinen Spass.
Die Geschwindigkeit ist erträglich, so lange man kein Anwendungsprogramm ausführt. Doch sobald man ein Programm startet, verwandelt sich der Plastikbomber in eine Schnecke, die obendrein unter Kriech-Lahmheit leidet. Man fragt sich unweigerlich, wie Acer guten Gewissens ein solches Gerät zum Verkauf anbieten kann.
Ich habe es mit den üblichen Massnahmen versucht: Analyse mit dem Taskmanager, Selbststarter abschalten und Dienste deaktivieren. Geholfen hat es fast nichts. Im Taskmanager war auch so noch eine viel zu grosse Grundlast zu beobachten. Und die Festplatte (leider keine SSD) war auch ständig am Rödeln.
An der Stelle ist offensichtlich: Dieser (2019 gekaufte) Laptop ist Windows 10 nicht gewachsen. Man hätte nun die HD durch eine SSD austauschen können. Aber lohnt es sich, in ein zugegebenermassen billiges Gerät noch weiteres Geld zu investieren? Da meine Mutter sowieso kein Fan von Windows 10 ist, habe ich mir einen anderen Weg überlegt. Und Linux Mint eine Chance gegeben.
Auch als Ersatz für Windows 7 geeignet
Diese Version wird von einigen meiner Kollegen geschätzt, die ebenfalls Eltern computertechnisch zu betreuen haben. Es eignet sich auch gut als Ablösung für Windows 7 (Windows 7 ist auf dem Weg nach draussen), wenn man nicht auf Windows 10 umsteigen möchte. Und die Installation ging, selbst auf der lahmen Kiste meiner Mutter, schnell und (fast) ohne Reibereien vonstatten.
Ich habe ohne Extra-Aufwand ein Dual-Boot-System eingerichtet, auf dem Windows 10 und Linux Mint zur Verfügung stehen. So hat meine Mutter, falls Sie unbedingt MS Office braucht, das nach wie vor (auch ohne Wine-Verrenkungen) zur Auswahl. Sie kann auch die Fotos mit der iCloud synchronisieren. Und wenn sie zügig arbeiten will, startet sie den Computer mit Linux.
Und so ging es:
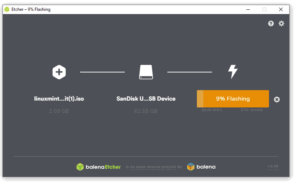
Als erstes lädt man sich den Balena Etcher herunter: Das ist ein Programm, mit dem man Datei-Images auf SD-Karten und USB-Speichermedien «flasht». Mit anderen Worten: Man erzeugt ein Boot-Medium, mit dem man seine Computer mit dem System seiner Wahl aufstartet. Denn die meisten Laptops haben keine CD-Laufwerke mehr – auch der Laptop meiner Mutter nicht.
Als zweites benötigt man das Image von Linux Mint. Das findet man auf linuxmint.com unter Downloads. Es gibt Mint, wie viele Linux-Distributionen, in mehreren Geschmacksrichtungen. Bei Mint sind es Cinnamon, Mate und Xfce. Die unterscheiden sich durch den Desktop und durch den Ressourcenverbrauch. Cinnamon braucht am meisten Leistung, Mate ist etwas weniger anspruchsvoll und Xfce wird für ganz schwachbrüstige Maschinen empfohlen. Ich entscheide mich für den goldenen Mittelweg, nämlich Mate; natürlich in der 64-bit-Variante (bei meinem Versuch war der Mirror in Umeå, wo ich auch mal Ferien gemacht habe, für einen schnellen Download zu haben).
Booten vom USB-Stick
Nachdem das Image geladen ist, flasht man es auf den USB-Stick. Auch das klappt unkompliziert und, mit einem schnellen Stick mit USB3, in ein, zwei Minuten.
Der kniffligste Teil ist nun herauszufinden, wie man den Acer-Computer dazu bringt, von diesem USB-Speichermedium aufzustarten. Ich probiere es aufs Geratewohl und finde heraus, dass man mit durch Drücken der Taste F2 während des Startvorgangs ins Bios kommt. Dort lässt sich die Boot-Reihenfolge wunschgemäss umstellen. Steht der USB-Stick vor der internen Festplatte, dann bootet der Computer brav vom externen Speichermedium.
An der Stelle gab es das einzige Problem bei der ganzen Umstellung: Der Bootvorgang blieb nämlich mit einer Fehlermeldung hängen:
(initramfs) Unable to find a medium containing a live file system.
Ich habe in ein paar Foren herumgestöbert und eine Unzahl von Lösungsvorschlägen gefunden. Man müsse den USB-Stick austauschen, BIOS-Einstellungen anpassen, am Live-System herumhacken – und weiss der Geier.
Die Lösung war aber ganz einfach. Einer hat geschrieben, er hätte einfach den USB-Stick aus- und wieder eingesteckt. Da offenbar das Speichermedium nicht gefunden werde, müsse man es noch einmal präsentieren. Und, so verrückt das jetzt auch klingt, das hat auch in meinem Fall funktioniert. Man tut das am besten im normalen Startmodus, während das Mint-Logo erscheint und nichts vorwärts geht – aber bevor der Vorgang mit der Fehlermeldung abbricht.
Linux vor Augen
Dann hat man auch schon Linux Mint vor Augen und kann das System ausprobieren. Denn wie bei Linux üblich, startet man vom Stick ein Live-System. Das entspricht der Variante, die man hinterher installiert, jedoch mit zwei Unterschieden: Erstens ist die Zahl der Anwendungen kleiner als bei der installierten Variante. Und zweitens sind die Änderungen am System nicht dauerhaft, sondern gehen bei einem Neustart verloren. Das deswegen, weil Live-Systeme auch von DVDs aus gestartet werden können, die nicht beschreibbar sind.
Linux Mint hinterlässt auf dem Laptop einen guten Eindruck. Rasend schnell ist das System auch nicht. Aber man kann im Vergleich zu Windows 10 angenehm und einigermassen zügig arbeiten. Die Entscheidung fällt schnell: Mint wird installiert.
Dazu braucht man bloss auf das CD-Symbol auf dem Desktop zu klicken, das mit Install Linux Mint beschriftet ist.
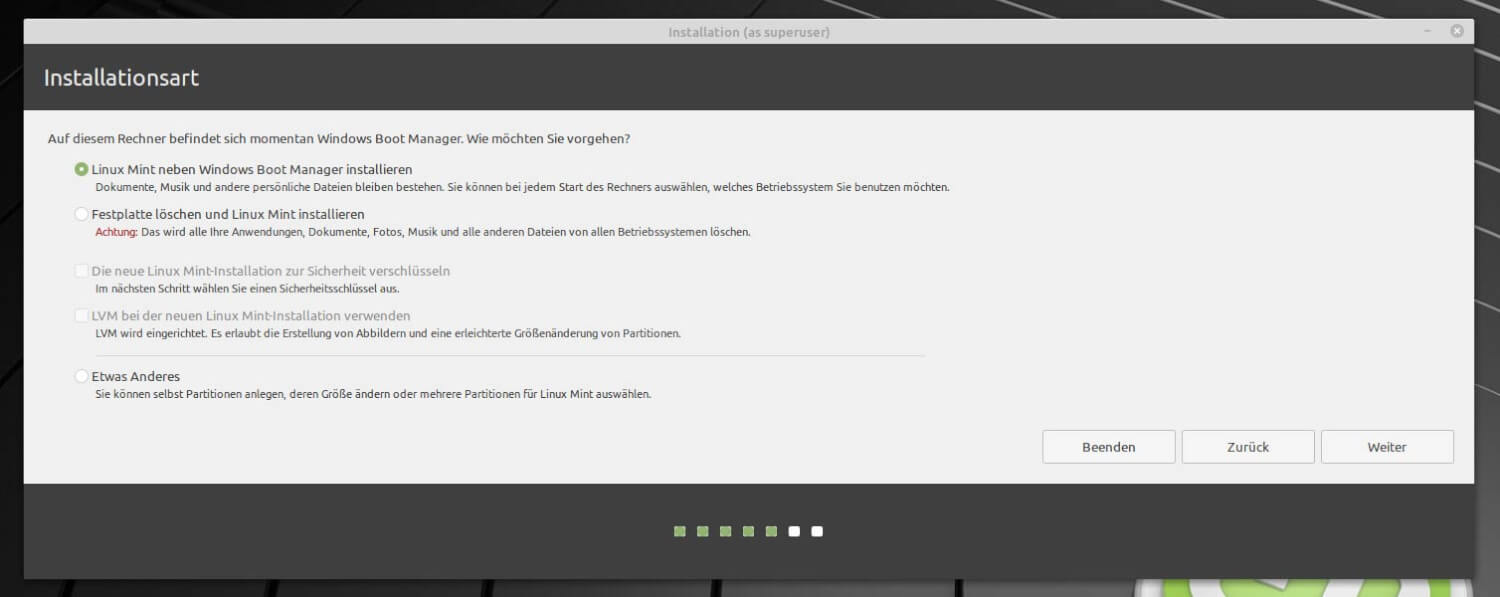
Man wird dann durch den Installationsprozess geleitet, bei dem man die Sprache und die Tastaturbelegung auswählt. Beim Schritt Installationsart weist das Setup-Programm darauf hin, dass der Windows Boot Manager gefunden worden sei und bietet zwei Optionen an:
- Linux Mint neben Windows Boot Manager installieren: Dokument, Musik und andere persönliche Daten bleiben bestehen. Sie können bei jedem Start des Rechners auswählen, welches Betriebssystem Sie benutzen möchten.
- Festplatte löschen und Linux Mint installieren. Achtung: Dies wird alle Ihre Anwendungen, Dokumente, Fotos, Musik und alle anderen Dateien von allen Betriebssystemen löschen.
Die Warnung ist klar – und die Entscheidung auch. Ich wähle die erste Option, was ein Dual-Boot-System zur Folge haben müsste (wenn alles klappt).
Wie üblich: Keine Wagnisse ohne Backup!
Man sollte an dieser Stelle nur dann weitermachen, wenn man von Windows eine Datensicherung hat. Denn für die Installation von Linux wird die Windows-Partition verkleinert. Wenn dabei etwas schief geht, ist die Windows-Installation kaputt – und alle Dateien, die dort gespeichert waren, sind unwiderruflich verloren. Darum braucht es zwingend ein Backup.
… das ich, unter uns gesagt, nicht hatte. Allerdings hat meine Mutter mit dem neuen Laptop noch kaum gearbeitet und alle wichtigen Dinge auf dem ganz alten Computer. Darum habe ich es gewagt.

In einem zweiten Schritt wählt man die Grössenaufteilung zwischen der NTFS-Partition von Windows und der Ext4-Partition von Linux Mint. Da die NTFS-Partition von Linux Mint aus zugänglich ist, mache ich die Mint-Partition relativ klein, damit möglichst viel Platz von beiden Systemen verwendet werden kann.
Partitionsänderungen ohne Stromkabel?
Dann führt das Installationsprogramm die Änderungen der Partitionen aus. Es erfolgt eine Warnung, das könne lange dauern – was bei mir ziemliches Bauchgrummen ausgelöst hat. Denn meine Mutter hatt das Stromkabel des Laptops zu Hause gelassen. Wenn dem Laptop während der Arbeit an den Partitionen der Saft ausgeht, dann ist sowohl Mint als auch Windows im Eimer. Man darf eine solche Aktion darum wirklich dann durchführen, wenn der Laptop am Stromnetz hängt!
Zum Glück wurde meine Grobfahrlässigkeit nicht bestraft: Da die Windows-Partition bis aufs Betriebssystem fast leer war, hat sie sich schnell und problemlos verkleinern lassen. Auch nach der Installation von Linux Mint war die Batterie noch mindestens zu zwei Dritteln voll.
 Sind die Partitionen entsprechend eingerichtet, dann kopiert das Setup-Programm die Dateien und lädt auch gleich diverse Softwarepakete aus dem Internet nach: VLC, Libre Office, Firefox, Thunderbird, und was alles zu einer soliden Grundausstattung mit offener und freier Software gehört.
Sind die Partitionen entsprechend eingerichtet, dann kopiert das Setup-Programm die Dateien und lädt auch gleich diverse Softwarepakete aus dem Internet nach: VLC, Libre Office, Firefox, Thunderbird, und was alles zu einer soliden Grundausstattung mit offener und freier Software gehört.
Dieser Vorgang lief absolut reibungslos durch. Woraufhin das Setup-Programm meldete, man könne den Computer neu starten.
Die Bootreihenfolge anpassen
An dieser Stelle muss man einen Ausflug ins BIOS unternehmen, um dort die Bootreihenfolge anzupassen: Den USB-Stick braucht man nicht mehr – von dem soll nicht gebootet werden. Stattdessen setzt man die Partition mit Linux Mint an die erste Stelle und den Windows Boot Manager an die zweite. (Seltsamerweise hiessen beim Acer-Computer beide Partitionen so. Doch ich habe einfach die Reihenfolge geändert, und damit hat es gepasst.)
Nun erscheint beim Starten ein Bootmanager, der Linux Mint, erweiterte Optionen für Linux Mint, den Windows Boot Manager und System Setup anbietet. Mit der ersten Option startet Linux, mit der dritten Windows. Perfekt – genau, wie man es haben möchte. Und ohne dass man sich selbst um die Änderungen der Partitionen hätte kümmern müssen (zum Beispiel mit dem Tool hier).

Fazit: Es bleibt abzuwarten, wie gut meine Mutter mit Linux zurechtkommt. Aber da sie als langjährige XP-Nutzerin auch mit Windows 10 nicht warm geworden ist, bin ich einigermassen zuversichtlich – neu orientieren muss sie sich sowieso, und da macht das mit einem einigermassen zügig dahinbrausenden Linux-Express mehr Spass als mit der Windows-10-Schneckenpost.
Ich habe bei Windows 10 und Linux Mint den Firefox-Sync eingerichtet, damit Lesezeichen, Logins und Verlauf bei beiden Systemen zur Verfügung stehen und Symbole für Firefox, Thunderbird und Libre Office auf dem Desktop platziert. Ausserdem eine Verknüpfung zum Dateienordner auf der Windows-Partition. Damit müsste Linux einsatzbereit sein. Und falls es noch wesentliche Nachbesserungen braucht, werde ich über die natürlich hier im Blog Bericht erstatten.
Beitragsbild: Windows, auf einem Acer-Laptop (Daniyal Ghanavati/Pexels, Pexels-Lizenz).
