Im Beitrag Gewöhn dich daran, alter Mann! habe ich mich ausführlich mit der Frage auseinandergesetzt, wie man seine Anwendungen und Fenster möglichst sinnvoll organisiert. Man kann sich einen riesigen Bildschirm kaufen oder mit mehreren Displays arbeiten, zum Alt–Tabulator-Weltmeister avancieren oder auch mit mehreren virtuellen Desktops operieren. Letztere lassen sich auch hervorragend mit Snap-Layouts und Snap-Gruppen kombinieren – siehe hier.
Zur Rekapitulation: Die virtuellen Desktops ermöglichen es, mehrere Bildschirmansichten einzurichten. Statt zwischen Anwendungen hin- und herzuschalten, wechselt man zwischen den Desktops, wo man die Apps anordnet, die man gerne parallel benutzt. Man könnte sich einen virtuellen Desktop mit der To-do-App, dem Kalender und den Kontakten einrichten, und über den seine Terminplanung und Kundengespräche abwickeln. Die Textverarbeitung kommt zusammen mit dem Browser in die Recherche- und Schreibansicht. Und Facebook und Twitter werden auf den Social-Media-Zerstreuungs-Desktop verbannt.
Die virtuellen Desktops bei Windows
Die virtuellen Desktops gibt es in Microsofts Betriebssystem seit Windows 10. Um virtuelle Desktops einzurichten und auszuwählen verwendet man die Tastenkombination Windows Tabulator, und um schnell von einem Desktop zum anderen zu wechseln, betätigt man Ctrl Win → bzw. Ctrl Win ←. Auf Laptops mit Touchpad kann man auch mit vier Fingern von rechts nach links oder von links nach rechts streichen.
Spaces beim Mac
Der Vollständigkeit halber sei erwähnt, dass es die virtuellen Desktops auch beim Mac gibt. Dort heissen sie Spaces. Eingerichtet und ausgewählt werden Sie über Mission Control, also am einfachsten, indem man mit drei oder vier Fingern auch dem Touchpad nach oben streicht.
Um zwischen den Spaces zu wechseln, wischt man wie bei Windows auf dem Touchpad mit vier Fingern von rechts nach links oder von links nach rechts. Oder man drückt die Tastenkombination Control → bzw. Control ←. Für den Mac empfehle ich ausserdem das Hilfsprogramm Witch (Die Fensterhexe für OS X) und einige allgemeine Überlegungen zum Thema finden sich im Beitrag Fensterwechsel, wie er sein müsste.
Damit wären wir endlich beim eigentlichen Thema angelangt: Das besteht darin, dass es bei virtuellen Desktops meines Erachtens unbedingt nötig ist, dass man auf jedem Desktop ein eigenes Hintergrundbild verwendet: Das erleichtert die Orientierung, weil man nur so augenblicklich erkennt, in welchem Kontext man sich befindet.
Unterschiedliche Hintergrundbilder zeigen, in welchem Kontext man sich befindet
Und ja, klar, das verraten einem im Idealfall die geöffneten Anwendungen. Aber der Hintergrund gibt ein unvermittelteren Eindruck – gerade auch dann, wenn man die Ablenkung minimieren will, indem man Störquellen wie Facebook und Twitter in eine eigene Umgebung auslagert: Dann sollte ein passendes Hintergrundbild einem sofort aufzeigen, dass man sich hier nicht aufhalten sollte, wenn eigentlich produktive Arbeit angesagt wäre.
Es gibt einen zweiten Grund für die individuelle Gestaltung des Hintergrunds: Ich mache oft Screenshots von Anwendungen. Diese Bildschirmfotos sollten das Programmfenster möglichst ohne störendes Drumherum zeigen, also ohne ein barockes Wallpaper. Am besten ist ein weisser, neutraler Hintergrund, weil sich die App so optimal abhebt. Aber für meine normale Arbeit habe ich lieber einen dunklen Hintergrund. Darum ist es für Screenshots ideal, wenn ich einen separaten Desktop mit weissem Hintergrund einrichten kann: Ich spare mir so den Aufwand, bloss für die Screenshots mein Betriebssystem umkonfigurieren zu müssen oder eine App mit einem grossflächigen weissen Fenster (ideal dafür ist übrigens Notepad++) als Hintergrund zweckentfremden zu müssen.
Beim Mac ist es kein Problem
Beim Mac ist das kein Problem: Seit Mac OS X 10.7 legt man das Hintergrundbild pro Space fest.
Bei Windows ist das anders: Bei Windows 10 geht das nicht; man muss ein Utility wie Dexpot verwenden. Bei Windows 11 müsste eine individuelle Hintergrundgestaltung pro virtuellem Desktop möglich sein – auch wenn ich es bis in jüngster Vergangenheit ums Verrecken nicht hingekriegt habe.
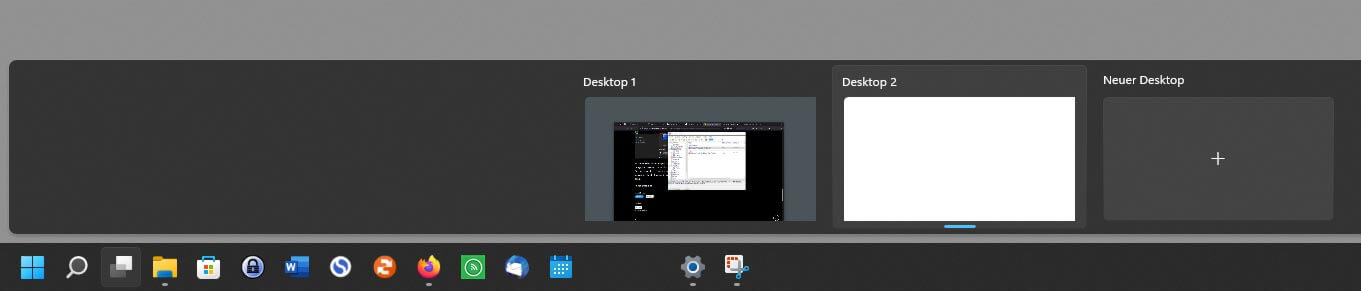
Nun ist mir aufgegangen, woran es liegt – und natürlich lasse ich euch gerne an dieser Erkenntnis teilhaben. Das Problem besteht darin, dass ich in den Einstellungen bei Personalisierung > Hintergrund mit der Option Volltonfarbe gearbeitet habe. Die scheint sich nur global festlegen zu lassen.
Für separate Hintergründe muss man bei Hintergrund personalisieren die Option Bild wählen – und zwar auch dann, wenn man nur einen einfarbigen Desktop haben will. Mit der Option Volltonfarbe funktioniert die hier geschilderte Vorgehensweise nicht.
Die passenden Hintergrundbilder anfertigen und zuweisen
Das nötigt einem leider die Arbeit ab, Bilddateien mit den gewünschten Farben anzulegen – ausser natürlich, wenn man sowieso mit Foto-Motiven arbeiten will. Ich habe meine Mini-Wallpapers in Photoshop fabriziert und die Datei als PNG mit 1×1 Pixeln Grösse und zwei Pixeln Farbtiefe angelegt; auf diese Weise ist sie nicht mal ein Kilobyte gross und belegt nicht unnötig Arbeitsspeicher.
Hat man die Bilder ausgewählt, fügt man sie bei Fotos auswählen über die Schaltfläche Fotos durchsuchen hinzu. Nun tauchen die Fotos in der Liste Zuletzt verwendete Bilder auf. Womit wir endlich beim Höhepunkt dieses Blogposts wären: Nun klickt man die Datei mit der rechten Maustaste an und betätigt Für Desktop auswählen im Kontextmenü: Als Unterpunkt hat man hier seine virtuellen Desktops zur Auswahl und ordnet nun die Bilder entsprechend zu.

Und voilà, nun erscheinen die virtuellen Desktops mit unterschiedlichen Hintergrundbildern und -farben, wie es sich gehört.
Beitragsbild: Jetzt noch ein reales Käffchen auf dem virtuellen Desktop wäre scbon das Nonplusultra (Freddy Castro, Unsplash-Lizenz).
