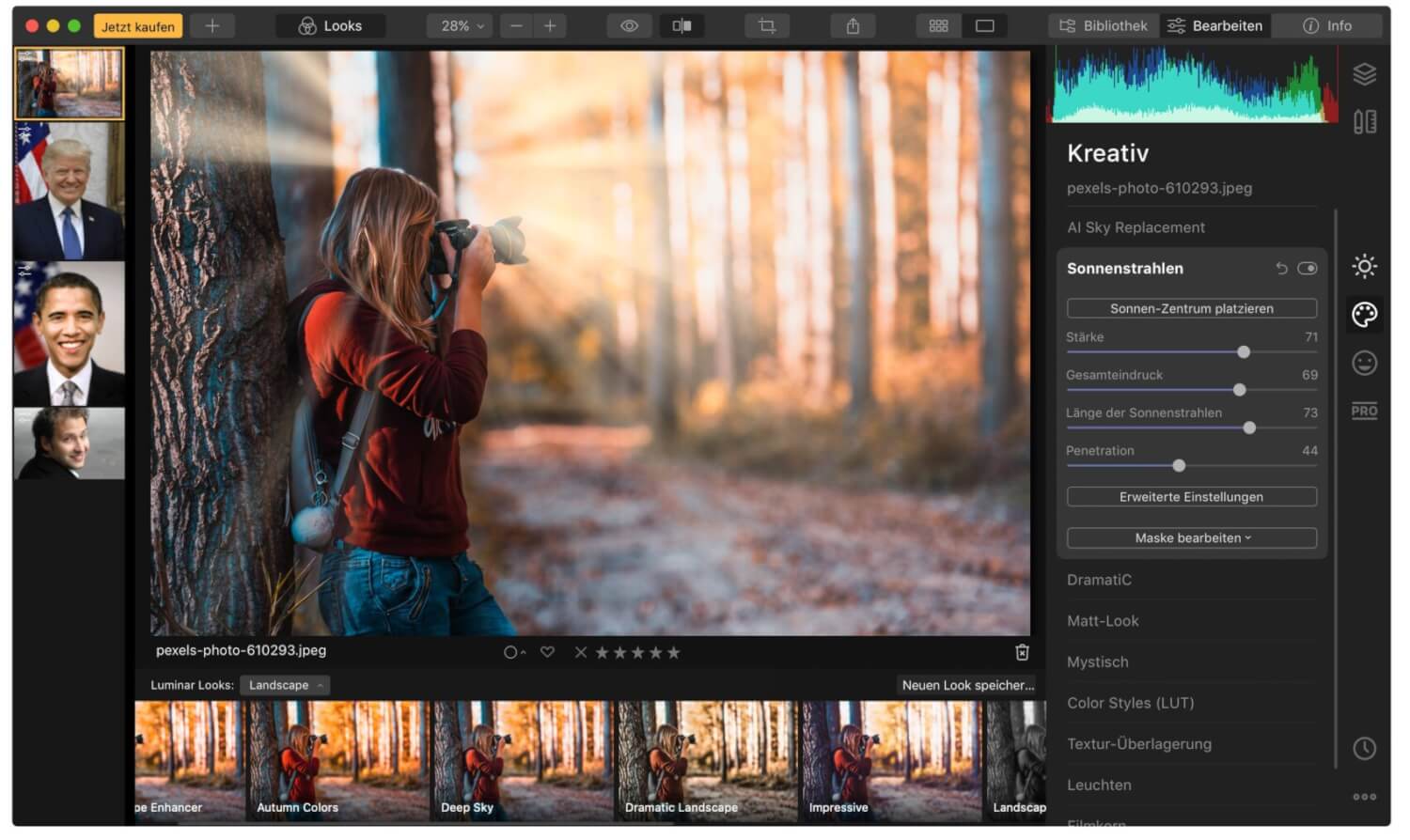Seit dem letzten Beitrag in meiner grossen RAW-Entwickler-Reihe ist ein bisschen Zeit vergangen. Im April habe ich mich um Pixelmator Photo gekümmert. Heute ergibt sich eine gute Gelegenheit, die Reihe fortzusetzen.
Vor Kurzem ist nämlich die Version 4 von Luminar erschienen. Das ist eine Software, die es für Windows und Mac gibt – ab 79 Euro. Sie sei die «erste zweckbasierte und nicht werkzeugbasierte Fotobearbeitung», schreibt der Hersteller. Das klingt gut – aber auch ein bisschen nach einer Marketingphrase. Denn natürlich ist jede Bildbearbeitung zweckbasiert – es ist einfach so, dass man dem Nutzer die Entscheidung die Entscheidung nicht abnehmen sollte, welchen Zweck er verfolgt und welches Werkzeug er dazu benötigt.
Jedenfalls setzt Luminar auch auf künstliche Intelligenz – was auch andere tun, erfahrungsgemäss mit durchwachsenem Resultat.
Taugt Luminar als Ersatz für Lightroom?
Eine der wesentlicheren Fragen ist, ob Luminar auch als Ersatz für Lightroom dienen kann. Denn um die ging es in meiner Reihe zu den RAW-Entwicklern, die ich hier vorgestellt habe. Die Antwort darauf ist kein Ja oder Nein, sondern sie hängt von den Ansprüchen ab.
Es gibt in Luminar eine Bibliothek mit Bildverwaltungsfunktionen. Dort sieht man seine Fotos chronologisch sortiert. Man kann sie mit einer Bewertung (Sternchen) und einer Farbmarkierung versehen und als Favorit auszeichnen. Es ist auch möglich, mehrere Bilder in einem Rutsch zu bearbeiten, z.B. zu drehen, zu exportieren oder mit den gleichen Entwicklungseinstellungen zu versehen (Bild > Anpassungen > Anpassungen synchronisieren).
Aber es fehlt zum Beispiel die Möglichkeit, die IPTC-Metadaten von Bildern anzuzeigen oder zu verändern. Das disqualifiziert das Programm leider für die professionelle Nutzung. Auch die GPS-Daten scheinen nicht ausgewertet zu werden: Das lässt sich nur als Unterlassungssünde bezeichnen.
Bei den Katalogfunktionen: Nein
Es lässt sich somit schon an dieser Stelle festhalten, dass die Luminar-Bibliothek nicht an die umfangreichen Katalogfunktionen von Lightroom heranreicht. Ich würde sie für die überschaubare Fotosammlungen von Gelegenheitsfotografen wie mir empfehlen.
Die Stärke liegt bei der Bearbeitung von Einzelbildern. Man kann diese Möglichkeit auch in Ergänzung zu Photoshop und Lightroom verwenden: Luminar installiert sich auf Wunsch auch als Plug-in bei diesen beiden Programmen. Da ist es folgerichtig, dass man in Luminar nicht nur Bilder aus dem Katalog bearbeiten darf, sondern (über das Plus-Symbol in der Menüleiste) auch Einzelbilder öffnen und bearbeiten kann.
Der Modus Bearbeiten wird über einen Knopf am rechten Rand der Menüleiste (neben Bibliothek und Info) aktiviert. In dem sieht man links einen Streifen mit den anderen Fotos aus dem Katalog. Unten gibt es die so genannten Luminar Looks, die sehr an die Filter von Instagram erinnern. In der rechten Spalte sieht man ein Histogramm und die Bearbeitungswerkzeuge, die nach Gruppen sortiert sind.
Nicht die Werkzeugpalette, sondern das Ziel der Bearbeitung steht im Vordergrund
Zuerst zu den Luminar Looks:
Die sind nach den Kollektionen Essentials, Street, Landscape, Portrait, Lifestyle, Dramatic und Areal sortiert. Das passt immerhin zum eingangs erwähnten Anspruch, nicht die Werkzeuge, sondern den Zweck in den Vordergrund zu stellen. Man sieht jeweils eine Voransicht seines Bildes mit den Looks der Kollektion. Und man kann die Stärke des Effekts zwischen hundert und null Prozent regeln.
Und ja: Es gibt die Möglichkeit, weitere Kollektionen zu besorgen. Die sind teils kostenlos, teils kostenpflichtig. Der Preis für die Premium-Kollektionen bewegt sich zwischen 12 und 19 Euro.
Die Bearbeitungswerkzeuge:
Sie sind in die Rubriken Wesentliches, Kreativ, Porträt und Professional sortiert. Die Einteilung ist nun nicht zwingend, weil sie einem nur wenig darüber verrät, welche Befehle jeweils vorzufinden sind. Darum hier eine kurze Übersicht:
- Wesentliches enthält Helligkeit, AI Enhancer, AI Structure, Farbe, Schwarzweiss-Umsetzung, Detailverbesserung, Bildrauschen entfernen, Landscape Enhancer und Vignettierung.
- Kreativ ist mit AI Sky Replacement, Sonnenstrahlen, Dramatic, Matt-Look, Mystisch, Color Styles (LUT), Textur-Überlagerung, Leuchten, Filmkorn und Nebel bestückt.
- Bei Porträt findet sich AI Skin Enhancer, Portrait Enhancer, High Key und der gute alte Orton-Effekt.
- Bei Pro schliesslich: Erweiterter Kontrast, Anpassbarer Verlauf, Abwedeln und Nachbelichten, Farbverbesserung, Fotofilter und Teiltonung.
Hier sieht man den Anspruch, nicht die Werkzeuge, sondern den Zweck in den Vordergrund zu stellen. Ob das einem gefällt oder nicht, ist Geschmackssache. Ich habe mich an die Herangehensweise gewöhnt, erst einmal mit den klassischen Werkzeugen wie Belichtung, Kontrast, Tiefen und Lichter, Dynamik und Klarheit zu operieren. Aber es gibt diese Werkzeuge bei Luminar auch – sie sind einfach etwas weiter nach hinten sortiert.
Künstliche Intelligenz ist okay – wenn man kapiert, was sie eigentlich tut
Doch wie immer steht und fällt die Sache mit der Qualität der Bearbeitungsinstrumente – gerade bei einem Fall wie Luminar, wo mit künstlicher Intelligenz geworben wird. Ich finde ganz okay, was zum Beispiel der AI Enhancer tut – auch wenn mir nicht wirklich klar ist, was er tut. Er hat die zwei separaten Regler AI Accent und AI Sky Enhancer und scheint die Kontraste zu verstärken – jedoch nicht gleichmässig übers Bild, sondern anhand des Motivs.
Wie weit die Software «versteht», was auf dem Bild zu sehen ist, lässt sich schwer beurteilen. Das Modul AI Sky Replacement lässt keinen Zweifel daran, dass Luminar in der Lage ist, auf dem Bild den Himmel zu erkennen und ihn automatisch zu maskieren. Und man kann tatsächlich einen komplett anderen Himmel einfügen. Das erinnert natürlich sehr an Landscape Pro, eine Software, die ich im Beitrag Echte Landschaften in Landschaftsfiktionen verwandeln besprochen habe.
Jene Software ist konsequenter: Sie zeigt einem, welche Elemente die KI auf einem Bild erkennt: Das hilft einem als Nutzer, auch mit diesen hochgezüchteten Algorithmen gezielt umzugehen.
Das Prinzip von Versuch und Irrtum
Bei Luminar operiert man hingegen hauptsächlich nach dem Prinzip von Versuch und Irrtum. Man zieht an den Reglern, bis es so aussieht, wie man es gerne hätte. Das mag für manche Anwender eine gute Strategie sein – und natürlich hat man mit zunehmender Erfahrung mit Luminar auch besser im Gespür, was für Resultate man mit welchem Befehl erzielt.
Doch als neuer Nutzer ist man im Blindflug unterwegs. Und ich könnte mir gut vorstellen, dass auch gestandene Bildbearbeiter und -Retuscheure dieser Arbeitsweise misstrausch gegenüberstehen. Denn sie haben eine genaue Vorstellung davon, wie das fertige Bild aussehen soll. Und da brauchen sie keinen KI-Voodoo, sondern verständliche und berechenbare Werkzeuge.
Wenig Zweifel an der Funktionsweise gibt es bei den Reglern im Modul Porträt. Dort gibt es den Skin Enhancer, der die Haut glattbügelt und Poren zum Verschwinden bringt.
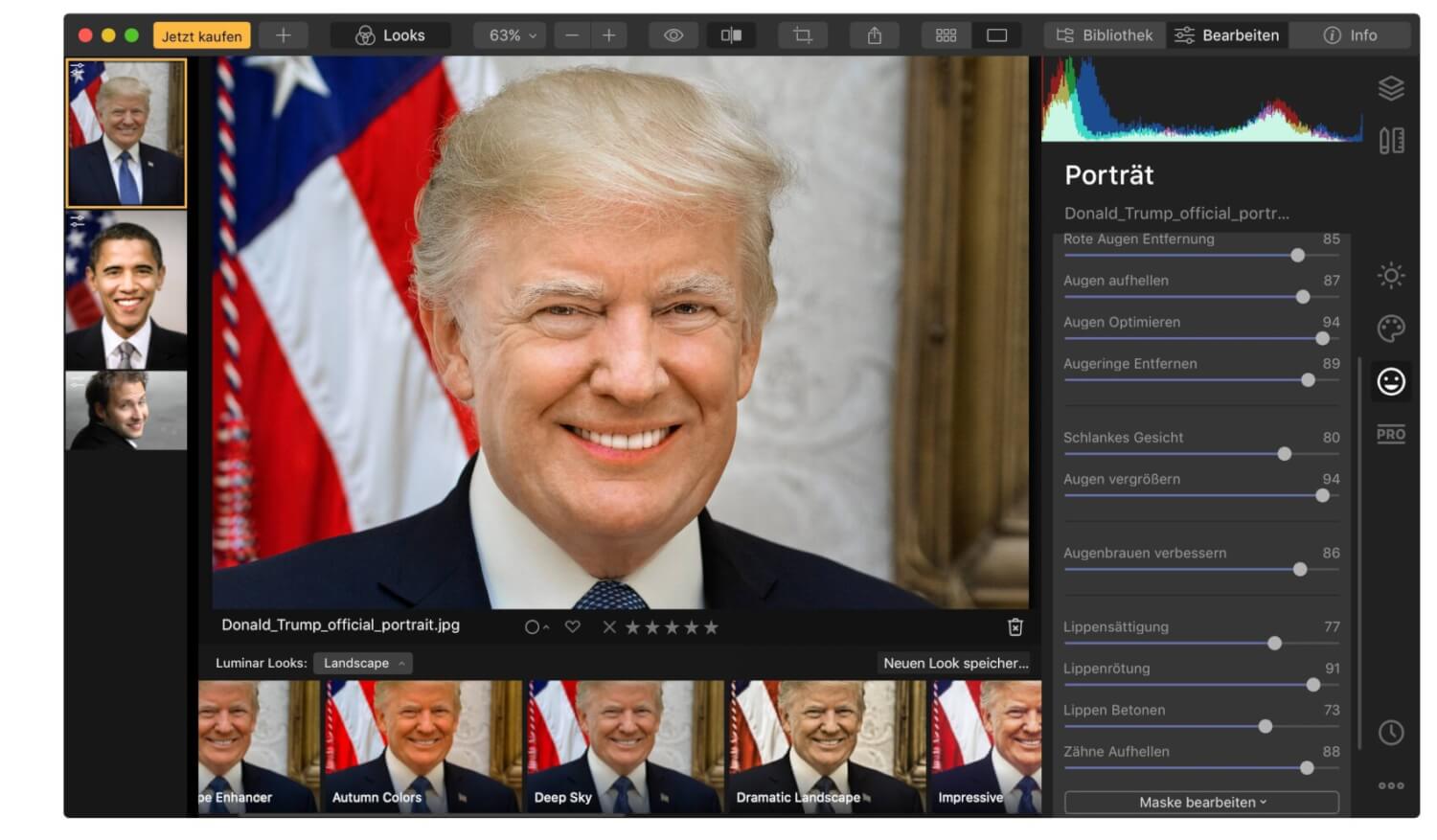
Eine ganze Latte an Funktionen gibt es beim Portrait Enhancer: Dort gibt es folgende Funktionen:
- Face Light belichtet das Gesicht heller.
- Rote Augen-Entfernung ist für die Korrektur von frontal angeblitzten Pupillen zuständig.
- Augen aufhellen soll das Weiss der Pupillen weisser machen.
- Was die Augen-Optimierung tut, ist mir hingegen ein Rätsel.
- Augenringe entfernen beseitigt die Folgen einer durchzechten Nacht.
- Schlankeres Gesicht zieht die Wangen nach innen.
- Augen vergrössern macht nicht gerade Glubschaugen im Manga-Stil, doch es geht in die Richtung.
- Augenbrauen verbessern sorgt für dichtere Brauen.
- Lippensättigung macht die Lippen kontrastreicher.
- Und Lippenrötung funktioniert wie ein virtueller Lippenstift.
- Lippen betonen tut wohl irgend etwas mit dem Kontrast bei den Lippen.
- Zähne aufhellen beseitigt die Spuren von Tee-, Kaffee- und Tabakgenuss.
Das ist alles einleuchtend und bei der Portrait-Bearbeitung hilfreich. Manche Leute, ich eingeschlossen, finden allerdings, dass man diese Instrumente nur mit enormer Zurückhaltung einsetzen sollte. Ein Portrait müsste den echten Menschen zeigen – keine idealisierte bis verkitschte Wunschvorstellung.
Die Bearbeitungsmodule
In der Bearbeitungsleiste gibt es drei weitere Module, die ich bis jetzt noch nicht erwähnt habe:
- Bei Canvas beschneidet und dreht man das Bild. Man kann störende Elemente wegradieren, die dann mehr oder weniger glaubhaft durch die Umgebung ersetzt werden. Es gibt die klassische Funktion Klonen und Stempeln und man kann eine Objektivkorrektur durchführen.
- Bei Ebenen fügt Bearbeitungs- oder Bildebenen hinzu. Diese Ebenen lassen sich in der Deckkraft verändern und mit einer Maske versehen. Masken können mit Pinsel aufgetragen oder als radialer oder normaler Verlauf angelegt werden. Auch eine Luminanzmaske ist möglich.
- Bei Verlauf ist die ganze Bearbeitungshistore ersichtlich, und man kann zu beliebigen früheren Versionen zurückkehren. Denn wie es sich für so ein Programm gehört, arbeitet Luminar nichtdestruktiv.
Fazit: Luminar ist eine moderne Fotobearbeitungssoftware mit nichtdestruktiver Arbeitsweise, die weniger mit den klassischen Bildbearbeitungswerkzeugen wie Helligkeit, Kontrast, Sättigung und Weissabgleich, als vielmehr mit ihren «intelligenten» Bildalgorithmen punkten will. Das tut sie nicht schlecht, finde ich – und das Preis-Leistungsverhältnis ist mehr als in Ordnung. Der Preis für die Premium-Looks-Kollektionen halte ich im Schnitt allerdings für zu hoch.
Ob man den Ansatz mag oder nicht, ist Geschmackssache. Für Leute, die ihre Fotos gerne etwas offensiver bearbeiten und auch von Effekthascherei nicht zurückschrecken, ist Luminar eine sehr gute Wahl. Wer es dezenter mag und genau weiss, was er tut, ist mit Lightroom oder einem der anderen hier im Blog vorgestellten RAW-Entwickler besser bedient.
Die Oberfläche: Aufgeräumt
Gut gefällt die aufgeräumte Oberfläche, die sich einem schnell erschliesst. Manche Funktionen sind etwas versteckt: Zum Beispiel die Möglichkeit, Bilder mittels Masken und Ebenen nur in Teilbereichen zu bearbeiten. Die Funktion dürfte prominenter platziert sein – aber ich nehme an, dass das dem Ansatz zuwiderläuft, die Software als schnelles und unkompliziertes Werkzeug zu positionieren, bei dem man sich wegen der KI-Funktionen nicht mit Masken und Freistellern herumschlagen muss.
Als Ersatz für Lightroom sehe ich Luminar nicht. Die Stärke liegt meines Erachtens bei der Bearbeitung von Einzelbildern. Die Version 4 hat noch ein paar Macken. Sie blieb bei meinem Mac so hängen, dass nur ein erzwungener Neustart geholfen hat – und das schätze ich gar nicht. Was die Schnelligkeit angeht, ist Luminar nicht überragend, aber akzeptabel unterwegs.
Ein Nachtrag
Matthias schreibt mir per Mail Folgendes:
Solltest auch noch erwähnen, wie aggressiv und nervig man über E-Mails in Richtung Update von Version 3 auf 4 geschoben wird. Alleine die unglaubliche Anzahl an E-Mails hat diese Firma für mich schon disqualifiziert.
Beitragsbild: Das Modul Sonnenstrahlen fügt künstliches Sonnenlicht ins Bild ein. Das wirkt eindrücklich – bis man merkt, dass das Foto auf keinen Fall eine Gegenlichtaufnahme sein kann.