Im Beitrag App-mässige Resteverwertung habe ich eine ausführliche Besprechung der App Drafts 5 versprochen. Und hier ist sie auch schon:
Drafts 5 ist ein Markdown-Editor fürs iPhone und iPad, der laut Website des Entwicklers auch für den Mac unterwegs ist. Oder, um genau zu sein: Es ist ein Editor, mit dem die meisten Nutzer hauptsächlich Markdown-formatierte Texte schreiben werden. Er lässt aber auch andere Syntax-Varianten zu, nämlich Multi-Markdown, Simple List, Taskpaper und Javascript.
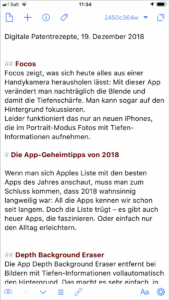
Er hat eine simple Oberfläche, die auch auf dem iPhone nicht überladen wirkt. Es gibt eine Dokumentenverwaltung, Tags, Versionsverlauf, Integration mit Siri, der Apple Watch und anderen Apps wie Text Expander und viele Export- und Weitergabemöglichkeiten.
Die App kann kostenlos verwendet werden, doch für die Pro-Funktionen zahlt man ein Abo von 21 Franken im Jahr oder zwei Franken im Monat. Die Pro-Funktionen umfassen die Actions, Themes fürs Erscheinungsbild der App und die Icons, Widgets mit einer Möglichkeit zum Teilen von Texten und den Workspaces: Mit denen kann man seine Dokumente noch vielfältiger organisieren.
Da zeigt sich schon, dass der Begriff «Editor» zu kurz greift: Drafts ist eine Kombination aus Textverarbeitung, Dokumentenmanagement und Workflow-Instrument. Man kann ihn aber auch als Gelegenheits-Schreiber verwenden, ohne dass man das Gefühl haben muss, mit Kanonen auf Spatzen zu schiessen. Denn da sind wir von klassischen Office-Suites deutlich mehr Overhead gewohnt.
Tastatur
Ist die Tastatur geöffnet, erscheint eine zusätzliche Leiste, mit der man den Cursor zeichen- bzw. wortweise nach vorwärts oder rückwärts verschiebt. Das ist sinnvoll, trotzdem habe ich manchmal etwas Mühe, den Cursor richtig zu platzieren. Es scheint mir fast unmöglich zu sein, das Ende einer Zeile oder eines Absatzes zu treffen. Ob das nun an den Eigenheiten der Touch-Bedienung oder an der App liegt, habe ich nicht herausfinden können. Am einfachsten klappt es, wenn man die Tastatur als Touchpad verwendet.
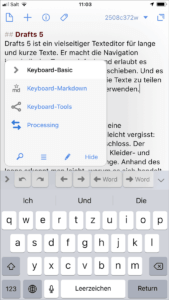
Es gibt in dieser Leiste Schaltflächen für Rückgängig und Wiederholen, und man kann die Tastatur auch für andere Aufgaben konfektionieren. Das passiert über den Winkel-Knopf ganz links: Mit Keyboard Markdown erscheinen Befehle für Fett, Kursiv, Listen, Links und Zitate. Mit Keyboard Tools verwandelt man markierten Text in Gross- oder Kleinbuchstaben, sortiert Inhalte und setzt Klammern aller Art.
Wählt man die Option Processing, erscheinen Befehle zum Suchen und für die Dokumentenverwaltung und die Workflows, zum Beispiel fürs Archivieren des Dokuments. Diese so genannten Groups darf man auch selbst anpassen und mit Actions bestücken. Um eigene Aktionen zu definieren, benötigt man ein Pro-Abo.
Durch doppeltes Tippen erscheint übrigens die iOS-typische, sprechblasenartige horizontale Kontext-Befehlsleiste, mit der man Text markiert, einfügt, formatiert, diktiert oder vorlesen lässt.
Menüleiste
Die App hat oben eine Menüleiste, mit der man neue Dokumente anlegt oder die Eigenschaften des geöffneten Dokuments abruft. In diesen Eigenschaften sieht man, wo man das Dokument angelegt hat – man kann seine Texte auch über eine Kartenansicht verwalten, was für Globetrotter wahrscheinlich eine interessante Option darstellt. Es ist über die Detail-Ansicht sogar möglich, einen Siri-Befehl für ein Dokument einzurichten. Zum Beispiel: «Siri, öffne mein Notizblatt» – und das ist schon ziemlich nützlich.
In der Detail-Ansicht sieht man auch die Versionen, die die App automatisch anlegt. Und man kann UUID-Links generieren, wobei sich mir noch nicht so ganz erschlossen hat, wozu das gut sein könnte.
In der oberen Leiste sieht man mit einer etwas kryptischen Angabe à la 2508c372w, wie viele Zeichen (c) und Worte (w) das Dokument umfasst. Tippt man aufs nach unten zeigende Dreieck neben dieser Angabe, sieht man die Titelhierarchie des geöffneten Dokuments und zwischen den Kapiteln navigieren. Und mit je einem Knopf in der linken und rechten Ecke wechselt man zu der Dokumentenverwaltung und zu der Operations-Ansicht. Man kann aber auch nach links oder rechts wischen.
Dokumente, Workflows und Fussleiste
Die Dokumentenverwaltung sortiert die Dokumente nach Inbox, Flagged, Archive und Trash, und mit einem Pro-Abo richtet man hier mehrere Arbeitsbereiche (Workspaces) zum Beispiel für Projekte, private und berufliche Zwecke ein. Es gibt hier auch einen Knopf Operations, mit dem man seinen Entwürfen Schlagworte (Tags) zuweist, sie zwischen Inbox und Archiv verschiebt, markiert oder die Markierung entfernt (Flag/Unflag), zusammenführt, exportiert, löscht oder über eine Action weiterverarbeitet.
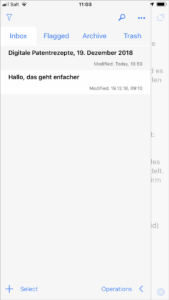
Über die Fussleiste kann man die Dokumente des aktuellen Workspaces übrigens auch sehr leicht durchblättern. Am unteren Rand gibt es auch einen Befehl für die Arrange-Ansicht, mit der man Abschnitte löscht oder umsortiert. Das erinnert ein bisschen an die Gliederungsansicht von Word und ist eine überaus praktische Angelegenheit.
Über die Fussleiste und das Symbol mit dem Auge schaltet man den Focus-Modus ein. Typischerweise startet die App mit einem neuen, leeren Dokument. (Nach welcher Zeit ein neues Dokument geöffnet wird, lässt sich in den Einstellungen festlegen.) Der Focus-Mode verhindert das. Hat man ihn eingeschaltet, erscheint die App immer mit dem vorher benutzten Dokument.
Via Fussleiste ist auch die Appearance-Ansicht zugänglich: Bei ihr wählt man das Theme, den hellen oder dunklen Modus, die Syntax-Auszeichnung, Schrift, Schriftgrösse, Zeilenabstand und ähnliche Dinge. Man schaltet Autokorrektur, die smarten Anführungszeichen und die Rechtschreibkorrektur ein- und aus.
Zu guter Letzt findet man in der Fussleiste auch die Settings, mit recht umfangreichen Einstellungsmöglichkeiten. Da findet man Nettigkeiten wie die Optionen zur Share Extension. Mit der gibt man an, in welcher Form Informationen aus Safari in die App übertragen werden.
Operations
Die Operations-Ansicht stellt umfangreiche Möglichkeiten zur Verfügung, um ein Dokument weiterzuverarbeiten. Im Abschnitt Basic gibt Befehle zum Kopieren als Markdown oder HTML, zum Mailen, Suchen via Google oder zum Drucken. Man kann sein Dokument auch als Tweet versenden und an den Kalender oder die Erinnerungen-App weitergeben.
Es ist möglich, es bei Dropbox, iCloud Drive, Onenote, Google Drive, Box oder Evernote zu deponieren. Und die App interagiert auch mit Fantastical, dem Konkurrenten Ulysses und sogar mit Day One (das ist die hier vorgestellte Tagebuch-App).
Und wie erwähnt: Man darf diese Operations auch selbst ergänzen. Man wählt dazu vorgefertigte Actions aus der Action Directory. Oder man erstellt selbst eigene Befehlsketten. Da gibt es dann Befehle für den Export als PDF, fürs Kopieren als RTF, für die Zwischenablage, etc.
Fazit
Ich finde es beeindruckend, wie viele versteckte Möglichkeiten in dieser unscheinbaren App stecken. Fürs iPad und das iPhone ist Drafts 5 ein heisser Kandidat, wenn man auf der Suche nach der Textverarbeitungs-App ist. Die Vorteile sind die umfangreichen Erweiterungsmöglichkeiten.
TIP: Tap and hold “+” for new draft creation and import options. https://t.co/NOue5uAyaa pic.twitter.com/xCsZqcVYgZ
— Drafts (@draftsapp) December 17, 2018
Gewisse Schwächen sehe ich bei der (nicht sehr ansprechennden) Optik und den gestalterischen und typografischen Möglichkeiten – aber die stehen bei Markdown-Apps auch nicht unbedingt im Vordergrund.
Die Aufteilung von Gratis- und von Pro-Funkionen ist mehr als fair. Man erhält als Gratis-Nutzer eine funktionelle App, mit der man hervorragend Texte verfassen kann. Und wenn man das Geld fürs Pro-Abo bezahlt, gibt es dafür einen echten Mehrwert, mit dem man als intensiver Nutzer seine Produktivität deutlich steigert.
Ich werde mich somit noch etwas weiter umsehen – aber Drafts 5 ist ein heisser Kandidat, was meine künftige Textverarbeitungs-Gewohnheiten am iPhone und iPad angeht. Schade, dass keine Windows-Variante in Aussicht steht.
Beitragsbild: Wer beim Namen dieser App an Bier denkt, liegt leider falsch. (rawpixel/Pixabay, CC0)

Und, verwendest du nun Drafts oder welcher Markdown Editor ist dein aktueller Liebling auf dem iPad?
Ja, Drafts ist noch mein Favorit.