Seit Kurzem gibt es die App Pixelmator Photo auch fürs iPhone. Ende des letzten Jahres hat der Hersteller die Smartphone-Variante lanciert. Dass es so lange gedauert hat, deutet darauf hin, dass es nicht darum gehen sollte, bloss die (im Beitrag Lightroom auf den Fersen) beschriebene Variante irgendwie auf Smartphone-Dimensionen schrumpfen zu lassen, sondern darum, die Software klug anzupassen, dass man sie auch am kleinen Bildschirm gut verwenden kann.
Bevor ich mit der Besprechung der iPhone-Variante anfange, braucht es ein klärendes Wort. Das liegt daran, dass es Pixelmator in zwei Varianten gibt und die eine Variante schon seit Langem auch fürs iPhone erhältlich ist (für fünf Franken im App-Store).
Die neu lancierte Variante, die es für unschlagbar günstige vier Franken im App Store gibt, heisst Pixelmator Photo; und der Zusatz ist entscheidend: Der Hersteller macht nämlich eine ähnliche Unterscheidung wie Adobe bei Photoshop und Lightroom: Die normale App ist für die klassische manuelle Bildbearbeitung, -retusche und -komposition. Die Photo-Variante ist auf eine schnellere Arbeitsweise getrimmt, bei der man eine grössere Zahl an Fotos in Farbe und Belichtung korrigiert und in Details nachbearbeitet.
Auch die Ursprungs-App ist weiterhin toll
Das bedeutet, dass die eine App die andere nicht überflüssig macht, sondern sich beide ergänzen. Ich empfehle auch die Original-App (ohne Photo im Namen) weiterhin. Wer Bilder auf die klassische Weise bearbeiten möchte, ist damit gut bedient. Sie schafft es, die von Photoshop bekannten Konzepte der klassischen Bildbearbeitung hervorragend aufs Smartphone zu bringen¹.
Aber jetzt wie versprochen zurück zur neuen Variante und zur ausführlichen Besprechung: Pixelmator Photo hat eine Oberfläche, die ähnlich wie die des Vorgängers ausschaut, aber sich in den Details stark unterscheidet. Die Befehle finden sich wie gewohnt in der rechten oberen Ecke. Es gibt vier wesentliche Knöpfe, wobei ich mit dem wichtigsten anfange; dem Dritten von links, erkennbar am Symbol mit den Schiebereglern:
Die Effekte bzw. Voreinstellungen

Die Effekte erscheinen wie bei Instagram in Form kleiner Vorschauen am unteren Rand und brauchen nur angetippt zu werden. Im Gegensatz zu Instagram orientiert sich Pixelmator an klassischeren fotografischen Disziplinen, und die Effekte funktionieren auch mehr wie die Presets bei Lightroom, d.h. bestehen aus einem Bündel von vorgefertigten Bearbeitungsschritten, die man in einem Rutsch anwendet, aber separat modifizieren kann.
Um das genauer auszuführen: Hat man eine Voreinstellung zugewiesen, tippt man rechts oberhalb der Auswahlleiste auf den Menüknopf. Es erscheint ein Menü, über das u.a. die Befehle Intensität anpassen und Anpassungen anzeigen enthält. Der erste Befehl erlaubt es, den Effekt zurückzunehmen.

Mit dem zweiten Befehl steuert man die einzelnen Bearbeitungsschritte: Man sieht sämtliche Parameter, die durch den Effekt verändert worden sind: Weissabgleich, Färbung, Belichtung, Lichter, Schatten, Kontrast, Schwarzpunkt, Sättigung, Farbton, Farbbalance, Tonwert, Gradationskurve, Farbersatz, Schärfung und Körnung, plus einige Zusatzoptionen.
Das kennt man aus Lightroom – und das ist ein leistungsfähiges Konzept. Man kann angepasste Voreinstellung auch sichern, jederzeit wiederverwenden und teilen.
Eigene Voreinstellungen speichern und verwalten
Um ein modifiziertes Preset zu speichern, wischt man in der Reihe mit den kleinen Miniaturen ganz nach rechts. Dort findet sich die Gruppe C (für Custom oder Benutzerdefiniert). Tippt man auf das Plus-Symbol, wird die Vorgabe gespeichert und erscheint als eigene Miniatur. Tippt man die Miniatur etwas länger an, erscheint ein Menü, über das man sie weitergibt, dupliziert, neu definiert (d.h. anhand der Einstellungen des ausgewählten Bildes angepasst) und löscht.
Wie erwähnt, sind die Effekte in Gruppen bzw. Kategorien eingeteilt, die sich an fotografischen Kategorien orientierten. Allerdings sind die Gruppen nur über ein Kürzel benannt, das in einem farbigen Kästchen am Anfang erscheint – tippt man dieses Kästchen kurz an, dann blendet man die Gruppe aus und wieder ein.
Sortiert nach fotografischen Disziplinen
Tippt man es länger an, erscheint ein Menü, über das man die ganze Gruppe teilt, schützt, zurücksetzt und löscht. Über den Menüpunkt Details erscheint eine Beschreibung, in der man erfährt, was das Kürzel heisst. Nämlich folgendes:
- SW = Schwarzweiss
- FM = Filmisch
- KF = Klassische Filme (an analoge Rollfilme angelehnte Einstellungen)
- MF = Moderne Filme
- LS = Landschaft
- VN =Altmodisch (ich nehme an: Vintage im Englischen)
- UR = Urban
- NX = Nacht
- PX = Pixelmator Pro
- C = Benutzerdefiniert (siehe oben)
Der Zauberstab
Er weist die Bezeichnung ML auf, was darauf hindeutet, dass er mittels maschinellem Lernen operiert. Er verbessert das Bild vollautomatisch. Im Vergleich zu der automatischen Verbesserung in Apples Foto-App tut er das prägnanter – wobei es von der Situation und dem persönlichen Geschmack abhängt, welche Variante einem besser gefällt.
Der Retuschierpinsel

Der Retusche-Knopf mit dem Pflaster basiert ebenfalls auf künstlicher Intelligenz. Er entfernt unerwünschte Bildelemente und füllt die Lücke automatisch auf, ohne dass man mit Pinsel, Maskierungs- und werkzeug hantieren müsste.
Das macht er recht gut, aber natürlich kann er keine Wunder vollbringen. Das beweist das abgebildete Beispiel, bei dem ich das Sujet im Bild mittels Pinsel eliminiert habe. Es handelt sich um das Sulzer-Hochhaus, auch bekannt als Wintower. Das Entfernen geht mit einer kurzen Wischbewegung ruckzuck, aber um die Skyline aufzufüllen, zieht die Software die Umgebung heran. Und da in der das andere Winterthurer Hochhaus, nämlich der rote Turm vorzufinden ist, gibt es den nach der Modifikation nun doppelt.
Das Beschneidewerkzeug
Der dritte Knopf von rechts ändert den Beschnitt, begradigt die Aufnahme und korrigiert auch die Perspektive, zum Beispiel bei stürzenden Linien, wie sie in der Architekturfotografie auftreten und meistens unerwünscht sind.
Auch hier findet sich ein Knopf für Freunde der künstlichen Intelligenz: Über ML-Schnitt lässt man den Algorithmus das Bild so beschneiden, dass es vorteilhafte Proportionen aufweist.
Fazit: eine wirklich gelungene App
Pixelmator Photo ist eine tolle, leistungsfähige App, für die manch anderer Hersteller ein Abo von 9,99 Dollar pro Monat verlangen würde. Dass es sie hier zum Schnäppchenpreis gibt, ist allein eine Erwähnung wert. Über die künstlich intelligenten Funktionen kann man sich streiten, aber wie das aus Lightroom bekannte Konzept der Voreinstellungen auf eine Smartphone-App übertragen wurde, ist gelungen.
Diese App hilft einem, seinen Fotos einen konsistenten, eigenen Stil zu geben. Zu erwähnen ist dazu noch das Vorher-Nachher-Werzkeug, das einem via Schieberegler zeigt, welche Auswirkungen die Änderungen haben. Und dass sie für eine professionelle Nutzung ausgelegt ist, unterstreicht auch die Tatsache, dass man, wie der Hersteller im Blogpost schreibt, mehr als 600 RAW-Formate, inklusive Apple ProRAW, öffnen kann.
Wenn man lieber eine App für alle Bedürfnisse hätte, dann empfehle ich nach wie vor Polarr (Photoshop kann einpacken). Auch Afterlight 2 ist eine gute Wahl, mit dieser App kann man ebenfalls eigene Presets anlegen (Für die Kreativen unter den Foto-Hipstern).
Fussnoten
1) Und weil ich auch die klassische Variante von Pixelmator nach wie vor toll finde, hier eine aktuelle Besprechung dieser App, die seit Jahren sorgfältig gepflegt wird.
Die Ur-Variante von Pixelmator ist eine leistungsfähige Bildbearbeitungssoftware, die den traditionellen Ansatz verfolgt: Sie richtet sich an Leute, die Bilder nicht mit einem Effektfeuerwerk überziehen oder auf maximale Wirksamkeit trimmen möchten, sondern subtile Bearbeitungen oder meinetwegen auch gröbere Retuschearbeiten oder Kompositionen vornehmen – sich dabei aber nicht auf künstliche Intelligenz verlassen, sondern solides Handwerk leisten möchten.
Das gesagt, ist der Hinweis unvermeidlich, dass auch klassische Bildbearbeitungsprogramme in der Tradition von Photoshop inzwischen um hochgezüchtete Algorithmen herumkommen, die man den Leuten unter dem Stichwort AI schmackhaft machen kann. Und es geht auch nicht um ein Entweder-oder. Zweifelsohne sind diese Algorithmen hilfreich – aber es macht einen Unterschied, ob sie das Hauptverkaufsargument oder eine nette Dreingabe sind.
Seit Jahren im Einsatz
Pixelmator ist seit ungefähr zehn Jahren eine gute Alternative zu Photoshop – zumindest dann, wenn man nicht in Adobe-Arbeitsabläufe eingebunden ist. Ich nutze die Mac-Variante seit bald neun Jahren und schätze auch die Version fürs iPad, die ich seit sechs Jahren verwende.
Wie bei der Variante fürs iPad gibt es bei der klassischen Variante von Pixelmator im Wesentlichen vier Befehle, die sich in der rechten oberen Ecke befinden:
- Es gibt den Pinsel, mit dem man seine Arbeitswerkzeuge auswählt.
- Mit dem Plus-Symbol legt man Bildebenen an.
- Das Zahnrad ist dazu da, die Einstellungen fürs Bilddokument zu treffen; man benutzt es, um das Format festzulegen und Hilfslinien einzufügen.
- Via Teilen-Symbol exportiert man sein Werk, speichert es oder reicht es an eine andere App weiter.
Das bedeutet, dass man gegenüber der iPad-Variante nicht gross umlernen muss: Man lädt Fotos entweder aus dem Dateisystem oder aus der Camera Roll.
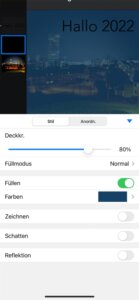
Falls man eine Bildkomposition mit mehreren Ebenen anlegen möchte, bemüht man das erwähnte Plus-Symbol: Über das platziert man Bilddateien, Textobjekte, Grafikelemente oder leere Ebenen in seinem Dokument.
Um die Bildebenen auszuwählen und zu verwalten, blendet man die Übersicht ein, indem man vom linken Rand her nach innen wischt. Tippt man in dieser Übersicht eine Ebene kurz an, darf man über den Befehl Format den Stil, die Deckkraft, den Füllmodus anpassen und Optionen wie Schatten oder Reflexionen hinzufügen – wie es bei Photoshop zum täglichen Brot gehört. Bei Textebenen legt man die Schriftart, -grösse und viele andere Parameter für den Text bzw. Absatz fest.
Die klassischen Bildbearbeitungswerkzeuge
Zu den Befehlen im Werkzeugmodus gehören folgende Dinge – die einzelnen Werkzeuge einer Kategorie erscheinen, wenn man oben rechts auf den Namen des Werkzeugs tippt.
- Malen und Löschen mit Pinsel und Radiergummi, natürlich mit der Möglichkeit, die Grösse und Härte des Mal- bzw. Löschwerkzeugs einzustellen.
- Retuschieren mit Befehlen wie Reparieren, Aufhellen, Verdunkeln, Klonen, Scharfzeichnen, Abschwächen, Verschmieren, Sättigen und Entsättigen.
- Störungen enthält die Befehle fürs Verformen des Bildes (Krümmen, Ausbeulen, Drücken, Links verwirbeln, Rechts verwirbeln und Wiederherstellen). Mit ihnen passen Retuscheprofis gekonnt die Konturen und Silhouetten von Gegenständen und Menschen an und machen insbesondere Personen schlanker.
- Farben anpassen hilft bei der Farb- und Belichtungskorrektur. Wenn man das Panel nach rechts wischt, erscheinen Regler für Tonwertkorrektur, Gradationskurve, Farbe, Belichtung, Kontrast, Sättigung, Weissablgeich, und was man an dieser Stelle sonst noch so erwartet.
- Effekte enthält vorgefertigte Bearbeitungen wie Lichtfleck, Bokeh, Fokus und Vignette. Anders als bei Instagram, wo solche Effekte einen fixfertigen Look ergeben, sind diese Module hier dazu gedacht, dass man sie als Arbeitsschritt während einer umfassenden Bearbeitung verwendet.
- Wählen stellt Befehle für die Selektion von Bildbereichen zur Verfügung. Es gibt die Werkzeuge Frei, Elliptisch, Rechteckig, Schnell, Farben und Magnetisch. Wie aus professionellen Bildbearbeitungen gewähnt, kann man seine Selektionen auch erweitern oder verkleinern.
- Beschneiden verändert den Zuschnitt der Ebene. Und via Format gelangt man zu den bereits erwähnten Ebenen-Einstellungen.
Mit anderen Worten: Das ist nicht ganz der Umfang von Photoshop, aber als Bildbearbeitungsprofi kommt man damit sehr weit. ↩
Beitrag: Ob mit Kamera oder Smartphone fotografiert, so oder so will frau ihren unverkennbaren Stil pflegen (Monica Turlui, Pexels-Lizenz).
