Neulich habe ich die Foto-App Photoleap vorgestellt, die mir ganz gut gefällt. Sie stammt vom israelischen Unternehmen Lightricks, das noch weitere Apps in petto hat.
Eine davon ist Facetune 2; ein alter Bekannter, mit dem man Selfies nach allen Regeln der Kunst aufmotzt. Zu der habe ich zwiespältige Gefühle: Sie zielt so offensichtlich auf ein Massenpublikum, dass mich das misstrauisch stimmt: Man kann, so fürchte ich, nicht die Selfie-knipsenden, von Eitelkeit getriebenen Instagram-Horden beglücken und gleichzeitig professionelle Ansprüche bedienen. Doch Facetune schafft diesen Spagat so erstaunlich gut, dass ich überzeugt bin, dass ein Profifotograf, der die App mit Bedacht einsetzt, in ihr ein nützliches Werkzeug vorfindet.
Wenn Lighttricks es schafft, mit Apps die auf Effekt bedachten Laien und die Profis gleichermassen anzusprechen, dann komme ich nicht umhin, mir ein weiteres Produkt anzusehen, nämlich die Videoleap-App.
Die App ist wiederum eine grosse Nutzerschaft gedacht. Der Hersteller bezeichnet sie auf der Website als «All-in-One-Suite von Bearbeitungstools, die Kreativen aller Erfahrungsstufen dabei hilft, Ideen in Geschichten zu verwandeln. Egal, ob Sie künstlerische Filme auf Hollywood-Niveau erstellen oder einfach nur Erinnerungen und Momente mit Freunden teilen möchten».
Es gibt Videoleap fürs iPhone und iPad und für Android. Sie ist kostenlos, aber für die Freischaltung gewisser Funktionen muss man Geld für In-App-Käufe lockermachen. Das Abo kostet 8.50 im Monat, 38 Franken im Jahr oder einmalig 70 Franken. Das gibt schon einmal eine Hausnummer vor: Für die absoluten Hobbyisten ist das zu teuer, aber für die ernsthafte Nutzung nicht nur fair, sondern günstig.
Import nicht nur eigener Videos, sondern auch von Agenturenmaterial
Der erste Eindruck ist positiv: Die Oberfläche macht einen aufgeräumten Eindruck, und es ist simpel, Videoclips und Fotos aus der Foto-App zu importieren.
Nicht nur das: Die App stellt beim Import auch Quellen für Stock-Videos zur Verfügung, nämlich Getty für Profi-Nutzer und Pixabay als Gratisquelle (siehe Videos zum freien Gebrauch). Diese Integration ist sehr nützlich: Ich habe in meinen Patentrezept-Videos gelegentlich auf solches Material zurückgegriffen, um Dinge auf symbolischer Ebene zu illustrieren. Wenn man die Clips direkt in der App zur Verfügung hat, spart das Zeit.
Als dritte Quelle gibt es auch Videoleap: Hier gibt es Rohmaterial für diverse Effekte, zum Beispiel vor dem Greenscreen aufgenommene Tiere oder Menschen, die man für die etwas aufwändigeren Kompositionen benutzen kann.
Die Arbeit in der Zeitleiste erklärt sich von selbst: Über das Plus-Symbol fügt man seine Clips ein. Tippt man eine Sequenz etwas länger an, verwandelt sich die Ansicht von der Zeitleiste in die Abfolge der Clips. Das macht es sehr einfach, die Reihenfolge umzustellen. Es erscheint auch die Option Für separate Ebene hier ablegen: Mit ihr zieht man einen Clip auf einen anderen drauf, um ihn als Überlagerung zu verwenden. Was das für Möglichkeiten bietet, erkläre ich gleich noch.
Auf die Bedürfnisse von Youtube- und Social-Media-Produzenten ausgerichtet
Am unteren Rand gibt es die Werkzeugmodule Leinwand, Mixer, Text, Sticker, Audio, Filter, Anpassen, Effekte, Störungen und Farbbereich.

Vieles davon ist selbsterklärend und in anderen Apps für den Videoschnitt ebenso vorhanden:
- Mit Text platziert man Textelemente und mit Sticker grafische, meist animierte Objekte, wobei man als Quellen Giphy und eine Bibliothek von Videoleap zur Verfügung hat.
- Via Audio fügt man seinem Projekt Musik oder Tonaufnahmen, oder man nimmt ein Voiceover auf.
- Bei Filter gibt es vorgefertigte Farbstile, die man auf seine Clips anwendet. Anders als bei Instagram und vielen Foto-Apps werden sie nicht mit dem Clip verrechnet, sondern als Ebene darübergelegt, was den Vorteil hat, dass man sie nachträglich jederzeit ändern und anpassen kann.
- Der Bereich Effekte stellt einige automatische Bildbearbeitungen zur Verfügung, namentlich die Reflexionen, der Defokussierer, das Prisma, Kaleido (-skop), Farbtupfer, Vignette und Filmkorn.
- Bei Anpassen finden sich die klassischen Bildbearbeitungsbefehle wie Belichtung, Kontrast, Helligkeit, Sättigung, Dynamik, Wärme, Färbung und Farbe.
- Im Bereich Störungen finden sich Effekte, mit denen man künstliche Bildfehler einfügt, was bekanntlich derzeit ein beliebtes Stilmittel ist.
- Die Rubrik Leinwand gibt das Seitenformat vor, und man kann einen Hintergrund festlegen, falls das Material nicht formatfüllend ist.
Man kann sich streiten, ob alle diese Befehle zwingend sind oder ob man vielleicht nicht eher klassischen Werkzeugen den Vorzug geben würde, aber für einen modernen Look, der auch für Youtube, Tiktok und die sozialen Medien taugt, scheint mir die Auswahl sinnvoll.
Die platzierten Elemente erscheinen als Stecknadeln auf der Timeline, sodass man sie leicht auswählen, verändern und löschen kann: Man braucht sie dafür nur anzutippen (mit länger tippen wählt man sie fürs Löschen aus). Man sieht auf einen Blick anhand einer farbigen Linie, wie lange sie im Bild bleiben und kann das über einen In- und Out-Punkt per Finger leicht anpassen.
Zu jedem Objekt stellt die App diverse Parameter zur Verfügung. Bei Text kann man natürlich die Schrift, Formatierung, Ausrichtung, Zeilenabstand und Farbe anpassen. Darüber hinaus steuert man auch Deckkraft, gibt der Schrift einen Schatten, legt bei Blenden den Mischmodus fest oder versieht den Text mit einem Effekt oder einer Animation.
Die Keyframe-Funktion ist simpel und einleuchtend
Über das Rhombus-Symbol am rechten Rand platziert man ein Keyframe. Das ist bekanntlich dazu da, einen Parameter beim Ablauf des Clips zu verändern: Hat man beispielsweise die Deckkraft ausgewählt, kann man die über ein Keyframe an einer früheren oder späteren Position ändern und so ein Element ein oder ausblenden. Das geschieht genauso für alle Objekte oder auf einer separaten Ebene platzierte Clips.
Der Umgang mit den Keyframes ist so intuitiv, wie ich es noch in keiner anderen Videoschnittsoftware gesehen habe, die man per Finger steuert.
Das gilt auch für die Auswahl der Befehle in der Leiste am unteren Bildschirmrand: Hat man einen Befehl ausgewählt, erscheinen die Parameter an gleicher Stelle, wobei die weiteren Optionen und schliesslich die Parameter an gleicher Stelle erscheinen. Am linken Rand erscheint ein Knopf, mit der man zur Hauptebene zurückkehrt, wobei Winkel anzeigen, wie tief man in der hierarchischen Struktur abgetaucht ist.
Zwischen den Clips in der Zeitleiste erscheint ein Symbol, über das man die Überblendung auswählt, wobei es nebst dem harten Schritt die üblichen Transitions gibt, die man aus klassischen Videoschnittprogrammen kennt. Es gibt auch einige Spezialitäten wie Licht, Scannen, Flare oder Vektor, die sich für ein moderneres Seherlebnis anbieten.
Per Chroma maskieren ist kein Problem
Wählt man einen Clip aus, ändert man bei Tempo dessen Abspielgeschwindigkeit oder dreht bei Umkehren die Abspielrichtung um. Man darf auch das Audio bearbeiten und ein Standbild platzieren, wenn man den Clip an einer bestimmten Stelle für eine gewisse Dauer anhalten will – bei meinen Patentrezept-Videos habe ich das andauernd gemacht, um den Ablauf des Screencasts mit meinem Voiceover zu synchronisieren. Und es gibt die Option Chroma, mit der man bestimmte Farben transparent macht, zum Beispiel Grün bei Aufnahmen, die vor einem Greenscreen gefilmt worden sind.
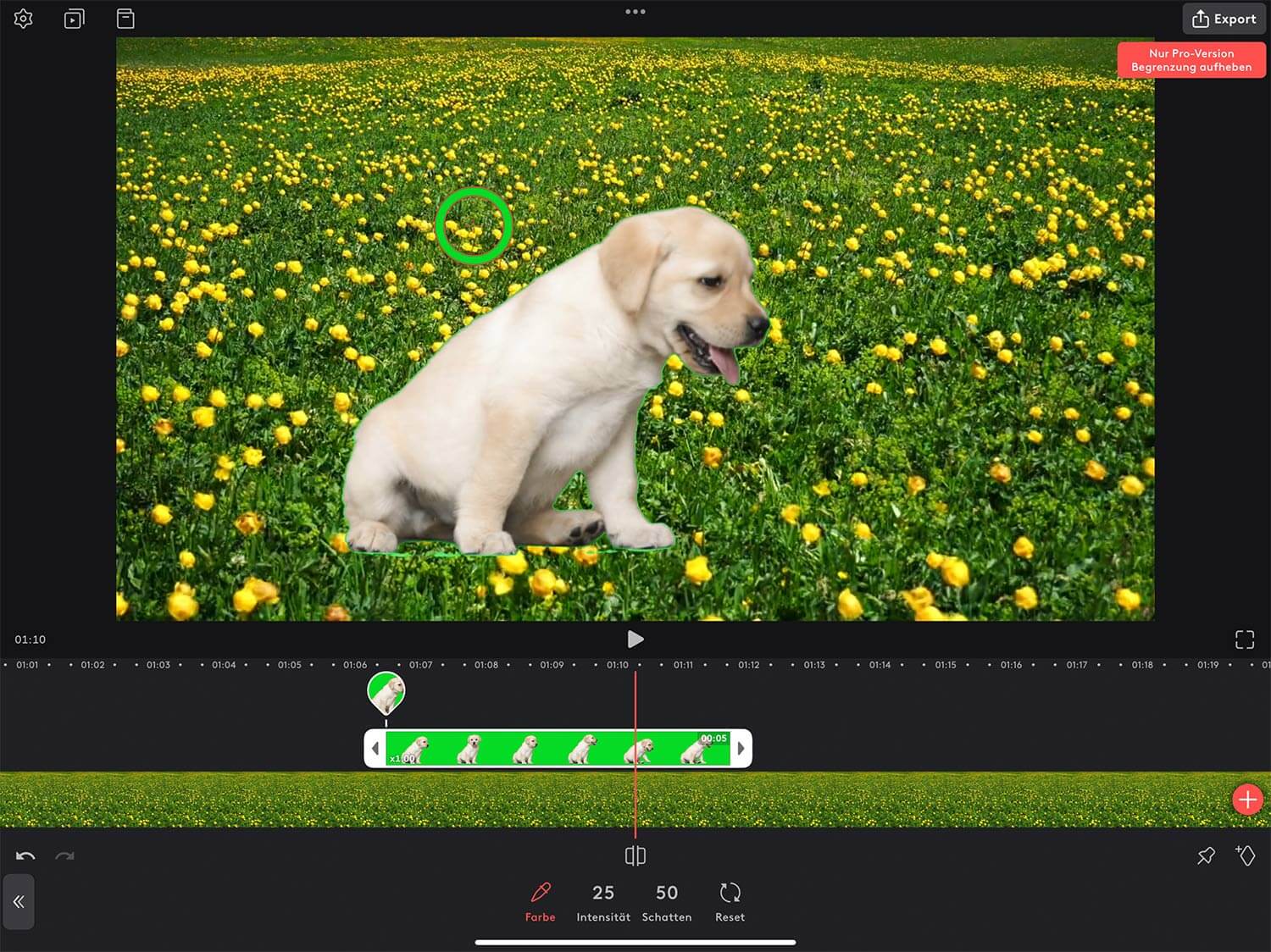
So weit die klassischen Funktionen. Nun hält Videoleap auch einige Tricks bereit, die man in anderen Apps nicht unbedingt kennt. Zwei seien hier extra erwähnt:
Erstens die Option Verfolgen: Mit ihr koppelt man ein platziertes Objekt an eine Stelle im Video: Auf diese Weise wandert ein Text mit einer Person oder einem fahrenden Auto mit.
Zweitens der Mixer: Er ist für Kompositionen aus mehreren Videos da, wobei das Maskieren des Clips im Vordergrund relativ simpel ist: Man tippt auf Maskieren und gibt die grobe Form an, wobei die Software dann versucht, die Elemente einigermassen stimmig zu verbinden.
Multicam beherrscht sie nicht
Fazit: Ich bin mit Videoleap auf Anhieb zurechtgekommen, wobei ich die Arbeit am iPad Pro im Vergleich zum iPhone dann doch einfacher fand. Die Benutzerfreundlichkeit ist im Vergleich zu Final Cut eher noch besser – von Adobe Premiere Pro ganz zu schweigen.
Ein Manko ist, dass die App offenbar keine Videoclips synchronisieren kann und damit für Multicam-Produktionen nicht geeignet ist. (Bei denen zeichnet man eine Szene mit mehreren Kameras auf und möchte im Schnitt die Perspektiven ohne viel Aufwand synchronisieren und umschneiden.) Dafür müsste man Final Cut oder Premiere weiterhin die Stange halten.
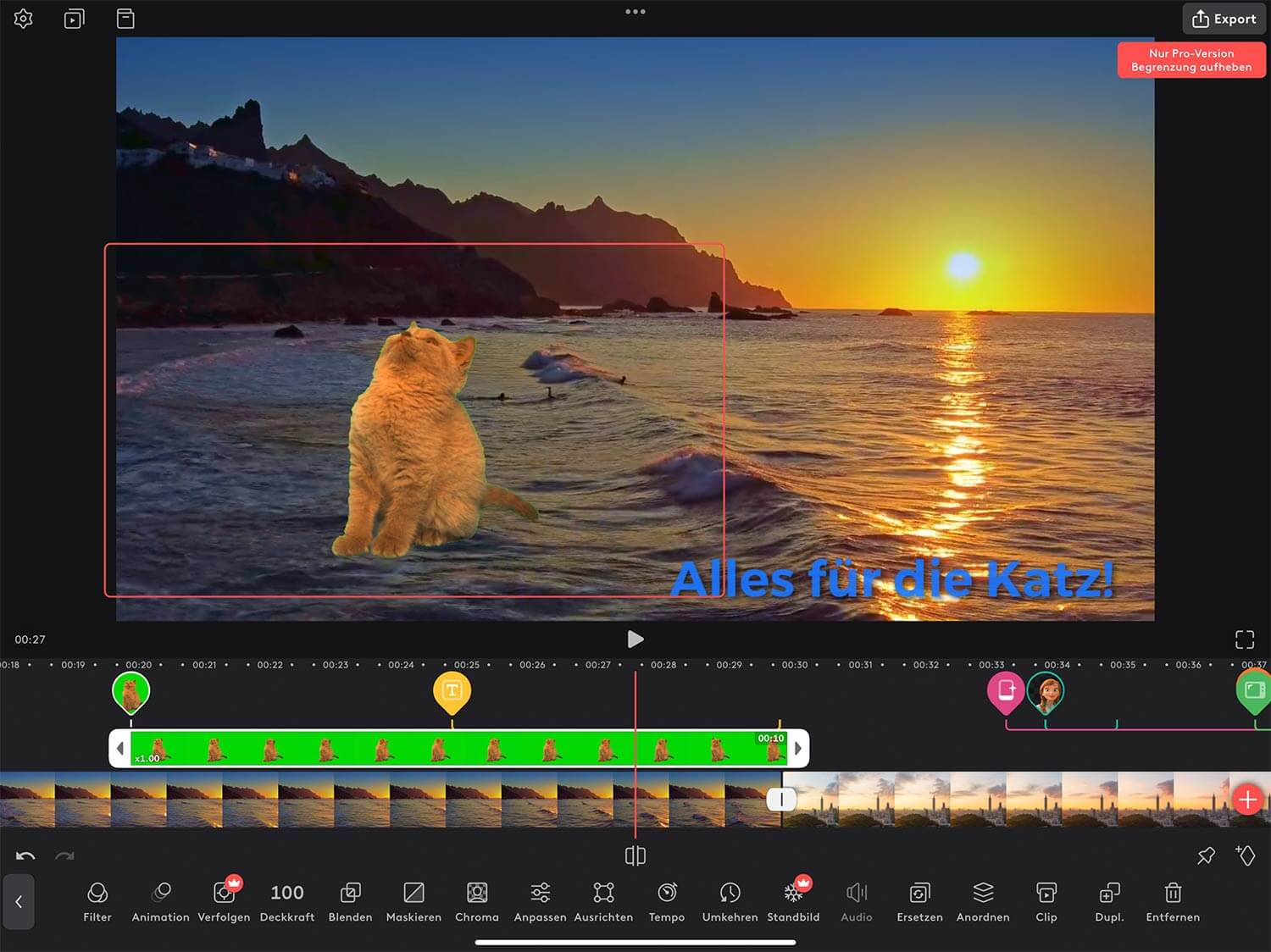
Ein weiteres kleines Minus ist, dass man Elemente offenbar nicht deaktivieren kann, wenn man sie gerade nicht benötigt. Das ist zwar ein Detail, aber ich schätze diese Möglichkeit, gerade für Schnitte, bei denen diverse Ebenen zum Einsatz kommen.
Und wenn wir bei den Dingen sind, die die App nicht beherrscht: Es scheint nicht möglich zu sein, manuelle Masken zu zeichnen. Das ist für Verpixelungen, wie man sie ab und zu vornehmen muss, jedoch wichtig.
Trotz dieser kleineren Mankos zum Trotz bin ich versucht, ein nächstes (allerdings noch nicht geplantes) Videoprojekt mit Videoleap in Angriff zu nehmen!
Beitragsbild: Mit einem Smartphone zu drehen, ist längst kein Sakrileg mehr, und das Schneiden am iPad auch nicht mehr verpönt (Kal Visuals, Unsplash-Lizenz).
