Ich habe im Beitrag Pseudo-Fortschritt bei Windows neulich über die Screenshot-Möglichkeiten von Windows 10 geschrieben. Wie der Titel schon verrät, bin ich nicht begeistert von den Neuerungen. Auf Twitter hat mir Remo daraufhin das Windows-Programm ShareX empfohlen. Das sei dank vielen Automatisierungsmöglichkeiten ausgezeichnet auf die Bedürfnisse von Leuten zugeschnitten, die ständig Screenshots machen.
Ich benutze @GetShareX täglich. Das Programm ist #opensource und man kann nahezu jede Aufgabe automatisieren wie z.B. das Umbenennen oder Archivieren der Screenshots. Der Editor hat auch viele Funktionen.
— Remo Scheidegger (@RemoScheidegger) May 9, 2019
Versteht sich von selbst, dass ich dieses Programm sofort testen muss. Und in der Tat: Schon der erste Blick erstens eine schnörkellose Oberfläche. Und zweitens alle Funktionen, die man sich als professioneller Screenshotter wünschen könnte.
Scrollaufnahme?
Im Aufnahmemenü stehen alle nur denkbaren Modi zur Auswahl. Von Vollbild über Fenster und Monitor bis hin zu exotischen Modi wie Autoaufnahme, Texterkennung und Scrollaufnahme – zu denen ich gleich noch kommen werde. Bei Fenster sind alle offenen Programmfenster aufgelistet, sodass man das gewünschte nur auszuwählen braucht.

Im Menü stehen auch die Optionen für das Bildschirmfoto zur Verfügung: Soll die Aufnahme sofort oder mit Verzögerung erfolgen? Und soll der Mauszeiger mit auf dem Bild sein oder nicht? Und selbstverständlich kann man die diversen Aufnahmemodi auch über (anpassbare) Tastaturkürzel aktivieren.
Und das sind die erwähnten, etwas «exotischeren» Aufnahmemodi:
- Die Autoaufnahme macht Screenshots in bestimmten Zeitabständen: Ideal, wenn man Abläufe demonstrieren oder die Screenshot-Funktion nicht manuell auslösen möchte.
- Die Scrollaufnahme zeigt ein Fenster in ganzer Länge, indem mehrere Aufnahmen gemacht werden, zwischen denen ShareX nach unten scrollt. Das funktioniert nicht bei allen Anwendungen gleich gut: In Notepad klappt es bestens, in Word nicht. Für Websites würde ich nach wie vor die Screenshot-Funktion von Firefox empfehlen.
- Die OCR-Aufnahme erkennt den Text in einem Bild oder Programmfenster, sodass man aufs Abtippen verzichten kann, wenn Kopieren-Einfügen nicht funktioniert. Ich probiere es mit einem Buch von Google Books aus und es funktioniert einwandfrei – bei einer Buchseite gibt es keinen einzigen Fehler. Allein diese Funktion macht das Programm unverzichtbar!
- Bildschirmaufnahmen fangen kein Standbild, sondern Bildfolgen ein. Man speichert sie als GIF oder, via FFmpeg, als Video. Diese Funktion muss ich separat testen, um zu sehen, ob ShareX als Alternative zur Software Hypercam taugt, die ich im Moment für meine Screencasts nutze (Beim Fensterln mitfilmen).
Ist die Aufnahme im Kasten, bietet ShareX an, sie weiterzuverarbeiten. Im Menü Aufgaben nach der Aufnahme stehen eine Unzahl an Automatisierungsmöglichkeiten zur Verfügung: Man kann seinen Screenshot…
- Als Datei speichern
- in die Zwischenablage legen
- im Editor öffnen
- mit Effekt oder Wasserzeichen versehen
- in die Zwischenablage stellen
- ducken
- in ein Thumbnail verwandeln
- im Explorer anzeigen
- als Datei in die Zwischenablage kopieren oder den Pfad zur Datei kopieren
- irgendwo hochladen
- und lokal abschliessend auch gleich wieder löschen
Wenn man die Datei irgendwo hochlädt, gibt es wiederum weitere Funktionen dazu: Man kann sich die URL kopieren lassen oder gleich einen QR-Code oder eine Kurz-URL erstellen lassen. Damit kann man sich die Arbeit schon sehr erleichtern.

Die Dienste, die fürs Hochladen zum Einsatz kommen, verwaltet man über das Menü Ziele: Dort hat man beachtlich viel Auswahl – in der folgenden Aufzählung erwähne ich nur die für mich wichtigen Dienste: Igmur, Flickr, Twitter, Google Fotos für Bilder; Dropbox, OneDrive, Box, FTP, Mail und eigene Upload-Funktionen für Dateien; Twitter, Facebook, Reddit, Tumblr, Pinterest und Linkedin für Links; Bitly und TinyURL für Kurzlinks.
Zur Nachbearbeitung aufgereiht
Die fertigen Screenshots werden im Programmfenster aufgelistet, wo man sie manuell nachbehandeln – also Öffnen, Hochladen, mit Texterkennung versehen oder bearbeiten kann. Unter Chronik werden alle Bilder aufgelistet, auch die, die man schon gelöscht hat.
Fazit: Der Funktionsumfang ist erschlagend. ShareX beherrscht nicht nur die Standardfunktionen aus dem ff, sondern befriedigt auch exotische Wünsche. Das Programmfenster ist simpel, aber die Bedienung nicht so ganz einleuchtend, wie sie sein könnte bzw. müsste: Als Neueinsteiger operiert man vor allem nach dem Prinzip von Versuch und Irrtum. Da könnte einem das Programm dabei helfen zu verstehen, was das Resultat einer Aktion sein wird. Und die Konfigurationsmöglichkeiten – es gibt Aufgabeneinstellungen, Einstellungen und Hotkeyeinstellungen – sind extrem umfangreich, aber das Gegenteil von selbsterklärend.
Man muss sich mit dem Programm intensiv auseinandersetzen, bis es das tut, was man gerne möchte – und auf die Weise, wie man es will. Doch der Aufwand lohnt sich: Man wird seine Arbeitsabläufe mit Garantie beschleunigen und rationalisieren.
Was fehlt, ist die Weboptimierung
Was mir fehlt, ist die Möglichkeit, standardmässig eine fürs Web optimierte Kopie zu speichern oder z.B. einen schwarzen Rahmen um einen Screenshot zu ziehen. Es kann aber durchaus sein, dass das möglich ist – ich aber bloss noch nicht herausgefunden habe, wie es geht.
Abschliessend ein paar Tipps, wie man sich den Einstieg mit diesem Programm erleichtert:
Die Arbeitsabläufe. Vielen Leuten dürfte es so gehen wie mir: Sie machen Screenshots zu unterschiedlichen Zwecken. Dabei helfen separate Arbeitsabläufe. Die werden über das Menü Arbeitsabläufe oder über ein Tastaturkürzel aktiviert und über Hotkeyeinstellungen eingerichtet. Man kann sie mit einem Tastaturkürzel versehen, man muss aber nicht.
In korrespondierenden Konfigurationsdialog stehen die Optionen Aufgabe nach der Aufnahme überschreiben, Aufgabe nach dem Hochladen überschreiben und Ziele überschreiben zur Verfügung. Das bedeutet, dass man hier die Ad-hoc gewählten Einstellungen anpasst: Man könnte zum Beispiel für WordPress einen Screenshot in einer bestimmten Auflösung speichern.
Die Thumbnail-Funktion zweckentfremdet
Zu diesem Zweck lässt sich die Funktion Thumbnails zweckentfremden. Die ist zwar dazu da, kleine Vorschau-Varianten zu erzeugen, z.B. mit 200 auf 200 Pixeln. Aber es spricht nichts dagegen, auch Thumbails mit einer Kantenlänge von 1500 Pixeln zu fabrizieren. So erhält man die Bildgrösse, die man für sein CMS haben möchte und kann gleichzeitig den Screenshot mit Original-Auflösung archivieren.
Man könnte für ein Bildarchiv den Screenshot mit Wasserzeichen ausstatten oder eine bestimmte Aktion ausführen. Was die Aktionen sind, erklärt der nächste Punkt:
Die Aktionen. Sie konfiguriert man über Aufgabeneinstellungen in der gleichnamigen Rubrik. Eine Aktion enthält ein Programm und Programmparameter. Man kann den Dateinamen an ein Programm übergeben, aber auch eine Befehlskette. So lassen sich Programme, die sich über die Kommandozeile steuern lassen, gleich in Aktion versetzen.
Eine mögliche Anwendung: Man kann mit IrfanView die Farbtiefe reduzieren, um den Screenshot platzsparend mit einer Palette von z.B. 256 Farben zu speichern. Dazu übergibt man /bpp=8 als Befehlszeilenparameter.
Dateinamen. Ich möchte gerne, dass meine Screenshots mit einem bestimmten Namensmuster gespeichert werden: Jahr, Monat und Tag am Anfang, damit sie automatisch chronologisch sortiert werden. Das scheint aber nicht zu funktionieren – es gibt nämlich keine Benennungsoption. In den Aufgabeneinstellungen findet man zwar eine Unterrubrik Dateibenennung, doch der steckt in der Oberrubrik Hochladen, und dürfte daher nur für Uploads und nicht für die lokale Speicherung gelten. Wenn man es ausprobiert, klappt es trotzdem – mit dem Muster %yy%mo%d %pn %i erhält man genau die gewünschte Benennung, zum Beispiel «190510 firefox 1». Das ist toll – aber nur, wenn man auf die Idee kommt, es auszuprobieren.

Die Screenshot-Archivierung. Das gilt auch für ein zweites Anliegen. Normalerweise speichert ShareX die Screenshots in einem Unterordner, der mit Jahr und Monat beschriftet ist. Doch wie macht man es, wenn man eine flache Dateistruktur haben möchte? Dann entfernt man in den Einstellungen bei Pfade den Eintrag bei Unterordnermuster.
Auf dem Bildschirm messen
Die Werkzeuge. Im gleichnamigen Menü gibt es eine Reihe von nützlichen Funktionen, zum Beispiel den Bildverbinder, mit dem man mehrere Aufnahmen kombiniert, das Lineal, mit dem man auf dem Bildschirm misst, den Farbauswähler, mit dem man auf dem Bildschirm angezeigte Farbwerte abgreift oder der Directory Indexer, der zu einem Bildordner eine Übersicht im HTML-Format generiert, die man für Bildordner auf einem Webserver verwenden könnte.
Beitragsbild: Liam Briese/Unsplash, Unsplash-Lizenz
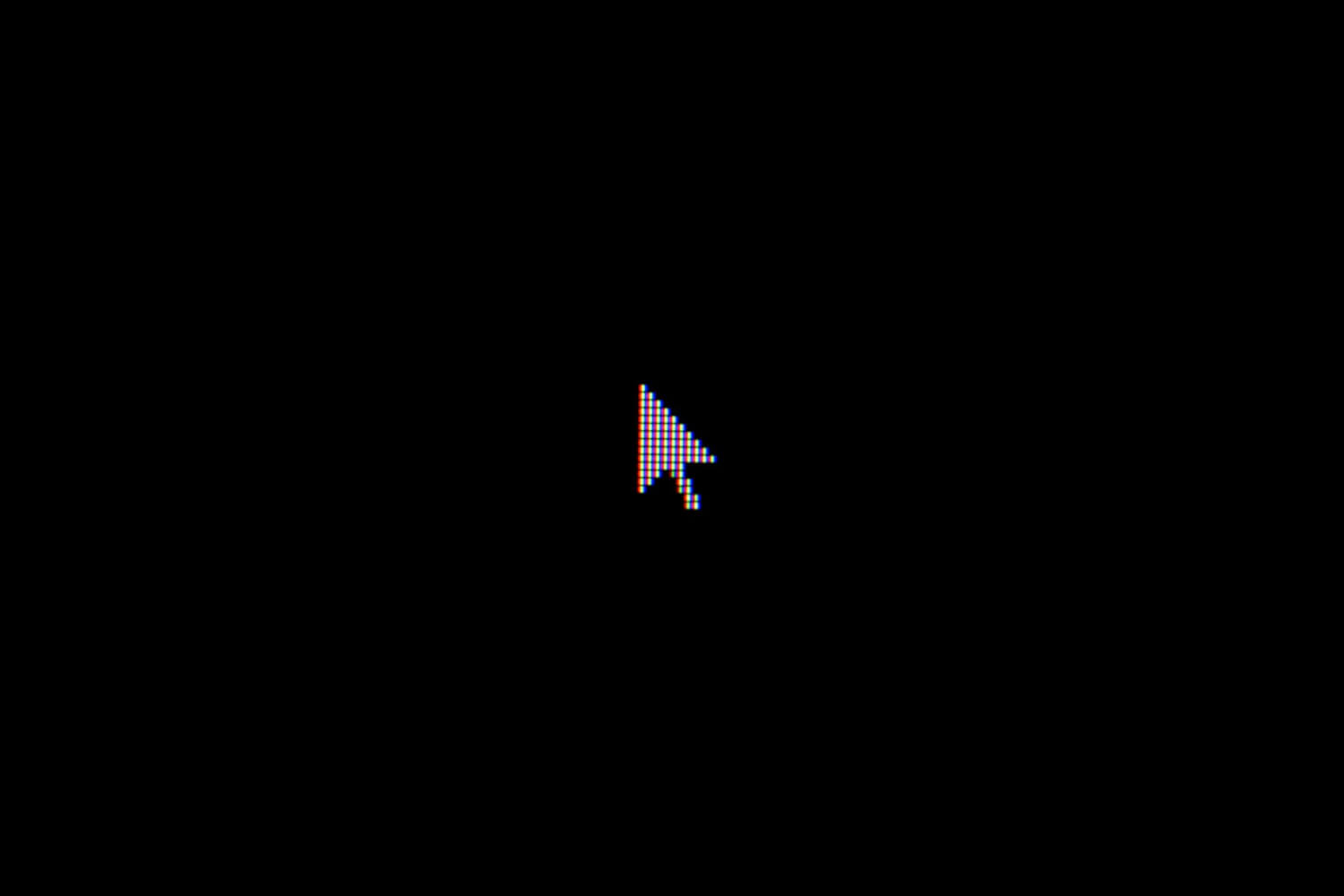
Danke für den Tipp! Als langjähriger Greenshot-User werde ich mir ShareX gerne mal ansehen.