Als Computer-Journi komme ich nicht darum herum, mich mit allen möglichen und unmöglichen Betriebssystemen herumzuschlagen. Ich sollte alle gängigen Arbeitsumgebungen im Blick haben und nachsehen können, wie dort die spezifischen Apps und Befehle heissen – denn es gibt auch zwischen den Versionen oft so grosse Unterschiede, dass eine Anleitung für Windows 11 einem Anwender von Windows 10 nicht unbedingt weiterhilft.
Das war phasenweise eine echte Herausforderung: Vor zehn Jahren hatte ich es mit fünf (5!) Windows-Versionen zu tun – und entsprechend gross war mein Unmut. Heute ist das erfreulicherweise besser: Während einer schönen Zeit war tatsächlich nur noch Windows 10 relevant. Dann kam Windows 11, was diesem glückseligen Zustand leider ein Ende setzte.
Also, der Trick, um diesem Problem Herr zu werden, ist ein Hypervisor: Das ist eine Software, die es erlaubt, unter dem einen Betriebssystem ein anderes auszuführen. Im Beitrag Virtuell ist essenziell erkläre ich das im Detail und stelle auch die Software vor, die ich lange Zeit benutzt habe, nämlich Virtualbox von Oracle.
Hyper-V statt Virtualbox
Inzwischen nutze ich nicht mehr Virtualbox. Der Grund liegt darin, dass Microsoft für Windows inzwischen eine eigene Virtualisierungs-Software anbietet. Sie heisst Hyper-V und steckte ursprünglich in den Server-Versionen. Bei Windows 10 und 11 ist sie inzwischen auch in der Professional-, Enterprise- und Education-Edition enthalten.
Das heisst nicht, dass Virtualbox nicht nach wie vor eine gute Lösung wäre – im Gegenteil: Ich finde sie benutzerfreundlicher, und sie ist auch für den Mac verfügbar. Und wer die grösste Flexibilität benötigt, setzt VMware Workstation ein. Da meine Ansprüche nicht so hoch sind, hat für der Faktor den Ausschlag gegeben, das Hyper-V in Windows enthalten ist. Denn Dritt-Programme bergen die Gefahr von Kompatibilitätsproblemen – und in der Tat hat Virtualbox bei mir diesbezüglich Probleme ausgelöst. Die Details habe ich nicht mehr ganz präsent, aber Virtualbox hat, soweit ich mich entsinne, nicht mit der Windows Sandbox harmoniert.
Wenn wir Hyper-V nutzen möchten, dann müssen wir sicherstellen, dass die entsprechenden Komponenten aktiviert sind: Wir öffnen in den Windows-Einstellungen die Rubrik Apps und dort Optionale Features. Am Ende der Liste klicken wir auf Mehr Windows-Funktionen und schalten im Dialog Windows-Features die Option Hyper-V frei (sie hat die Unter-Optionen Hyper-V-Plattform und Hyper-V-Verwaltungstools).
Ein paar Mausklicks für einen neuen Computer
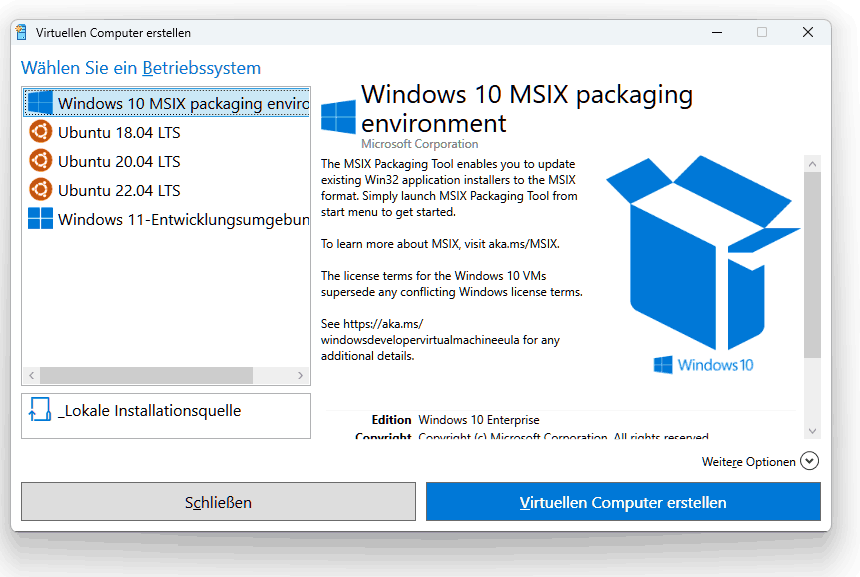
Nun müssen wir eine virtuelle Maschine einrichten. Dazu kommt das Programm Hyper-V-Schnellerstellung zum Einsatz, das seinem Namen alle Ehre macht: Es braucht nämlich nur ein paar Klicks, um eine virtuelle Maschine einzurichten. Im Fenster stehen drei Betriebssysteme zur Auswahl: Eine Windows-11-Entwicklungsumgebung, mehrere Ubuntu-Versionen sowie Windows 10.
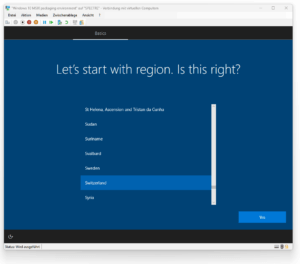
Ich probiere mein Glück mit Windows 10: Diese Variante ist für Entwickler gedacht, aber wir können sie auch ohne die Absicht, mit ihr Software herzustellen, in Betrieb nehmen. Die Vorgehensweise ist simpel: Nachdem wir das System ausgewählt haben, wird es heruntergeladen und die Installation in der virtuellen Umgebung gestartet. Wie bei einer regulären Installation müssen wir dann einige Parameter setzen und warten, bis der Vorgang abgeschlossen ist.
Danach ist die virtuelle Windows-10-Maschine auch schon einsatzbereit; allerdings mit zwei Problemen:
- Erstens wurde das System in Englisch installiert. Das lässt sich zum Glück in den Einstellungen beheben: Bei Settings unter Time & Language installieren wir Deutsch für die Schweiz und legen diese Sprache als Windows Display language fest. Nach einem Neustart ist Windows dann in Deutsch verfügbar.
- Zweitens haben wir Windows als Enterprise Evaluation-Version mit einer Lizenz für neunzig Tage zur Verfügung. Was danach passiert, bleibt abzuwarten: Entweder startet Windows gar nicht mehr oder aber in einem nicht-aktivierten Zustand. Letzteres wäre für eine sporadische Nutzung, wie sie mir vorschwebt, kein Problem. Falls Windows in der virtuellen Maschine gar nicht mehr arbeitet, werde ich meinen alten Windows-10-Produktschlüssel dort reaktivieren müssen.
Nach der Installation verwalten wir unsere virtuellen Maschinen mit dem Programm Hyper-V-Manager. Und bitte kriegt keinen Schreck – aber das sieht aus wie die Gruppenrichtlinie aus Windows 2000. Aber sie erfüllt ihren Zweck: Wir haben hier die virtuellen Computer zur Auswahl, die wir konfigurieren, starten und stoppen können.
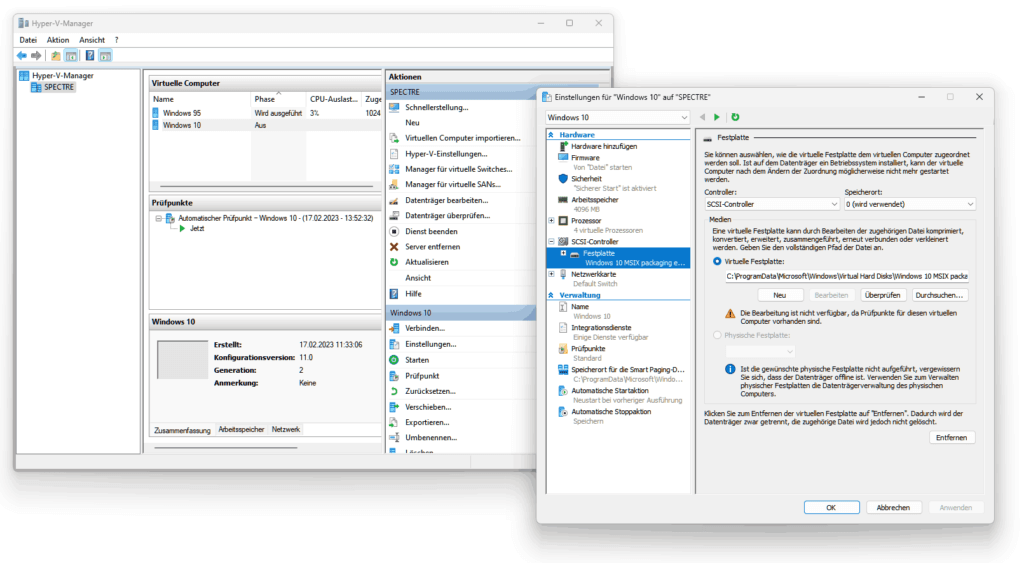
Konfigurieren und starten
Um unseren eben erstellten Windows-10-Computer in Betrieb zu nehmen, klicken wir ihn in der Liste Virtuelle Computer doppelt an. Es erscheint ein Fenster, in dem wir bei Bedarf die virtuelle Hardware anpassen können: Über Datei > Einstellungen öffnen wir die Konfiguration, bei der wir virtuelle Hardware verbinden, Features wie das TPM-Modul aktivieren, die Grösse des Arbeitsspeichers festlegen und Datenträger zuweisen.
Im Bereich SCSI-Controller > Festplatte haben wir Zugriff auf das Datenträger-Abbild, das der Maschine als virtuelle Festplatte dient. Das wird standardmässig unter C:\ProgramData\Microsoft\Windows\Virtual Hard Disks\ abgelegt.
Falls die Einstellungen okay sind, klicken wir auf Starten, woraufhin der Computer im Fenster bootet. Die Maschine lässt sich übers Menü Ansicht oder aber über Ctrl Alt Pause in den Vollbildmodus versetzen. Über Medien verbinden wir Datenträger, die in einem physischen Laufwerk liegen. Und über das Menü Aktion stoppen wir die Maschine. Wir können sie auch pausieren – dann wird sie angehalten und verbraucht keine Ressourcen, kann aber jederzeit weitergeführt werden. Und über Aktion > Prüfpunkt speichern wir den Zustand der Maschine. Das ist interessant für riskante Manöver, weil wir später, wenn wir etwas verhunzt haben, zu diesem Prüfpunkt zurückkehren.
Simpel und zweckmässig – aber nicht rückwärtskompatibel
Fazit: Das funktioniert gut und erfüllt für mich den Zweck.
Für mich als Umsteiger von Virtualbox bleibt eine Frage: Lässt sich ein Hyper-V-Computer auch von einer Festplatte aufstarten, die mit Virtualbox erstellt und benutzt worden ist? Von denen gibt es bei mir einige, mit Windows 7, Vista, Windows 98, Windows 3.1 und OS/2. Da bei denen allesamt der Support ausgelaufen ist, sind die allesamt obsolet. Aber aus nostalgischen Gründen und vielleicht zum Rückwärtsvergleich wären sie dennoch interessant.
Die Antwort ist ein Jein: Hyper-V verwendet zwar standardmässig virtuelle Datenträger im vhdx-Format. Die virtuellen Datenträger von Virtualbox haben das Format VDI. Das lässt sich in einer Hyper-V-Maschine zum Glück auch verwenden. Allerdings bleiben die alten Systeme beim Start hängen. Das scheint mir daran zu liegen, dass Hyper-V auf neuere Systeme ausgelegt ist; das älteste System, das Microsoft in seinem Supportdokument aufführt, ist Windows 7. Insbesondere ist nirgendwo von 16-Bit-Betriebssystemen die Rede. Ich werde noch etwas mit den Einstellungen experimentieren und berichten, falls das weiterhilft.
Bis dato bleibt die Empfehlung allerdings, dass sich Hyper-V nur für relativ moderne Systeme eignet und zur Befriedigung nostalgischer Gefühle Virtualbox die bessere Wahl darstellt. Und natürlich ist Virtualbox erste Wahl für Nutzerinnen und Nutzer der Home-Edition von Windows 10 und 11, bei denen Hyper-V nicht zur Verfügung steht.
Beitragsbild: Windows 10 läuft mittels Hyper-V unter Windows 11.
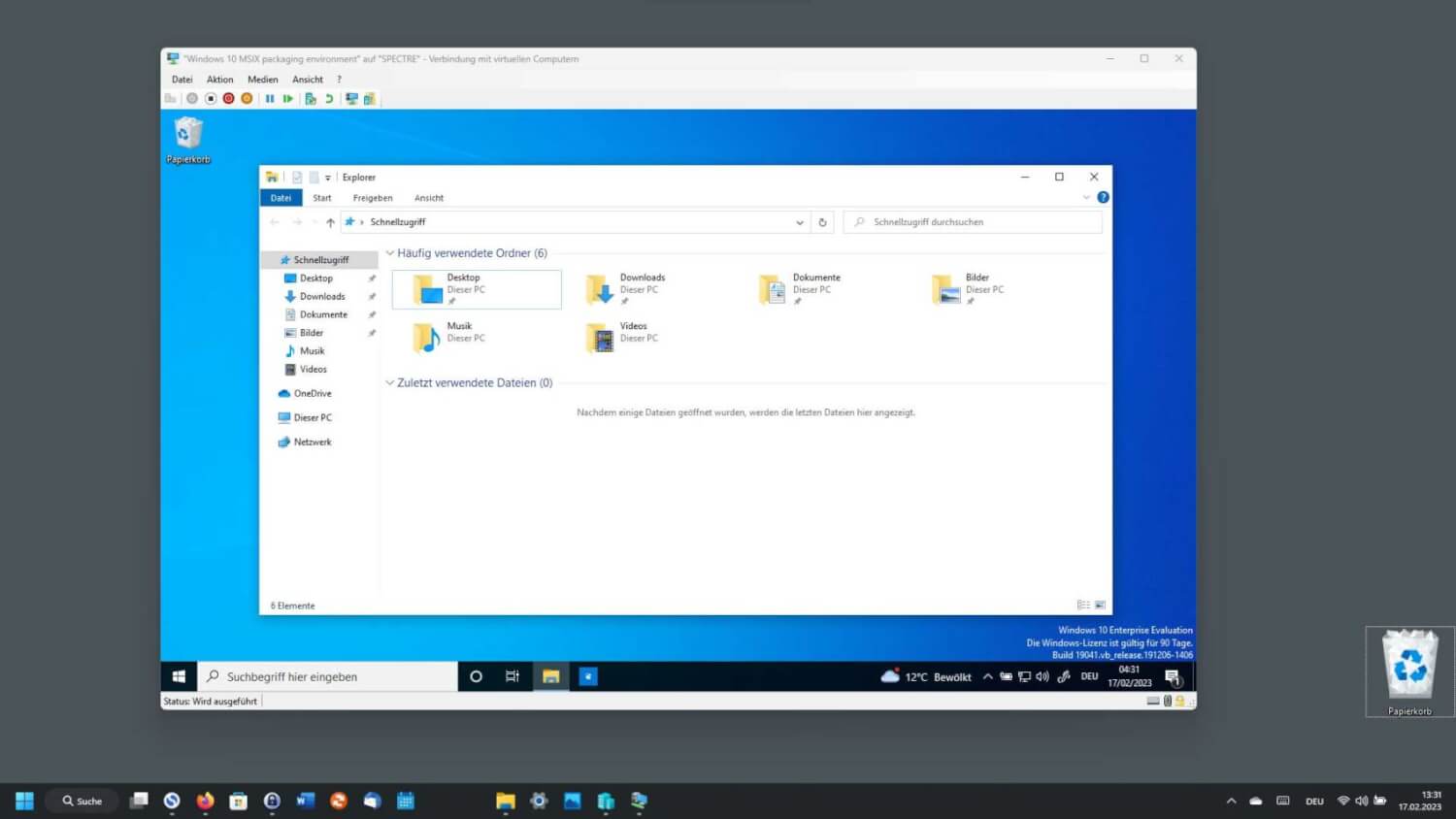
Erst ab Windows 7 sind Treiber bzw. „Integration Tools“ für Hyper-V dabei. Seit Windows 10 werden diese über Windows Update verteilt, man kann also keine „Installationsdisk“ mehr einlegen ins virtuelle CD-Laufwerk.
Ein Trick bleibt für ältere Systeme: Nach „vmguest.iso“ suchen. Das ist der Datenträger mit den Tools, wie er bei Windows 7 und Server 2012 noch dabei war. Damit läuft die Maus in einem virtuellen XP.
Falls unter VirtualBox installierte Systeme nicht starten, kann es mit anderen Festplatten-Controllern (IDE vs. SCSI) zusammenhängen. Das lässt sich manchmal über Registry-Einträge beheben.
Da Hyper-V aus dem Serverbereich kommt, unterstützt er nur immer zwei Windows-Versionen zurück und es fehlen Features wie 3D-Unterstützung oder USB-Laufwerke anhängen.
Da VMware Workstation in der Grundversion mittlerweile kostenlos ist, ist es einen Blick wert, besonders, wenn man alte Systeme betreiben will. Die VMware Tools laufen sehr weit zurück und bieten Features wie geteilte Ordner (ohne, dass das alte System Netzwerkzugriff auf den Host haben müsste) oder Druckerverbindung (ohne, dass es Druckertreiber für das alte System geben müsste).
Das älteste System, welches ich im Produktiveinsatz unter VMware gesehen habe, ist ein Windows 95 unter Windows 10. Darauf läuft ein altes CAD, das Grafiktablett ist per COM-Schnittstelle angehängt und der Plotter per Parallelport. Der Datenaustausch läuft über geteilte Ordner.