Yes, ich versuche es mal wieder. Nämlich, einen kurzen Blogpost zu fabrizieren. Das ist etwas, das mir in den fast auf den Tag genau 15 Jahren, seit dieses Blog existiert, nur selten gelungen ist. Aber vielleicht klappt es bei diesem Anlauf. Während des Sommers etwas kürzerzutreten, würde mir vermutlich guttun.
Also, darum hier einige simple, aber umso nützlichere Tricks zu Windows und zu den Systeminformationen:
Welche Version von Windows installiert ist, lässt sich am leichtesten über die Eingabeaufforderung in Erfahrung bringen. Zu der gelangt man mit maximaler Schnelligkeit, indem man die Windows-Taste und r betätigt (⊞r), cmd ins Suchfeld eingibt und Enter drückt.
Am Prompt gibt man winver ein, worauf das Infofenster erscheint, das nicht nur die Versionsnummer, sondern auch den Build angibt.

In den Einstellungen gibt es ausführliche Systeminformationen, die im Abschnitt Windows-Spezifikationen nicht nur Informationen zur Version, sondern auch zur Edition (z.B. Windows 11 Pro) und zum Systembuild bereithalten. Man sieht hier auch, wann Windows installiert worden ist und wer Support leisten müsste.
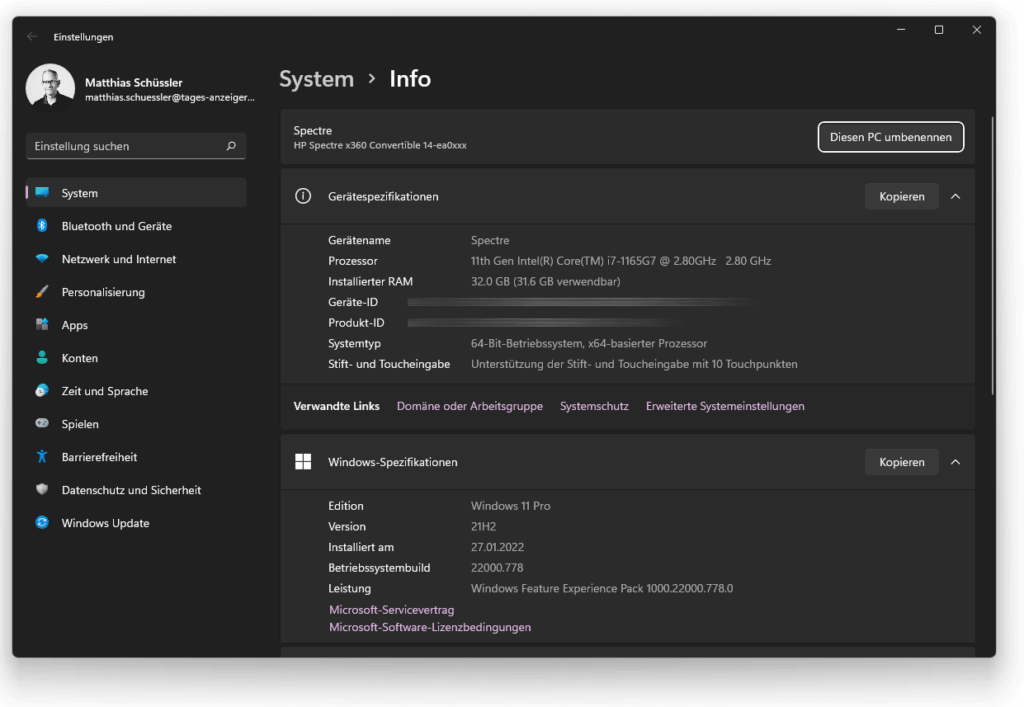
Auch interessant: Die Gerätespezifikationen zeigen an, was für ein Prozessor verbaut ist, wie viel RAM im Rechner steckt. Man erfährt die Geräte-ID und die Produkt-ID und kann alle diese Informationen in die Zwischenablage kopieren.
Die ausführlichen Hard- und Software-Informationen in den Einstellungen
Diese Informationen finden sich in den Einstellungen bei System im Abschnitt Info. Wie alte Hasen wissen, lässt sich diese Information per Tastaturkürzel aufrufen, indem man die Windows-Taste zusammen mit Pause/Break betätigt.
Allerdings gehört Pause/Break zu einer aussterbenden Gattung: Bei meiner Logitech-Tastatur ist diese Taste nicht mehr vorhanden. Aber siehe da, es gibt eine Alternative. Fn b fungiert als Ersatz für Pause/Break, sodass die Systeminformationen mit der etwas abenteuerlichen Tastenkombination ⊞fnberscheint.

Für den Windows Key braucht es ein Extra-Programm
Übrigens: Die Produkt-ID entspricht leider nicht dem Registrierungsschlüssel, der für die Aktivierung notwendig ist. Das ist – warum auch immer – noch einmal eine andere Zahl. Die Schlaumeier von Microsoft tun heute noch so, als hätten wir 1998, als wir Windows auf einem Datenträger gekauft und/oder das dem Computer beigelegte Echtheitszertifikat sorgfältig aufgehoben hätten. Da das nicht der Fall ist, lässt sich der Registrierungsschlüssel (Windows key) am einfachsten mit dem Gratis-Programm ShowKeyPlus herausfinden.
Beitragsbild: Windows 11, schön und gut. Aber welche Version ist es genau? (Windows, Unsplash-Lizenz).
