Regelmässig treffen bei der Kummerbox Schilderungen von Problemen ein, die damit zu tun haben, dass das Standard-Mailprogramm oder der Default-Browser nicht korrekt festgelegt ist. Ich habe dieses Problem im Kummerbox-Beitrag Seine Internet-Vorlieben durchsetzen am 27. August 2007 beschrieben und durch eine Auflistung aller Möglichkeiten ergänzt. Dies ist eine aktualisierte Fassung des Beitrags, die nun auch Windows 7 und Windows 8 berücksichtigt.
Ein Klick auf eine E-Mail-Adresse startet Windows Mail statt Outlook! Ein Hyperlink im E-Mail wird im Internet Explorer statt in Firefox geöffnet! Dabei weiss man als Benutzer weiss man genau, wie man surft und mailt – nur will sich Windows diesen Vorlieben nicht immer beugen. Mitunter herrscht ein ganz schönes Gerangel darum, wer nun Mailprogramm der ersten Wahl und Lieblingsbrowser sein darf.
Da durchzugreifen und für Ordnung zu sorgen, ist wiederum alles andere als einfach. Während beim Mac OS X nur eine (zwar nicht sehr einleuchtende) Möglichkeit gibt, Standard-Browser und Standard-Mailprogramme einzurichten, gibt es unter Windows je ein halbes Dutzend Möglichkeiten. Die nachfolgende Liste zeigt die Möglichkeiten für Windows 8, Windows 7, Vista und Windows XP. Die gängigen E-Mail-Programme und Browser sind berücksichtigt, ebenso Mac OS X.
Die Standardprogramme bei Windows bestimmen
Natürlich stellt sich die Frage, welchen Weg man denn wählen sollte. In aller Regel ist der Weg über die Konfigurationsmöglichkeit des Betriebssystems die einfachste:
- Bei Windows 8 öffnet man die Systemsteuerung, indem man in der linken unteren Bildschirmecke mit der rechten Maustaste auf die Taskleiste klickt. Es erscheint ein Kontextmenü, das viele Systemfunktionen anbietet, unter anderem die Systemsteuerung. In der Systemsteuerung klickt man auf Programme > Standardprogramme > Standardprogramme festlegen.
- Bei Windows 7 geht es genauso: Man klickt in der Systemsteuerung auf Programme > Standardprogramme > Standardprogramme festlegen.
- Bei Windows Vista führt der Weg über die Systemsteuerung und auf Standardprogramme festlegen.
- Bei Windows XP klickt man direkt im Startmenü auf Programmzugriff und -Standard festlegen.

Es erscheint bei neueren Windows-Versionen ein Dialog, in dem links die Programme aufgeführt sind. Aus dieser Liste wählt man zum Beispiel Firefox oder Thunderbird und klickt auf die Schaltfläche Dieses Programm als Standard festlegen. Man kann auf gleichem Weg auch das Standardprogramm für Bilder, Musik, Videos, etc. festlegen.

Über die Schaltfläche Standards für dieses Programm auswählen legt man die Dateitypen einzeln fest. Firefox beispielsweise verwendet die Dateierweiterungen .htm und .html und die Protokolle FTP, HTTP und HTTPS. Wenn ein Protokoll oder Dateityp mit einem anderen Programm verbunden werden soll, kann man die enetsprechende Option einfach abwählen.
Bei Windows XP erscheint beim Klick auf Programmzugriff und -Standard festlegen im Startmenü ein etwas kryptischer Dialog, bei dem man zwischen Microsoft-Programmen und Nicht-Microsoft-Programmen wählen kann. Dieser ist relativ einfach, um zu einem Microsoft-Programm zu wechseln, aber er taugt nichts, wenn es darum geht, zum Beispiel von Firefox nach Chrome umzuschalten. In diesem Fall muss man eine der nachfolgend aufgeführten Methoden wählen.

Beim Mac: Nicht gerade einleuchtend, aber simpel
Bei Mac OS X ist das Standardprogramm nur fürs Mail und für Internet-Links relevant. Man wählt bei diesem Betriebssystem den Standardbrowser über Safari, indem man auf Safari > Einstellungen klickt und in der Rubrik Allgemein bei Standardbrowser seine Wahl trifft. Das Standard-Mailprogramm legt man in Apple Mail über Mail > Einstellungen fest. In der Rubrik Allgemein setzt man das Programm bei Standardprogramm für E-Mails.
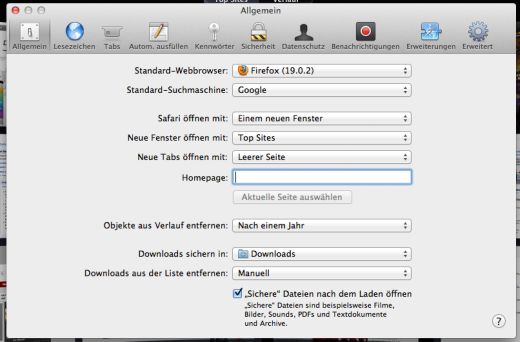

Die weiteren Möglichkeiten zur Windows-Konfiguration
Die beschriebenen Methoden dürften in aller Regel weiterhelfen. Es gibt aber noch weitere Möglichkeiten, die dann zu empfehlen sind, wenn die bereits geschilderten Methoden nicht zum Ziel führen oder wenn eine spezifische Konfiguration gefragt ist.
Bei neueren Windows-Versionen findet man in Systemsteuerung bei den Standardprogrammen weitere Möglichkeiten zu den Standardprogrammen:

Über Dateityp oder Protokoll einem Programm zuordnen lässt sich der Umgang mit den Dateien im Detail festlegen. Dieser Dialog verwendet man, wenn man den Dateityp .png dem einen Grafikprogramm, den Dateityp .jpg aber einem anderen Programm zuordnen möchte. Es ist auch möglich, Protokolle wie Mailto (das Links auf E-Mail-Adressen an einen Mailclient weiterleitet) oder http und https, die Internetlinks an einen Browser weitergeben, an dieser Stelle zu hinterlegen. Dieser Weg steht bei Windows XP offen, indem man in einem Explorer-Fenster auf Extras > Ordneroptionen klickt und den Reiter Dateitypen öffnet.

Dieser Weg erlaubt eine sehr spezifische Konfiguration. Er setzt aber Hintergrundwissen über den Umgang des Betriebssystems mit den Dateitypen und Protokollen voraus.
Das Mailprogramm der ersten Wahl
Es gibt nebst der erwähnten Möglichkeiten folgende Methoden, das Standard-E-Mail-Programm festzulegen:
Im Internet Explorer: Seltsamerweise kann man in Windows den Standard-Mailclient auch über den Internet Explorer festlegen. Man klickt auf die Zahnrad-Schaltfläche und auf Internetoptionen. Dieser Weg ist allerdings nur für Windows XP relevant; bei neueren Versionen des Internet Explorer führt dieser Dialog ebenfalls in die Systemsteuerung.

In Mozilla Thunderbird: Klicken Sie auf Extras > Einstellungen und öffnen Sie die Rubrik Erweitert. Beim Reiter Allgemein klicken Sie im Abschnitt Systemintegration auf Jetzt prüfen. Sie können an dieser Stelle auch die Option Beim Starten prüfen, ob Thunderbird als Standard-Anwendung registriert ist aktivieren.
Bei Windows Live Mail klicken Sie auf Datei bzw. die blaue Schaltfläche in der linken oberen Ecke des Programms und dann auf Optionen > E-Mail. In der Rubrik Allgemein klicken Sie im Abschnitt Standardmessagingprogramme jeweils auf Als Standard.
In Windows Mail aus Windows Vista gehen Sie über Extras > Optionen und klicken Sie im Reiter Allgemein im Abschnitt Standardnachrichtenprogramme bei Standardmailhandler und Standardnewshandler jeweils auf die Schaltfläche Als Standard.
Bei Outlook 2010 und 2013 klicken Sie auf Datei > Optionen, öffnen die Rubrik Allgemein und aktivieren bei Startoptionen die Option Outlook als Standardprogramm für E-Mail, Kontakte und Kalender einrichten
In Outlook 2003 und 2007: Bei Microsofts Office-Programmen führt der Weg über den Befehl Extras > Optionen. Öffnen Sie hier den Reiter Weitere. Aktivieren Sie im Abschnitt Allgemein das Kontrollkästchen Outlook als Standardprogramm für E-Mail, Kontakte und Kalender einrichten.
Viele Wege führen zum Standard-Browser
Auch bei der Definition des Standardbrowsers kann man nach unterschiedlichen Façons glücklich werden. Das ist die Übersicht:
In Mozilla Firefox drücken Sie die Alt-Taste, um die Menüleiste einzublenden. Klicken Sie auf Extras > Einstellungen. Öffnen Sie die Rubrik Erweitert und schalten Sie im Reiter Allgemein die Option Beim Starten überprüfen, ob Firefox der Standardbrowser ist ein.
In Chrome: Bei Googles Webbrowser klicken Sie auf die Menü-Schaltfläche und auf Einstellungen. Klicken Sie nun im Abschnitt Standardbrowser auf Google Chrome als Standardbrowser festlegen.
In Opera: Beim norwegischen Browser führt der Weg über Extras > Einstellungen. Öffnen Sie den Reiter Erweitert und hier die Rubrik Programme. Aktivieren Sie die Option Beim Start prüfen, ob Opera Standard-Browser ist.
Im Internet Explorer: Bei älteren Versionen kann der Browser über Internetoptionen im Reiter Programme als Standard festgelegt werden. Bei neueren Versionen führt dieser Weg zu der Systemsteuerung.
X8 Wege für ein und dasselbe? Man kann Microsoft vieles unterstellen – einen Mangel an Alternativen und Vielfalt ganz bestimmt nicht!