Die Frage im Titel wurde gestern schon einmal aufgeworfen. Nur hat mich dann leider ein kleiner Exkurs davon abgehalten, die Frage zu beantworten. Doch heute ist es nun so weit: Es geht wirklich um die Windows-Taste und um die Frage, was man mit ihr anstellen kann.
Und anders als die Menü-Taste hat dieser Knopf einen Nutzen. Er wurde mit Windows 95 eingeführt und ist eine Erfindung der Marketingabteilung: Er hat die offensichtliche Funktion, das Betriebssystem auf der Tastatur sichtbar zu machen.
Nun kann man sich fragen, ob er nicht zu viel des Guten ist. Schliesslich findet sich in seiner unmittelbaren Nachbarschaft schon die Ctrl– und die Alt-Taste. Und bei Notebooks hat man oft auch noch einen Fn-Knopf. (Eine Nebenbemerkung dazu: Bei meiner Logitech-Tastatur gibt es statt des Fn-Knopfs einen Fn-Schalter, mit dem man zwischen den normalen Funktionstasten und den Multimedia-Tasten umschaltet. Scheint mir sinnvoller zu sein.)
Werden diese «klassischen» Tasten überhaupt benutzt?
Kann sich der durchschnittliche Nutzer diese Tasten merken und hat er sie in aktiver Verwendung? Ich habe dazu leider keine schlüssigen Zahlen gefunden. Es sind vermutlich mehr als Leute mit einer Liebe für die Scroll-Lock-Taste oder Pause – aber sicher weniger als solche, die darüber fluchen, dass sie keine Emoji auf ihrer Tastatur vorfinden.
Und damit sind wir bei der Windows-Taste. Die ist nämlich wirklich praktisch für genau dieses neumodische Zeugs wie Emojis. Sie erlaubt es Microsoft, spezifische Windows-Funktionen direkt zugänglich zu machen. Mit Windows und . erscheint ein kleines Panel, das eben nicht nur Emojis, sondern auch Sonderzeichen anbietet. Das ist sehr viel schneller und leichter zugänglich als die alt-ehrwürdige Zeichentabelle.
Tipps für die Windows-Taste
Darum hier also eine Übersicht mit nützlichen Möglichkeiten für die Windows-Taste – mit dem Hinweis, dass ich eine aktualisierte Fassung aufgelegt habe, in der speziell die Möglichkeiten von Windows 11 berücksichtigt sind:
| ⊞ → | Fenster rechts andocken |
| ⊞ ← | Fenster links andocken |
| ⊞ ↓ | Fenster minimieren |
| ⊞ ↑ | Fenster wiederherstellen bzw. maximieren |
| ⊞ d | Desktop anzeigen bzw. Fenster wiederherstellen |
| ⊞ i | Windows-Einstellungen |
| ⊞ x | Windows-Systemmenü u.a. mit Systemsteuerung, Gerätemanager, Datenträger- und Computerverwaltung, Taskmanager und Ausführen-Befehl. |
| ⊞ . | Emoji-Panel |
| ⊞ x | Windows-Systemmenü u.a. mit Gerätemanager, Taskmanager, Ereignisanzeige, etc. |
| ⊞ q | Suchfenster |
| ⊞ e | Windows Explorer |
| ⊞ l | Windows sperren |
| ⊞ ⮀ | App-Verlauf |
| ⊞ r | Ausführen-Dialog |
| ⊞ PrtScn | Screenshot anfertigen |
| ⊞ [Zahl] | Das Programm öffnen oder aktivieren, das an der entsprechenden Stelle in der Taskleiste erscheint |
| ⊞ p | Projizieren |
| ⊞ a | Benachrichtigungen |
| ⊞ u | Anzeigeeinstellungen |
| ⊞ h | Diktieren |
| ⊞ k | Mit Gerät verbinden (z.B. Bluetooth) |
| ⊞ Pause | Systeminformationen |
Übrigens: Mit PhraseExpress (siehe hier) kann man via Makros auch Automatisierungsaufgaben ausführen und zum Beispiel Programme starten. Ich verwende für den Taskmanager (c:\Windows\System32\Taskmgr.exe) z.B. das Kürzel ⊞ + Alt + t. Sehr praktisch!
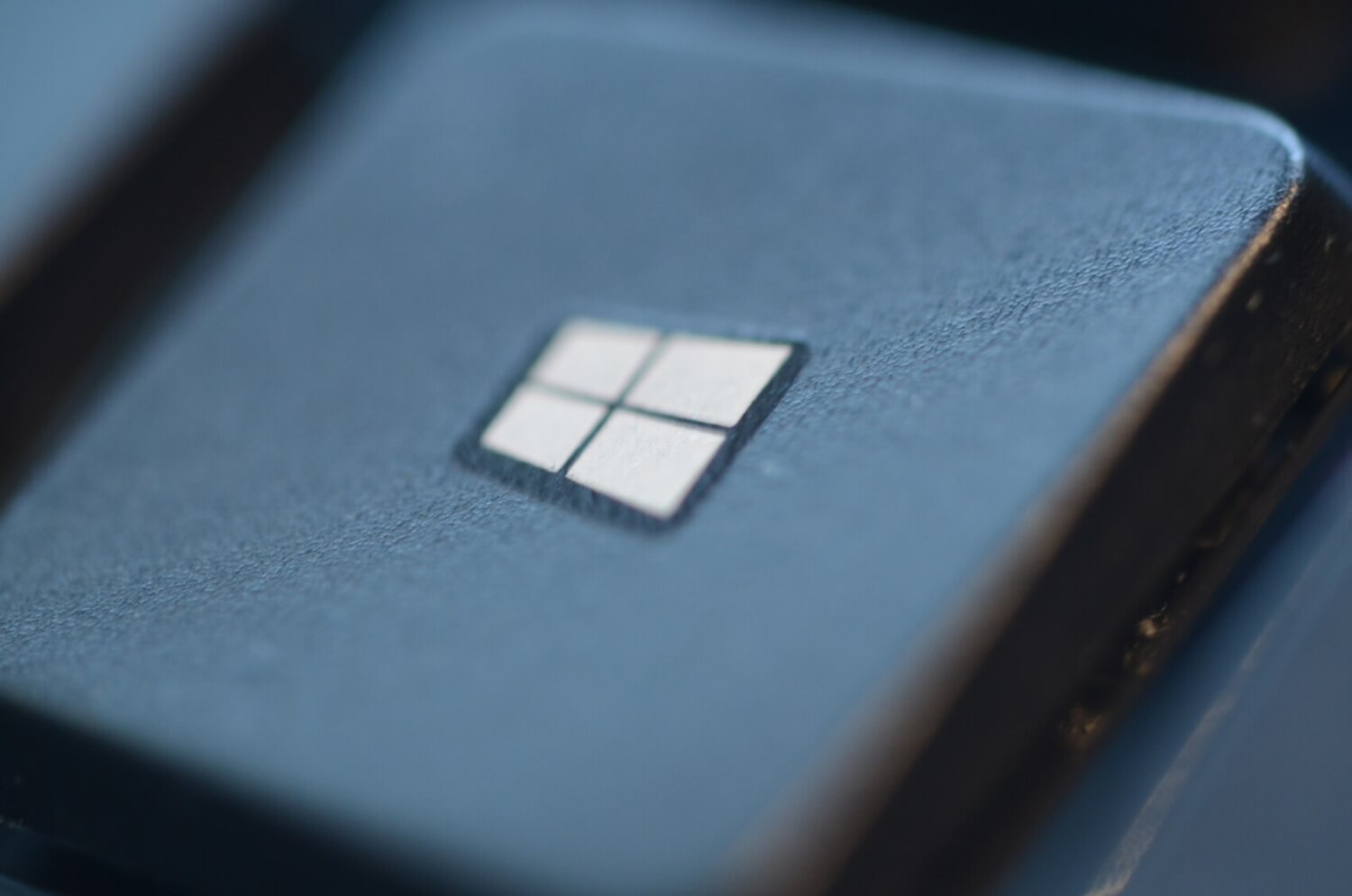
⊞. ist ja wohl der Hit, vielen Dank! 😃😆😜 Bis jetzt sind meine Kollegen nur in den Genuss von Emoji gekommen, die Outlook bei der Eingabe automatisch eingefügt hat. Jetzt gibt es das volle Programm! Da würden sogar 13jährige Mädchen neidisch! 😎
Wirklich gebraucht habe ich bis jetzt nur ⊞d und ⊞r.
Übrigens: der Taskmanager lässt sich auch mit Ctrl-Shift-Esc öffnen.
(c:\Windows\System32\Taskmgr.exe) z.B. das Kürzel ⊞ + Alt + t. Sehr
Also der Taskmanager kann man auch leicht mit der Tastenkombination „Ctrl + Shift + Esc“ aufrufen 🙂
Ja, aber bei Ctrl + Shift + Esc renke ich entweder den Mittelfinger aus oder ich stauche mir den Zeigfinger. 🖖