Neulich hätte ich unbedingt an einer Videokonferenz teilnehmen sollen. Doch was ich auch getan habe: Ich habe kein Gehör gefunden. Meine Verbindung war stumm und blieb stumm – gleichgültig, was ich auch getan habe. Geholfen hat in dem Fall erst das Ausweichen auf ein anderes Gerät.
Dumm allerdings, wenn gerade kein anderes Gerät in Reichweite ist. Darum die Frage: Was hilft, wenn bei Windows das Mikrofon verloren gegangen ist? Oder, um ganz genau zu sein: Wenn die Hardware zwar noch vorhanden ist, vom Betriebssystem aber nicht mehr benutzt wird?
Ich habe die üblichen Dinge ausprobiert:
- Die Problembehandlung: Sie findet sich bei Windows in den Einstellungen unter System > Problembehandlung. Unter Andere Problembehandlung finden sich die beiden Punkte Wiedergeben von Audiodateien und Aufzeichnen von Audiodateien. Resultat: Hat nichts geholfen.
- Der Gerätemanager: Dieses Hilfsmittel aus der grauen Windows-Vorzeit starten wir, indem wir ins Suchfeld
Geräte-Managereingeben und auf die Fundstelle klicken. Hier sollten unter Audio-, Video- und Gamecontroller bzw. unter Audioeingänge und -ausgänge die entsprechenden Treiber aufgeführt sein. Resultat: Das Mikrofon fehlt. - Geräte hinzufügen: Windows sollte danķ Plug and Play einen verloren gegangenen Treiber neu installieren, wenn die entsprechende Hardware entdeckt wird. Darum habe ich versucht, die Erkennung anzustossen. Das tun wir in den Einstellungen bei Bluetooth und Geräte, indem wir im Abschnitt Geräte auf Gerät hinzufügen klicken. Es stehen die Optionen Bluetooth, Drahtlose Anzeige oder Docking-Station und Alle weiteren zur Auswahl. Wir wählen letztere. Resultat: Nach längerer Suche wird nichts gefunden.
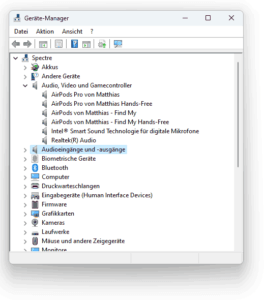
An dieser Stelle könnte sich Ratlosigkeit breitmachen. Was ist zu tun? Braucht es tatsächlich die groben Geschütze eines systematischen Windows-Troubleshootings?
Zum Glück nicht: Mir ist nämlich eingefallen, dass es eine weitere Stelle gibt, wo ich nachsehen könnte. Die führt über die alte Systemsteuerung, also jenes Ding, dass es seit Windows 1.0 gibt, und das bei Windows 10 und 11 kaum mehr in Erscheinung tritt – aber manchmal nach wie vor nötig ist. Wir starten es, indem wir ins Suchfeld Systemsteuerung eingeben und auf die Fundstelle klicken.
Die Systemsteuerung hilft weiter
Nun klicken wir in dieser Systemsteuerung auf Hardware und Sound und dann auf Sound. Es erscheint ein Dialogfeld, das vier Reiter aufweist und das uns bei früherer Gelegenheit begegnet ist, als wir bei Audioaufnahmen die lästigen Fehlerquellen ausschalten mussten.
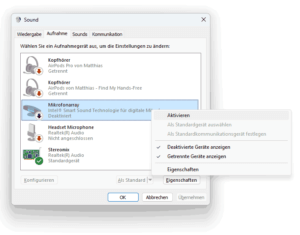
Heute sind wir an den Reitern Wiedergabe und Aufnahme interessiert. Dort finden sich unsere diversen Audiogeräte, und unter Aufnahme ist in der Tat unser Mikrofon in Form des Eintrags Mikrofonarray aufgeführt. Und hier erschliesst sich das Problem auch sofort: Das Mikrofon ist deaktiviert und steht entsprechend in den Anwendungen und im System nicht zur Verfügung. Wir klicken mit der rechten Maustaste darauf und wählen den Befehl Aktivieren aus dem Kontextmenü – und voilà, das Problem ist gelöst.
Noch ein Extra-Tipp: Die deaktivierten Geräte lassen sich in diesem Dialog ausblenden und sind dann nicht ersichtlich. Darum bei Bedarf die deaktivierten Geräte unbedingt einblenden: Das geschieht durch einen Rechtsklick in die Liste, indem im Kontextmenü der Befehl Deaktivierte Geräte anzeigen eingeschaltet wird.
Warum denn bloss?
Bleibt natürlich eine Frage: Warum ist das Mikrofon an dieser Stelle deaktiviert? Eine Antwort darauf habe ich leider nicht – es kann sein, dass ich es selbst abgeschaltet habe, weil ich bei einer Aufnahme sicher sein wollte, dass nicht das eingebaute, sondern das externe Mikrofon zum Einsatz kommt. Aber vielleicht ist das auch einer der vielen Fälle, in denen Windows ein seltsames Eigenleben entwickelt. Wie auch immer: Es lohnt sich, diese Option zu kennen und bei der Behebung von Audioproblemen zu berücksichtigen.
Eines ist auch klar: Diese alten Systemkomponenten sind inzwischen vor allem eins – nämlich eine Altlast. Microsoft sollte alle Optionen, die heute noch notwendig sind, in die Einstellungen übernehmen und diese urtümlichen Windows-Elemente dann aufs Altenteil schicken.
Ein ausführlicher Nachtrag zum Stereomix
Die häufigste Ursache, weswegen wir auch bei Windows 11 zu diesem Fenster greifen sollten, ist die Option Stereomix. Sie liefert bei Windows die Klangausgabe der Lautsprecher zurück an den Computer. Das ermöglicht es uns, diese Signalquelle aufzuzeichnen und die Klangausgabe mitzuschneiden. Die Limite dieser Methode sei an dieser Stelle auch gleich erwähnt: Es klappt nicht möglich, gleichzeitig auch das externe Mikrofon mitzuschneiden. Das wäre notwendig, wenn wir ein per Internet geführtes Interview aufzeichnen wollen. Diese Aufgabe fällt in den Bereich des Multitrack-Recordings. Das ist ein Thema, für das ich hier im Blog drei weitere Beiträge parat habe:
- Allgemeine Informationen finden sich in meiner Handreichung für die Aufzeichnung von Video-Konferenzen.
- Aufzeichnungen mit Video lassen sich am einfachsten mit OBS Studio realisieren. Siehe: Ein echtes Hexenwerk: Multitrack-Aufnahmen bei Windows
- Für reine Audioproduktionen ohne Video ist Voicemeeter meine Empfehlung: Wie aus Windows ein virtuelles Radiostudio wird
Also, die Option Stereomix findet sich im Sound-Applet der Systemsteuerung, und zwar im Reiter Aufnahme. Falls sie nicht angezeigt wird, klicken wir (wie schon oben beschrieben) mit der rechten Maustaste ins Feld mit den Audiogeräten und stellen sicher, dass die beiden Optionen Deaktivierte Geräte anzeigen und Getrennte Geräte anzeigen eingeschaltet sind. Wenn wir hier den Stereomix sehen, klicken wir ihn mit der rechten Maustaste an und stellen sicher, dass er aktiv ist (indem wir, falls nötig, den Menübefehl Aktivieren betätigen).
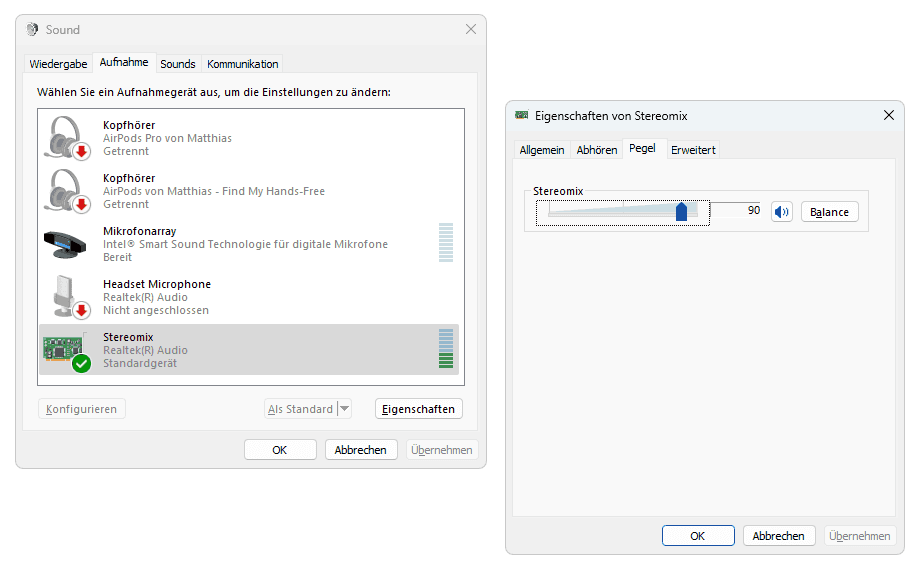
Falls am Computer eine Klangquelle abgespielt wird, sollten die grünen Bälkchen am rechten Rand ausschlagen und signalisieren, dass ein Pegel anliegt. Es kann sein, dass das nicht der Fall ist – und wie ich in so einem Fall erst nach stundenlanger Suche herausgefunden habe, liegt das vermutlich daran, dass der Pegel auf 0 steht.
Um das zu ändern, klicken wir doppelt auf den Eintrag Stereomix. Es erscheint ein Dialog, in dem wir zum Reiter Pegel wechseln. Hier sollte der Schieber nicht auf 0 stehen. Wir ziehen ihn relativ weit hoch; ein Wert zwischen 80 und 90 scheint mir sinnvoll. Nun sollte es möglich sein, den Stereomix als Quelle z.B. in Audacity unter Audio-Einrichtung > Aufnahmegerät auszuwählen und den internen Computer-Sound mitzuschneiden.
Beitragsbild: Dass das Mikrofon physisch vorhanden ist, heisst noch lange nicht, dass Windows es auch benutzt (Seej Nguyen, Pexels-Lizenz).
