Es gibt am iPhone und iPad eine App namens Bücher, die es schon seit iOS 4, also seit 2010 gibt. Doch obwohl die App quasi seit «immer» vorhanden ist, kann ich mich des Eindrucks nicht erwehren, dass viele Nutzerinnen und Nutzer nichts mit ihr anzufangen wissen.
Daran ist Apple selbst nicht ganz unschuldig. Die Bücher-App (die zwischendurch auch mal «iBooks» hiess), hat einen eingebauten digitalen Bücherladen (Book Store). Und es hat den Anschein, als ob wir E-Books und Hörbücher dort kaufen müssten, damit wir sie in dieser App zur Verfügung haben: Es gibt nämlich keine offensichtliche Importmöglichkeit, um Bücher aus anderer Quelle hinzuzufügen.
Doch das geht: Die App versteht sich aufs Epub-Format, das für die allermeisten E-Books zum Einsatz kommt¹ – wobei Amazon mit dem Kindle und dem Mobipocket-Format (.mobi) die grosse Ausnahme darstellt. Sie kommt auch mit PDFs zurecht und spielt Hörbücher² ab.
Auch für Bücher, die nicht bei Apple gekauft worden sind
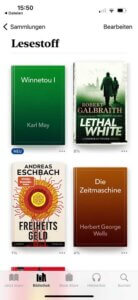
Mit anderen Worten: Die Books-App eignet sich für allerhand Lesestoff. Wir können sie ausgezeichnet für Bücher verwenden, die wir in digitaler Form bei einem der grossen Buchhändler gekauft haben, zum Beispiel bei Orell Füssli in der Schweiz, bei Weltbild, Hugendubel, Thalia oder bei irgendeinem anderen Anbieter³. Wichtig ist, dass die E-Books im Epub-Format und ohne Kopierschutz vorliegen.
Klar: In vielen Fällen gibt es auch eine App des Verkäufers. Für viele Buchhändler aus dem deutschsprachigen Raum ist das die Tolino-App (fürs iPhone und iPad und Android). Doch es kann sein, dass wir Apples Bücher-App vorziehen würden oder es einfach gut fänden, wenn die digitalen Bücher nicht über mehrere Apps verzettelt, sondern an einem Ort aufzufinden wären.
PDFs sind hier gut aufgehoben
Und wir haben auch die Möglichkeit, PDF-Dokumente abzulegen. Ich nutze die Books-App auch gerne für Rezepte, die aus dem Netz stammen und die für so gut befunden wurden, dass sie mehr als einmal zum Zug kommen sollen. Ich habe auch einige Handbücher in digitaler Form dort drin, lege gelegentlich Boarding-Pässe in PDF-Form dort ab und nutze sie für offline gesicherte Webinhalte.
Darum also die Frage, wie wir die Bücher aufs iPhone bzw. das iPad bekommen. Klar, zu Zeiten, als wir das iPhone noch mit dem Computer synchronisiert haben, hätten wir sie via iTunes synchronisiert. Doch diese Methode ist nicht mehr zeitgemäss.
Es geht zum Glück einfacher. Dazu müssen wir die Bücher erst auf unseren Computer bekommen. Dafür laden wir sie im Fall des Tolino via Webreader herunter (siehe dazu auch Wie man Bücher per Cloud auf den Tolino bekommt). Das ist übrigens eine gute Gelegenheit, diese Bücher auch gleich lokal zu speichern – weil das «Was man hat, das hat man»-Prinzip auch in diesem Fall zutrifft.
Via iCloud Epub-Dateien importieren

Nun loggen wir uns auf icloud.com ein, begeben uns dort zum iCloud Drive und gelangen via Durchsuchen zu einem passenden Ordner. Wir können einen Ordner Import anlegen, aber auch einfach Downloads verwenden. Wir deponieren unsere Epub- und PDF-Dateien in diesem Ordner und laden sie in die iCloud hoch.
Wenn das geschehen ist, greifen wir zum iPhone oder iPad und dort zur Dateien-App: Wir wählen dort unter Speicherorte den Eintrag iCloud Drive und dann den zuvor verwendeten Ordner. Hier finden wir die deponierten Dateien, die beim Antippen automatisch in die Bücher-App importiert werden. Sie werden bei diesem Vorgang in die Ablage der Bücher-App kopiert, sodass wir sie bedenkenlos vom iCloud-Drive löschen können.
Tipps fürs komfortable Lesen
Sind die Bücher einmal importiert, haben wir sie via Bibliothek zur Verfügung. Und wir können die praktischen Funktionen dieser Lese-App nutzen:
- Wir organisieren unseren Bücher zu Sammlungen und nach Leselisten: Dazu tippen wir auf das Menü-Symbol, unterhalb der rechten unteren Ecke bei jedem Buch zu sehen ist.
- Haben wir ein Buch geöffnet, finden wir über das Menü rechts unten nützliche Befehle: Wir können das Buch durchsuchen, via Themen & Einstellungen unterschiedliche Darstellungen (Schriftart, -grösse, Farbe des Hintergrund etc.) verändern. Wir setzen hier Lesezeichen, schalten die Rotationssperre ein und aus und kopieren den Titel und Autor über das Teilen-Symbol in eine Dritt-App.
- In diesem Menü sehen wir unter Inhalt, wie weit wir mit unserer Lektüre im aktuellen Buch vorgedrungen sind. Tippen wir am rechten Rand, erscheint das Inhaltsverzeichnis. Wenn wir mit dem Finger auf dem Inhaltsbalken wischen, blättern wir seitenweise durchs Buch.
- Wir können Textstellen markieren, indem ein Wort per Finger antippen und gedrückt halten, bis Anfasser erscheinen, mit denen wir die Passage, an der wir interessiert sind, auswählen. Wir haben nun ein Menü zur Verfügung, das uns anbietet, den markierten Text zu kopieren, mit einem virtuellen Leuchtstift hervorzuheben (Markieren), mit einer Notiz zu versehen, nachzuschlagen, zu übersetzen, zu suchen, zu teilen, zu sprechen oder zu buchstabieren.
- Wenn wir Markierungen oder Notizen anlesen, dann sind die über das Menü rechts unten und den Befehl Lesezeichen & Markierungen zugänglich.
- Auf der Startseite Jetzt lesen wird unsere Lese-Aktivität protokolliert. Wenn wir auf Heutige Leseaktivität tippen, sehen wir, wie lange wir heute gelesen haben. Wir können hier das Ziel in Minuten pro Tag angeben – falls wir denn einen Vorsatz erfüllen möchten, was unsere Lektüretätigkeit angeht.
Fussnoten
1) Zugegeben, es gibt noch ein paar weitere; die scheinen mir aber im Alltag nicht relevant. ↩
2) Ich vermute, dass für Hörbücher die üblichen Formate, u.a. das M4B-Format unterstützt werden, habe das aber nicht ausprobiert. ↩
3) Für englischsprachige Inhalte kommen auch ebooks.com (auf die Rubrik DRM free achten!), lulu.com (ausser für ältere Titel) oder smashwords.com infrage. ↩
Beitragsbild: Klar, so geht es natürlich auch (Vincenzo Malagoli, Pexels-Lizenz).

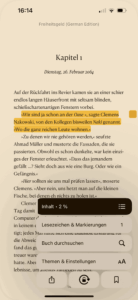
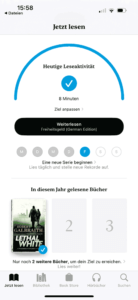
Leider ist die App nach dem neusten Update sehr verschlechtert worden, keine Fortschrittsanzeige nach Kapitel mehr, Menüstruktur verkompliziert, ich denke bei Apple liest niemand wirklich viel, bin nun auf einen Pocketbook ERA gewechselt, nicht perfekt aber doch bedeutend besser.
Oh nein, was für ein unglückliches Timing. Ich habe iOS 16.2 noch nicht installiert, weil das automatische Update nicht anspringen wollte.