Neulich wurde mir eine interessante Frage gestellt: Für eine Geocache-Aufgabe sollten auf einem iPad vier Dateien in verschlüsselter Form deponiert werden, wobei für jede der Dateien ein separates Passwort zum Einsatz kommen muss.
Als erstes habe ich es mit dieser Datentresor-App probiert. Doch die kann nur einen einzelnen Tresor verwalten. Darum der nächste Versuch: Für den gilt es, die beste Zip-App zu finden. Die Auswahl ist gross; selbst das gute alte WinZip hat es die Smartphones und Tablets geschafft – trotz des Widerspruchs, dass das «Win» im Namen natürlich von Windows kommt.
Ich habe WinZip seinerzeit besprochen, bin aber nicht wirklich warm damit geworden: Schon bei meinem Test waren in der Gratis-Version nicht alle Funktionen zugänglich, und ist schlimmer geworden: «Werbeverseuchter Müll, der an der Grundfunktionalität scheitert», fasst es einer in einem App-Store-Kommentar uncharmant zusammen. Für die Vollversion müsste man 10.50 Franken zahlen, was ich als zu teuer erachte.
Also, das ist eine gute Gelegenheit, die Alternativen auszuloten:
1) Die Dateien-App vom iPhone und iPad
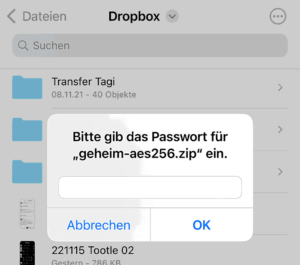
iPhone und iPad brauchen keine Extra-App: Zu iOS und iPad OS gehört bekanntlich die Dateien-App (siehe auch Zwei Dateien-Tricks für iOS 13). Die kann Dateien komprimieren und auch entpacken.
In früheren Versionen des Betriebssystems musste die App bei verschlüsselten Zip-Dateien Forfait geben; die konnten nicht geöffnet werden. Doch wie ein Test mit iOS 16 zeigt, hat Apple dieses Manko behoben: Die Dateien-App packt auch verschlüsselte Zip-Dateien aus. Das funktioniert mit beiden Verschlüsselungsmethoden, die 7-Zip (7-Zip sollte jeder kennen) zur Verfügung stellt, nämlich AES256 und Crypto.
Nebenbei bemerkt hat iOS damit auch Windows etwas voraus: Der in Windows eingebaute Unzip-Mechanismus kann nur Dateien auspacken, die mit der Crypto-Methode verschlüsselt worden sind, an AES256 scheitert sie.
Mit anderen Worten: Wenn die verschlüsselten Zip-Dateien beim iPhone und iPad nur angezeigt werden sollen (und beispielsweise auf Windows mit 7-Zip erstellt werden), braucht es keine Dritt-App. Um die verschlüsselten Dateien zu erstellen, allerdings schon.
2) Android
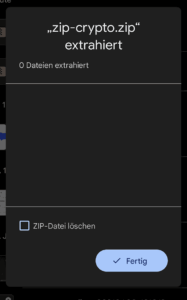
In der geschilderten Ausgangssituation soll die Aufgabe zwar mit einem iPad gelöst werden. Doch das soll uns nicht daran hindern auszuprobieren, wie Android das Problem löst.
Der Standard-Dateimanager bei Android heisst Files. Er kommt auf meinem Testgerät mit keiner der beiden verschlüsselten Zip-Dateien klar. Googles App verhält sich maximal doof: Sie bietet an, die Dateien zu extrahieren, doch wenn wir zustimmen, tut sie das nicht – und sie weist auch nicht darauf hin, dass sie Probleme mit der Verschlüsselung hat. Da braucht es schon einen exzellenten Riecher, um diesem Problem auf die Spur zu kommen.
Natürlich, es gibt auch Dritt-Apps – und bei vielen Android-Modellen dürfte die Files-App von Google durch eine Hersteller-eigene Software ersetzt worden sein. Ob die alle mit verschlüsselten Archivdateien umgehen können, wage ich zu bezweifeln.
3) iZip
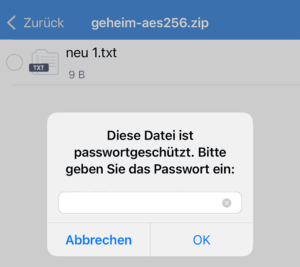
Die App iZip gibt es kostenlos fürs iPhone/iPad und für Android. Ein Testlauf auf beiden Plattformen zeigt: Die Gratis-App packt auf beiden Plattformen sowohl das Crypto-, als auch die AES265-Archiv aus. Allerdings ist es nicht einfach, die Archive in die App hineinzubekommen. Wir verwenden dazu die Option Dateibrowser (Document Browser), wählen die Zip-Dateien aus, worauf sie importiert werden und unter Dateien bzw. Files\imports erscheinen.
Dateien mit Passwort in eine Archiv-Datei zu verpacken, beherrscht iZip nicht. Die Gratis-Variante kann Zip-Dateien nur unverschlüsselt erstellen. Wer chiffrierte Archive am Smartphone erzeugen will, braucht iZip Pro, das fürs iPhone 10 Franken und für Android fünf Franken kostet. Wie erwähnt: Kostenlos geht es, wenn die Zip-Archive mit der Open-Source-App 7-Zip unter Windows erstellt werden.
4) Total Commander
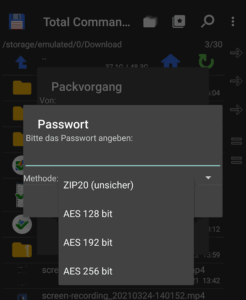
Bei meinem Android-Testgerät habe ich auch die App Total Commander installiert. Das ist ein vielseitiger Dateimanager, den viele Leute von Windows her kennen. Er öffnet unter Android die mit der Methode AES56 verschlüsselte Zip-Datei, an der Crypto-Variante scheitert er.
Total Commander erstellt unter Android auch verschlüsselte Archive. Das geht wie folgt:
- Wir markieren die gewünschten Dateien, indem wir auf das Icon links (und nicht auf den Dateinamen!) tippen.
- Dann betätigen wir das Icon Dateien packen, das anhand des Ordner-Symbols mit Gurt in der Symbolleiste erkennbar ist.
- Es erscheint ein Dialog, in dem wir die Kompressionsrate (von 1 bis 9) wählen. Hier markieren wir das Häkchen Verschlüsselt. Dann tippen wir auf Packen.
- Nun werden wir nach dem Passwort gefragt und können zwischen den Verschlüsselungsmethoden Zip20 (unsicher), AES 128, AES 192 und AES 256 bit wählen. Welche wir nehmen, hängt von den Umständen ab – aber mit AES 256 sollten wir die Datei sowohl unter Windows als am iPhone wieder aufbekommen.
Nachtrag
Das Problem bei der Methode mit Zip-Dateien ist, dass nach dem Auspacken die offenen Dateien auf dem Gerät zurückbleiben. Da mehrere Spielerinnen und Spieler beim Geocache die Aufgabe lösen sollen, ist das unerwünscht. Eine weitere Methode, die wir ins Auge gefasst haben, sind mit Pages erstellte Dokumente: Apples Textverarbeitungs- und Layout-App kann auch Multimedia-Dateien enthalten und mit einem Passwort versehen werden.
Beitragsbild: Damit die auch beim Smartphone passen, sind einige Verrenkungen nötig (Regularguy Eth, Unsplash-Lizenz).
