Wer Videos produziert, kommt meistens nicht darum herum, die auch mit Untertiteln auszustatten. Das ist sinnvoll, damit Menschen mit einer Hörbeeinträchtigung nicht ausgeschlossen werden. Und es trägt dem Umstand Rechnung, dass viele Videos ohne Ton wiedergegeben werden: Nämlich dann, wenn die Leute sie sich am Computer im Büro oder am Handy im Zug ansehen und keinen Kopfhörer dabei haben.
Und es hilft auch ungemein, die Videoinhalte zu erschliessen. Bei Youtube sind die Untertitel auch für die Navigation durchs Video und für die Auffindbarkeit der Clips hilfreich.
Also, der Sinn und Zweck liegt auf der Hand. Bleibt die Frage, wie diese Untertitel hergestellt werden: Wenn wir sie bei Yotuube hochladen, dann finden wir dort ausgezeichnete Hilfsmittel vor. Wenn wir die Videos anderweitig verwenden, hilft eine App wie Subtitle Edit.
Altbackene Oberfläche und topaktuelle Funktionen
Subtitle Edit ist eine offene Software, die es kostenlos unter nikse.dk gibt (Download via github.com). Sie macht zwar einen etwas angestaubten Eindruck, bewährt sich im Praxistest aber prächtig:
Als erstes laden wir das Video, das zu untertiteln ist, in den Editor. Dazu verwenden wir den Befehl Video > Open Video File. Es gibt auch die Möglichkeit, Videos aus dem Netz zu laden (Open Video from URL). Im Fall meines Beispielvideos im MP4-Format musste die App erst einen Codec herunterladen, um es abzuspielen. Doch das hat sie nach einem Mausklick vollautomatisch selbst erledigt.
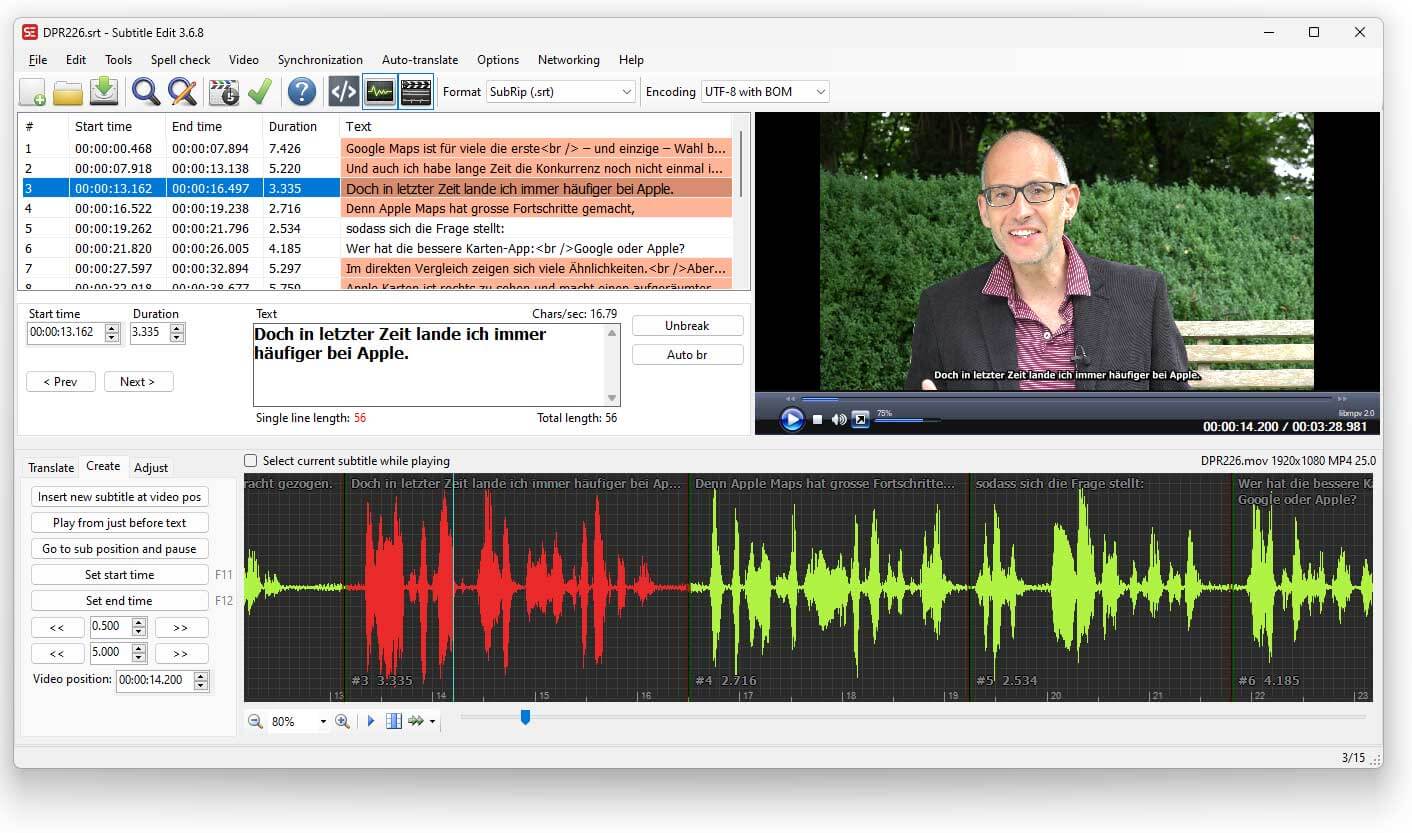
Als zweites lassen wir uns im unteren Bereich die Hüllkurve (also die Waveform der Audiospur) anzeigen. Auf der sehen wir nämlich exakt, wann gesprochen wird, und wir können anhand der Atempausen auch gut abschätzen, wie wir das Gesagte in einzelne Häppchen, d.h. in separate Untertitel-Zeilen aufteilen.
Das geht locker von der Hand
Um einen Untertitel anzulegen, führen wir im Bereich mit dem Transkript einen Rechtsklick aus und wählen den Befehl Insert Line oder Insert After (Tastaturkürzel Alt Insert). Bei der Hüllkurve erscheint ein roter Bereich, der angibt, wann dieser Untertitel eingeblendet ist. Wir ziehen ihn per Maus in die gewünschte Länge, spielen durch Drücken der Leertaste den fraglichen Abschnitt ab und tippen den Untertitel. Beim Navigieren in der Hüllkurven-Ansicht ist das Scrollrad der Maus übrigens Gold wert.
Falls wir ein Manuskript für unser Video verwendet haben, fügen wir per Copy-Paste den passenden Satz ein – und platzieren allenfalls einen Zeilenumbruch, damit der Untertitel im Videofenster schön dargestellt wird.
Das ist der eigentliche Arbeitsvorgang, den wir nun Zeile für Zeile wiederholen. Nach einigen Übungssätzen bin ich bei meinem Test zügig vorangekommen – wobei ich es als angenehm empfunden habe, die Sätze aus dem Manuskript kopieren und nicht tippen zu müssen. Denn mit ein bisschen Erfahrung können wir es uns dann sogar sparen, jeden einzelnen Untertitel zu kontrollieren: Wenn sich das Video ans Manuskript hält und wir jeden dritten oder vierten Untertitel stichprobenartig nachhören, ob nichts verrutscht ist, brauchen wir für eine Minute Video nicht mehr als zwei, drei Minuten Bearbeitungszeit.
Länge und Lesbarkeit optimieren
Was dann noch etwas Arbeit macht, ist die Bereinigung: Subtitle Edit markiert, wie oben zu sehen, immer wieder Zeilen mit oranger Farbe. Das bedeutet, dass entweder die Zeile zu lang ist oder zu viel Text in zu kurzer Zeit auf dem Bildschirm erscheint – das Publikum also bei normaler Lesegeschwindigkeit nicht mitkommt. Das sollten wir unbedingt korrigieren:
Dazu teilen wir lange Zeilen durch Zeilenumbrüche auf zwei oder (maximal) drei Zeilen auf. Besser ist es natürlich, in solchen Fällen einen Untertitel auf zwei zu verteilen. Und wenn auch das nicht hilft, die Farbmarkierung zu beseitigen, dann müssen wir den Text kürzen – also Füllwörter weglassen oder die Formulierung so abändern, dass alles kürzer wird.
Fazit: Das ist erfreulich einfach. Die fertigen Untertitel lassen sich in unzähligen Formaten exportieren: In solchen wie Subrip (.srt), die sich in Videoplayer-Apps verwenden lassen, als auch in Formaten für Videoschnittprogramme wie Final Cut von Apple oder Postproduktionsprogramme wie Adobe Encore.
Youtube «frisst» die Untertitel anstandslos
Ich habe einen Testlauf mit dem Export im Subrip-Format gemacht und die (zusammen mit diesem Video hier) bei Youtube hochgeladen. Das hat einwandfrei funktioniert: Die Untertitel-Datei wurde problemlos akzeptiert und im Youtube-eigenen Editor angezeigt.
Es gibt eine Rechtschreibkorrektur, wobei Wörterbücher in diversen Sprachen direkt aus der App hinzugefügt werden können. Auch eine Übersetzungsfunktion ist eingebaut, wobei ich im Vergleich die Variante via Deepl.com (Youtube polyglott) vorziehen würde.
Und es sind diverse Funktionen vorhanden, die wir als Gelegenheits-Untertitler wohl nicht benötigen, die das Programm aber für den professionellen Einsatz prädestinieren: Wir können automatische Timing-Anpassungen der Untertitel vornehmen, wie sie nötig sind, wenn eine Konvertierung der Framerate stattgefunden hat. Es gibt eine Netzwerkfunktion, mit der mehrere Leute an der gleichen Untertitel-Datei arbeiten können, was ich nicht ausprobiert habe. Es ist auch möglich, die Zeilenumbrüche automatisch zu verändern. Die App zeigt Statistiken zu den erfassten Untertiteln an. Und es gibt diverse weitere Funktionen – siehe Hilfe.
Ein abschliessender Tipp: Unter Options > Settings gibt es eine Reihe von Einstellungsmöglichkeiten, etwa in der Rubrik Shortcuts die Möglichkeit, eigene Tastaturkürzel zu vergeben.
Beitragsbild: Mit dem Filmen ist es nicht getan – damit das Endprodukt stimmt, muss auch die Postproduktion sorgfältig erleidgt werden (Avel Chuklanov, Unsplash-Lizenz).

Wenn man den gesprochenen Text nicht vorliegen hat (und das Video nicht in Mundart vorliegt), könnten die Azure Media Services eine Hilfe sein: https://davidgiard.com/adding-closed-captions-to-a-video-with-azure-media-services
Ich habe es nicht getestet, aber es wird wohl so gut sein wie die automatischen Untertitel von YouTube.