Neulich ging es um Mac OS 13 alias Ventura. Via Twitter wurde ich daraufhin mit der Frage konfrontiert, wo denn gewisse Energiesparoptionen hingekommen seien. Wir erinnern uns: Apple hat bei Ventura die Systemeinstellungen radikal umgebaut. Und da ist eine wichtige Option abhandengekommen.
Bei älteren Versionen findet sich unter Batterie die Rubrik Zeitplan, in der wir zwei Optionen vorfinden, mit der wir den Mac automatisch in Betrieb nehmen oder zur Ruhe schicken können. Konkret: Es gibt die Optionen Starten bzw. Ruhezustand beenden, respektive Ausschalten/Neustart/Ruhezustand, mit der Möglichkeit, jeweils eine Uhrzeit festzulegen.

Komfortabel, stromsparend und unverzichtbar
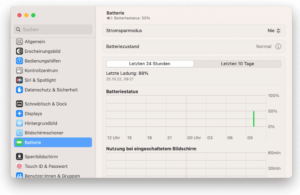
Das ist praktisch für Leute, die Ihren Computer schon betriebsbereit vorfinden möchten, wenn sie sich an den Schreibtisch setzen. Und es ist eine absolute Notwendigkeit für den Fernzugriff. Es gibt zwar Möglichkeiten, Computer aus der Ferne zu starten (Der coole, dreckige Trick), aber für manche Belange ist ein simpler Zeitplan einfacher und ebenso zweckmässig.
Wenn wir bei Ventura unter Batterie nachsehen, dann fehlt dort der Zeitplan. Es bleibt abzuwarten, ob Apple ihn endgültig eliminiert hat oder ob er durch ein Update nachgerüstet wird. Falls Apple von der schnellen Truppe ist, erscheint er sogar früher als dieser Blogpost hier.
In der Not hilft das Terminal
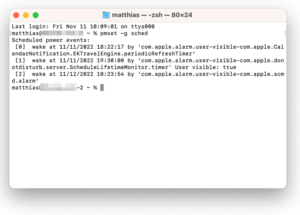
Nun, zum Glück lassen sich die Energieoptionen nicht nur über die Systemeinstellungen, sondern auch via Terminal vornehmen. Dazu dient der Befehl pmset. Apple erklärt seine Funktionsweise im Mac-Benutzerhandbuch im Beitrag Zeitplan für das Aktivieren oder Deaktivieren deines Macs im Terminal.
Der Befehl pmset -g sched zeigt den Zeitplan an. Wir würden erwarten, dass der Zeitplan bei einem Ventura-Mac leer ist – aber dem ist nicht so. Es gibt drei Befehle zum Aufwachen (wake), die zu Diskussionen geführt haben. Anscheinend stehen diese Befehle¹ im Kontext des Bildschirmzeitberichtes.
Der pmset-Befehl im Detail
Über das Terminal lassen sich Einträge zum Zeitplan hinzufügen. Der pmset-Befehl eröffnet eine Vielzahl an Möglichkeiten, wie der Wikipedia-Beitrag erklärt. Grundsätzlich folgt er folgendem Muster:
sudo pmset [repeat, schedule] [sleep, wake, poweron, shutdown, wakeorpoweron] [<MTWRFSU> <date/time>]
sudo besagt, dass der Befehl mit erhöhten Rechten ausgeführt wird und das Benutzerpasswort fürs Einrichten eines solchen Befehls nötig ist. Zu den einzelnen Parametern:
- Mit repeat oder schedule geben wir an, ob wir ein einmaliges oder ein wiederkehrendes Ereignis einrichten möchten.
- Der zweite Parameter definiert die Aktion, also Ruhezustand (sleep), Aufwachen (wake), Einschalten (poweron), Herunterfahren (shutdown) oder Aufwachen, falls schon in Betrieb bzw. Einschalten, falls nicht (wakeorpoweron).
- MTWRFSU steht für den Wochentag (M = Monday/Montag, T = Tuesday/Dienstag, W = Wednesday/Mittwoch, R = thuRsday/Donnerstag, F = Friday/Freitag, S = Saturday/Samstag, U = sUnday/Sonntag). Wir können hier auch mehrere Buchstaben verwenden, zum Beispiel MTWRF für die Wochentage ohne Wochenende.
- Der letzte Parameter gibt die Uhrzeit an, und zwar nach dem Muster h:mm:ss.
Damit erklärt sich das Beispiel aus Apples Handbuch: Um den Mac jeden Montag um acht Uhr morgens aufzuwecken, verwenden wir folgenden Befehl:
sudo pmset repeat wake M 8:00:00
Auch mehrere Befehle aufs Mal sind möglich
Noch ein Hinweis aus dem erwähnten Wikipedia-Beitrag: Wenn wir am Terminal einen Zeitplan einrichten, wird ein zuvor definierter Zeitplan überschrieben. Wenn wir mehr als einen Eintrag vornehmen wollen, müssen wir alle Bestandteile auf eine Zeile schreiben. Zum Beispiel so:
sudo pmset repeat shutdown MTWRFSU 23:59:00 wakeorpoweron MTWRFSU 7:00:00
Dieser Befehl fährt den Computer immer um Mitternacht herunter und schaltet ihn um sieben Uhr ein oder weckt ihn auf.
Wenn wir den Zeitplan löschen wollen, tun wir das über folgenden Befehl:
sudo pmset repeat cancel
Das wars – und wir freuen uns einmal mehr über die wunderbare Erfindung der Befehlszeile.
Fussnoten
1) com.apple.alarm.user-visible-com.apple.acmd.alarm ↩
Beitragsbild: Was für uns Menschen der Wecker ist, ist für Macs der Zeitplan (Kinga Cichewicz, Unsplash-Lizenz).

Was für ein unnötig komplizierter Scheiß! Wieso mussten die etwas SO simples DERART verkomplizierne? Das entzieht sich komplett aller Logik!