Google Docs ist diese Online-Bürosoftware, die zwar nicht sonderlich originell ist, aber trotzdem oft den Zweck erfüllt. Und das ist Grund genug, hier wieder einmal einige Tipps vom Stapel zu lassen – als inoffizielle Fortsetzung meiner 14 Tipps für Google Docs von vor drei Jahren:
1) Das vielseitige @-Menü
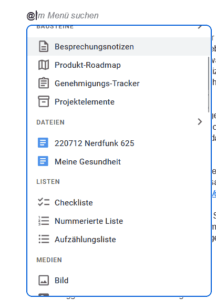
Einer der heissesten Tipps überhaupt bezieht sich auf die @-Taste.
Wenn man die in Google Docs am Anfang einer Zeile betätigt (also, ohne dass der Anfang einer Mailadresse davor stehen würde), dann erscheint ein Menü mit vielen Befehlen, über die man Emoji, Adressen, Bausteine, Dateien, Checklisten, nummerierte Listen oder Aufzählungen, Überschriften, Termine und viele weitere Elemente einfügt – einige davon stelle ich weiter unten noch separat vor.
Das spart Zeit und Umwege ins Menü und ist fast so gut, wie wenn man sich das Tastaturkürzel für eine Funktion hat merken können.
2) Eine Zusammenfassung fürs Dokument
Wenn wir am linken Rand auf das kleine Symbol Dokumentstruktur anzeigen klicken (oder im Menü Ansicht > Gliederung anzeigen betätigen¹), erscheint eine Liste mit der Gliederung des Dokuments, d.h. allen Titeln und Zwischentiteln. Das ist ein interaktives Inhaltsverzeichnis, in dem man erstens sieht, an welcher Stelle des Dokuments man sich befindet und zweitens per Klick zu einem bestimmten Kapitel springt.
Das funktioniert nur, wenn man auch die entsprechenden Absatzstile verwendet – was man aber unbedingt tun sollte (siehe Wer in Textverarbeitungs-Abgründe geblickt hat).
Nun gibt es in dieser Dokumentstruktur-Leiste neu den Eintrag Zusammenfassung. Über den lässt sich eine kurze Beschreibung, ein Lead, Excerpt oder wie immer man es nennen möchte, erfassen. Das ist hilfreich, weil gute Metadaten entscheidend für die Datenverwaltung ist.
Schade finde ich allerdings, dass die Zusammenfassung nicht in der Dokumentenliste angezeigt wird – noch nicht einmal als Tooltip. Darum ist der Nutzen bislang nicht so gross, wie er sein könnte. Aber auf alle Fälle lässt sich die Zusammenfassung nutzen, bei gemeinsam verwendeten Dokumenten Hinweise oder Anordnungen für die Mitarbeiter zu hinterlassen.
3) Fortlaufende Seitenansicht
Schon zu Zeiten von Word habe ich mich immer gewundert, weswegen die meisten Leute in der Drucklayout-Ansicht arbeiten – als ob man für ein digitales Dokument wissen müsste, auf welcher Druckseite man sich gerade befände, wenn man denn jemals Papier dafür würde verschwenden wollen.
Die einzig vernünftige Ansicht ist in Word das Weblayout. Und zum Glück gibt es nun auch in Google Docs eine nicht-paginierte Darstellung. Diese verwenden wir, indem wir im Menü Ansicht die Option Drucklayout abschalten.
In Google Docs klicken wir auf Datei > Seiteneinrichtung und wechseln zur Option Seitenlos.
4) Automatische Textersetzungen
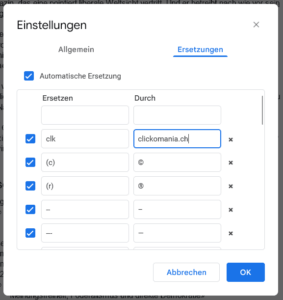
Bei Word gibt es die Autokorrektur und bei Google Docs die Ersetzungen: Beide Funktionen haben die gleiche Funktion, nämlich, die Eingabe von Sonderzeichen zu vereinfachen, indem sie aus (c) automatisch © machen und ein Gebastel wie --> in einen richtigen Pfeil (→) verwandeln.
Man kann sie auch für eine simple Stehsatzverwaltung verwenden, indem man häufig verwendete Informationen wie eine E-Mail-Adresse oder Handynummer oder aber Redewendungen und Kommunikationsfloskeln einträgt, die über Kurzformeln abrufbar sind. Klassisches Beispiel: Aus mfg wird «Mit freundlichen Grüssen».
Google stellt diese Möglichkeit unter Tools > Einstellungen in der Rubrik Ersetzungen zur Verfügung. Es bleibt dabei: Wenn man diese Funktion ernsthaft verwenden will, dann lohnt sich die Installation eines Extra-Programms.
5) Spezialelemente einfügen
Google Docs hat im Einfügen-Menü inzwischen eine Menge zu bieten: Nebst den Befehlen Bild und Tabelle, die es dort seit ewig gibt, finden sich auch die Punkte Zeichnung, Diagramm, Datum, Horizontale Linie, Fussnote und Sonderzeichen – die allesamt selbsterklärend sind.
Zu den Neuzugängen gehören Emoji und Wasserzeichen. Und die Emoji-Reaktion: Mit der lassen sich, wie man es z.B. aus Slack kennt, Passagen mit passenden Symbolen kommentieren.
6) Das aktuelle Datum verwenden
Apropos Datum: Lange Zeit konnte Google Docs keine dynamisches Datum verwenden, d.h. eine Angabe, die sich automatisch aktualisiert, sodass Briefe automatisch richtig datiert sind.
Das ist inzwischen über Einfügen > Datum möglich. Man kann stattdessen auch einfach das @ betätigen, woraufhin das bei Tipp 1 erwähnte Menü mit diversen Optionen erscheint – unter anderem auch Datum von heute, Datum von morgen und Datum von gestern.
Nicht möglich ist es offenbar, das Datum der Erstellung einzufügen – das wäre für Briefe sinnvoll, die beim erneuten Drucken dennoch mit dem ursprünglichen Datum datiert sein sollen. Bei Word geht das über ein CREATEDATE-Feld. (Siehe zu Word: Automatisch das richtige Briefdatum – und zur Erinnerung: Mit Alt F9 schalten wir zwischen Feldresultat und Feldcode um.)
7) Bausteine verwenden
Im Einfügen-Menü fällt weiterhin der Menüpunkt Bausteine auf. Er fügt Gerüste für bestimmte Zwecke ein, zum Beispiel Besprechungsnotizen, E-Mail-Entwurf, Produkt-Roadmap, Genehmigungs-Tracker und Projektelemente. Das funktioniert wie eine Vorlage, bloss, dass man in ein und demselben Dokument mehrere solcher Bausteine verwenden darf.
Gelungen ist, wie Google diese Bausteine mit seinen Diensten verknüpft: Fügen wir einen Besprechungsnotizen-Block ein, schlägt uns Google Docs passende Termine aus unserem Kalender vor. Wenn wir einen auswählen, gibt es die Möglichkeit, die Notiz an den Kalendereintrag anzuhängen: Solche Kleinigkeiten sind im Alltag nützlich.
8) Und was zum Teufel sind Smartchips?
Es gibt einen weiteren, ziemlich mysteriösen Menüpunkt im Einfügen-Menü, der Smartchips heisst.
Solche Smartchips sind gewissermassen «lebende Elemente». Wie sie funktionieren, lässt sich anhand des «Chip» Person verständlich erklären: Fügen wir ihn ein, können wir über das Adressbuch eine E-Mail-Adresse auswählen, die ins Dokument eingefügt wird und angeklickt werden kann: Beim Klick erscheint die Visitenkarte der fraglichen Person, inklusive Avatar und der Möglichkeit, einen Videoanruf zu starten.

Weitere Smartchips sind Datei (mit einer Vorschau und einem Link zum Öffnen), Kalendertermin (mit einer Verbindung zum Eintrag bei Google Calendar) und Ort (mit einer Anbindung an Google Maps). Naheliegend, dass Google das anbietet – aber es ist auch wirklich praktisch.
9) Internetadressen durch den Titel ersetzen
Wenn man eine Internetadresse im Dokument platziert und ggf. die Enter-Taste drückt, damit sie Google Docs als Link formatiert, dann gibt es folgende Möglichkeit: Positionieren wir die Einfügemarke im Link, erscheint ein Popup-Fensterchen mit einer Dokumentenvorschau. Am unteren Rand befindet sich eine blaue Leiste, in der «URL durch Linktitel ersetzen?» steht. Klickt man auf Ja, wird der Link durch den Seitentitel ersetzt, was in aller Regel schöner aussieht und leichter verständlich ist. Natürlich können wir den Linktitel editieren und unerwünschte Bestandteile herauslöschen.

10) Für wissenschaftliche oder dokumentarische Zwecke zitieren
Soll eine Quelle wissenschaftlich korrekt zitiert werden, dann hilft Google Docs über den Befehl Tools > Zitate. Es gibt diverse Typen von Quellen (Buch, Website, Zeitschriftenartikel, Zeitungsartikel, Film, TV-Sendung). Mit der Option Website erzeugt Google Docs nach Eingabe der URL automatisch einen passenden Eintrag, der Titel, Quelle, Veröffentlichungsdatum, Autor und Datum des Abrufs enthält: Das ist nicht nur für wissenschaftliche Zwecke sinnvoll, sondern immer dann, wenn man sicher sein möchte, dass die wesentlichen Eckpunkte dokumentiert sind und bleiben, selbst wenn die Originalquelle aus dem Web verschwinden sollte.
11) Benachrichtigungen bei Änderungen am Dokument
Falls die Mitarbeiter bei einem freigegebenen Dokument Änderungen vornehmen, können wir uns über die informieren lassen. Zu diesem Zweck klicken wir bei Tools auf Benachrichtigungseinstellungen.
Wir können uns über jedem neuen Kommentar informieren lassen oder aber nur bei solchen, die für uns gedacht sind (bei denen wir mit @ erwähnt worden sind).
12) Und ein paar abschliessende Kurz-Tipps
- Google Docs stellt mehr Schriftarten zur Verfügung, wenn wir im Schriftart-Dropdown-Menü zuoberst auf Weitere Schriftarten klicken.
- Unerwünschte, aus dem Web eingeschleppte Formatierungen lassen sich über Format > Formatierung entfernen oder über den entsprechenden Knopf in der Symbolleiste beseitigen.
- Es gibt die Möglichkeit, bei der Suche (Bearbeiten > Suchen und ersetzen) reguläre Ausdrücke zu verwenden. Dazu aktivieren wir die Option Reguläre Ausdrücke für Übereinstimmung verwenden im Dialog. Weitere Tipps dazu finden sich in der Hilfe.
Fussnoten
1) Das ist nicht das, was ich unter einer konsistenten Benennung verstehen würde. ↩
Beitragsbild: Sie hat gut lachen, denn sie kennt alle diese Tricks hier schon (Mateus Campos Felipe, Unsplash-Lizenz).

Und was ist mit Datei > Seiteneinrichtung > Seitenlos ? Danke.
Stimmt, ich habe es ergänzt.