Klickt man bei Windows mit der rechten Maustaste auf eine Datei oder einen Ordner, erscheint das Kontextmenü, in dem es unter anderem den Menüpunkt Senden an gibt. In dem wiederum finden sich diverse Ordner und Befehle. Wählt man einen Ordner aus, wird die markierte Datei dorthin verschoben oder kopiert. Man kann auch Programme dort deponieren, mit denen man Aktionen mit der ausgewählten Datei in Gang setzen kann.
So unscheinbar dieser Senden an-Befehl auch ist: Ich nutze ihn dauernd. Er hilft mir bei der Organisation meines Dateiablage: Ich habe die wichtigsten Ordner verknüpft, sodass heruntergeladene Dateien mit zwei Klicks aus dem Ordner Downloads sinnvoll verräumen kann. Das Gleiche tue ich mit Objekten, die ich via Onedrive zwischen Computern austausche.
Ich habe mir seinerzeit sogar einen Trick überlegt, wie ich den Senden an-Befehl noch besser an meine Bedürfnisse anpassen kann: Details dazu finden sich im Beitrag Cleverer Tweak einer nützlichen Funktion. Ich verwende Senden an nur dann nicht, wenn das Aufräumen automatisch geht. Dabei hilft mir das Programm File Juggler, das ich unter dem Titel Eine artistische Windows-App für Ordnungsfanatiker herzlich empfehle.
In Windows 11 ist der «Senden an»-Befehl schlechter zugänglich
Allerdings gibt es ein Problem: Mit meinem Umstieg auf Windows 11 ist die Nutzung des Senden an-Befehls mühsamer geworden. Das liegt daran, dass Microsoft beim Rechtsklick auf Dateien und Ordner ein entrümpeltes Kontextmenü anzeigt. In dem fehlen die Menüpunkte von den Drittprogrammen und auch der Senden an-Befehl ist nicht mehr vorhanden. Das alte, aus Windows 10 bekannte Startmenü erscheint, wenn man den Berehl Weitere Optionen anzeigen auswählt oder Umschalt F10 betätigt. Man braucht somit einen Klick oder einen Tastaturbefehl zusätzlich.
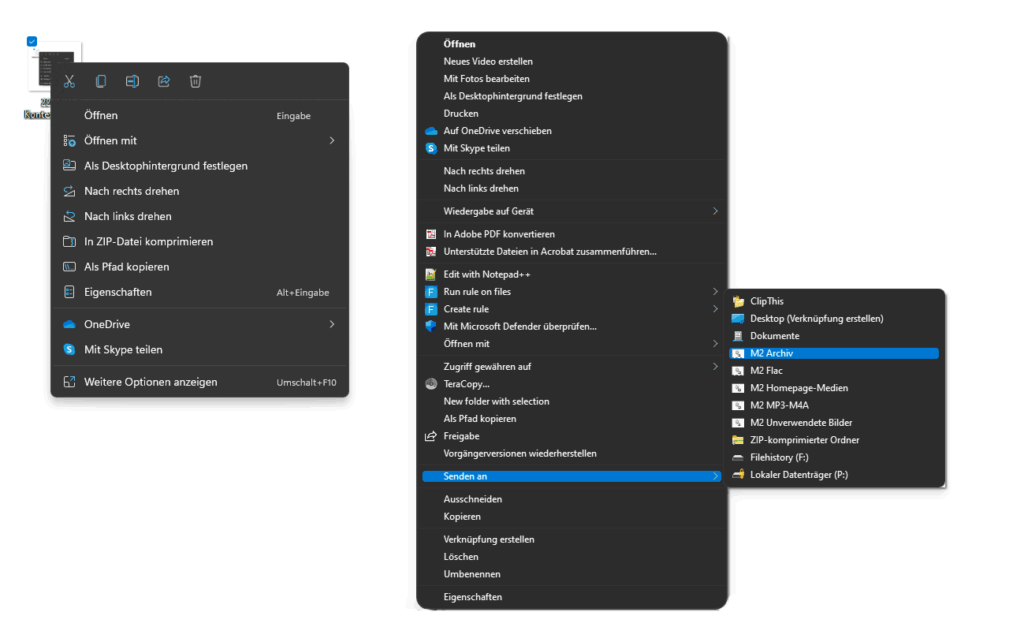
Es gibt die Möglichkeit, das klassische Kontextmenü wieder zum Standard zu machen. Ich beschreibe sie im Beitrag Wie Windows 11 ganz handzahm wird im letzten Abschnitt. Allerdings finde ich das übersichtlichere Kontextmenü abgesehen vom fehlenden Senden an-Befehl ganz in Ordnung. Und ich rechne damit, dass das alte Kontextmenü in einer der kommenden Windows-Versionen ganz verschwinden wird. Es scheint mir daher sinnvoll, nach einer Alternative zu suchen.
Dateien via Schnellzugriff verräumen
Um die Pointe vorwegzunehmen: Ich habe bislang keine Lösung gefunden, die gleich einfach wäre. Aber ich verwende eine pragmatische Lösung. Die ist so banal, dass ihr natürlich alle von allein drauf gekommen wärt. Sie besteht darin, dass ich die Zielordner für meine Aufräumaktion an den Schnellzugriff des Windows-Explorers anhefte.

Der Schnellzugriff findet sich im Navigationsbereich zuoberst und enthält zehn am häufigsten verwendeten Ordner. Statt eine Datei via Senden an wegzuräumen, ziehe ich ihn einfach auf die passende Verknüpfung im Schnellzugriff – das erfüllt den gleichen Zweck.
Entscheidend ist natürlich, dass im Schnellzugriff auch die Ziele vorhanden sind, die man benötigt. Falls ein wichtiger Ordner fehlt, fügt man ihn wie folgt hinzu: Man navigiert in der Dateiansicht des Explorers zu diesem Ordner und zieht ihn per Maus nach links in die Leiste links auf das Label Schnellzugriff. Sobald Windows den Ordnerschatten mit An Schnellzugriff anheften beschriftet, kann man loslassen.
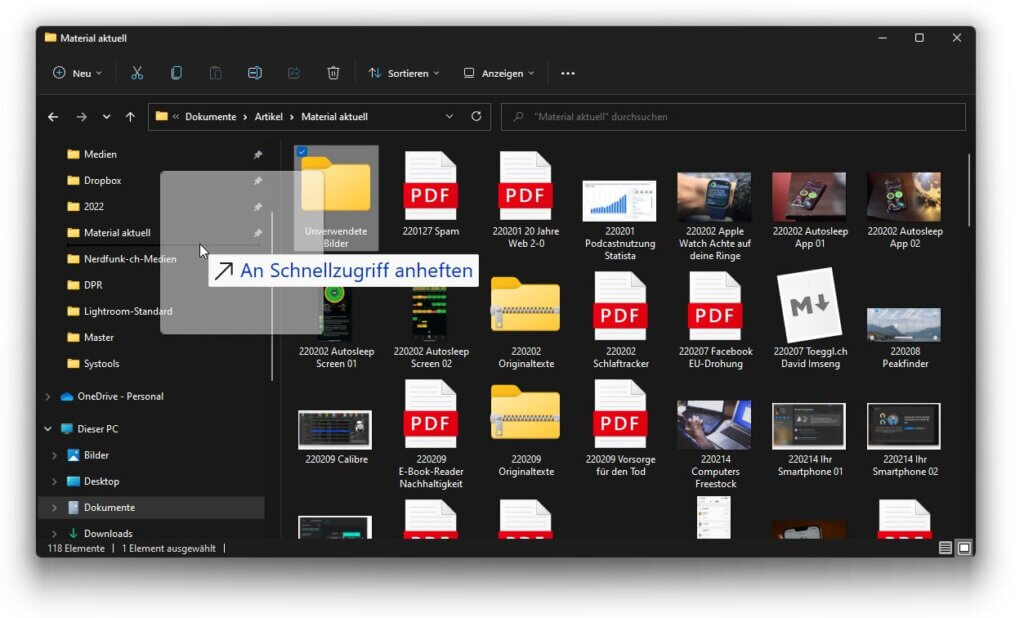
Wie erwähnt, passt Windows die Liste der Ordner im Schnellzugriff dynamisch an: Wenn nichts angeheftet ist, erscheinen Ordner, die man in letzter Zeit häufig benutzt hat. Wenn in dieser automatischen Auswahl ein Ordner erscheint, den man dauerhaft im Schnellzugriff haben will, dann geht das Fixieren einfacher: Man braucht ihn bloss mit der rechten Maustasten anzuklicken und den Befehl An Schnellzugriff anheften aus dem Kontextmenü zu wählen.
Wie man die Zahl der Ordner im Schnellzugriff erhöht
Standardmässig zeigt der Schnellzugriff zehn Ordner an. Ich hätte dort gerne einige mehr und mich darum auf die Suche nach einer Möglichkeit gemacht, die Zahl zu erhöhen. Im Thread Increase number of recent folders in quick access in Microsofts Community-Foren gibt es eine Diskussion, die meines Erachtens sehr typisch ist für jegliche Support-Interaktionen im Zusammenhang mit Microsoft-Produkten: Die ersten 25 Meldungen werden dazu benötigt, um das Problem verständlich zu machen – erklärt werden nämlich erst einmal Dinge, um die es dem Fragesteller gar nicht ging.
Auf der zweiten Seite kennt Viscrimson Bane dann die richtige Lösung. Er schreibt Folgendes:
Obwohl Microsoft die Frage nie beantwortet hat, ist sie nun gelöst. Wenn Sie Elemente an den Schnellzugriff anheften, füllt er sich, bis nur noch vier freie Pins übrig sind. Wenn man mehr und mehr anpinnt, bleiben immer noch vier übrig.
Und tatsächlich: Die Liste erweitert sich dynamisch, dass immer vier Plätze für wechselnde Ordner bleiben. Die maximale Zahl der Einträge scheint sich auf fünfzig zu belaufen, sodass man maximal 46 Ordner anheften kann – was auch für ausgeklügelte Strukturen im Dateisystem ausreichend sein sollte.
Das ist erst einmal eine gangbare Lösung. Aber ob es nicht noch bessere Methoden gibt, lote ich weiter aus. Zum Beispiel mit der App Dropit, die ich im Beitrag Dateien fallen lassen – und Windows kümmert sich um den Rest bespreche.
Beitragsbild: In einer Bibliothek hat jedes Buch sein Plätzchen, auf einer Festplatte auch jede Datei (mentatdgt, Pexels-Lizenz).
