Eine der Kernkompetenzen dieses Blogs sind Anleitungen zur Behebung der gängigen Probleme bei Computer, Smartphones, Tablets, Internet und den wichtigsten Anwendungsprogrammen. Das sieht man mit kristallklarer Deutlichkeit beim zweiteiligen Opus magnum zur Behebung von Windows-Problemen: Rente oder Frischzellenkur? und Jetzt geht es ans Eingemachte.
Nun ist diese Serie in die Jahre gekommen: Die neueste Windows-Version, die darin vorkommt, ist Windows 8. Aber aufgrund epischen Breite des Werks habe ich mich um eine Neuauflage herumgedrückt: Tolkien hat schliesslich auch keine modernere Version von «Der Herr der Ringe» verfasst.
Aber heute ist es so weit: Ich erkläre, wie man bei den aktuellen Versionen von Microsofts Betriebssystem am besten an Probleme herangeht. Die gute Nachricht: Ich bin zuversichtlich, dieses Thema in einer Folge abhandeln zu können. Denn im Vergleich zu früher ist die Sache einfacher geworden. Ein wenig, zumindest.
Grundsätzlich empfehle ich bei Windows-Problemen ein dreistufiges Vorgehen:
1) Eingrenzen und gezielte Suche
Von vielen Problemen ist man nicht alleine betroffen. Und viele Leute dokumentieren im Netz, ob und wie sie ein Problem lösen könnten. Wenn es keine Meldungen in Foren oder auf Support-Seiten gibt, dann liegt die Vermutung nahe, dass es sich um ein gröberes Problem handelt. Meiner Erfahrung nach lohnt sich in solchen Fällen das lange Herumexperimentieren nicht. Stattdessen fügt man sich in sein Schicksal und setzt Windows zurück. Wie das geht, beschreibe ich bei Punkt drei.
Bei der Diagnose hilft es ungemein, wenn man eine genaue Fehlermeldung hat. Wenn man weiss, welcher Prozess, Windows-Dienst oder welche ausführbare Datei Ärger macht und sogar einen dieser ominösen Fehlercodes griffbereit hat, kann man gezielt suchen und wird – wenn es Lösungen gibt – auf alle Fälle fündig werden.
Herausfinden, was los ist
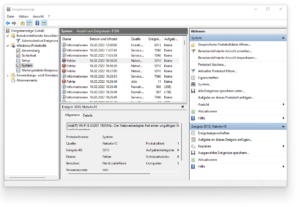
Ein wichtiges Diagnoseinstrument ist die Ereignisanzeige. Ich stelle sie im Beitrag Wie Windows sich nonstop selbst auf die Finger schaut vor, der seinerseits schon älter ist, aber wenig von seiner Aktualität eingebüsst hat. Die Ereignisanzeige funktioniert in Windows 10 und 11 nämlich noch genauso wie anno domini. Um die Ereignisanzeige zu starten, betätigt man bei Windows 10 und 11 am einfachsten die Windows-Taste und r und gibt eventvwr in den Ausführen-Dialog ein.
Auch der Taskamanger kann Einsichten liefern, zum Beispiel darüber, welches Programm den Rechner ausbremst. Bei Windows 11 ist er nicht mehr über einen Rechtsklick auf die Taskleiste zugänglich, aber er erscheint in dem Menü, das beim Betätigen von Ctrl + Alt + Delete erscheint. Oder man startet ihn über den Ausführen-Befehl und die Eingabe taskmgr. Wie man den Taskmanager einsetzt, erkläre ich im Beitrag Bei Windows ist immer etwas los.
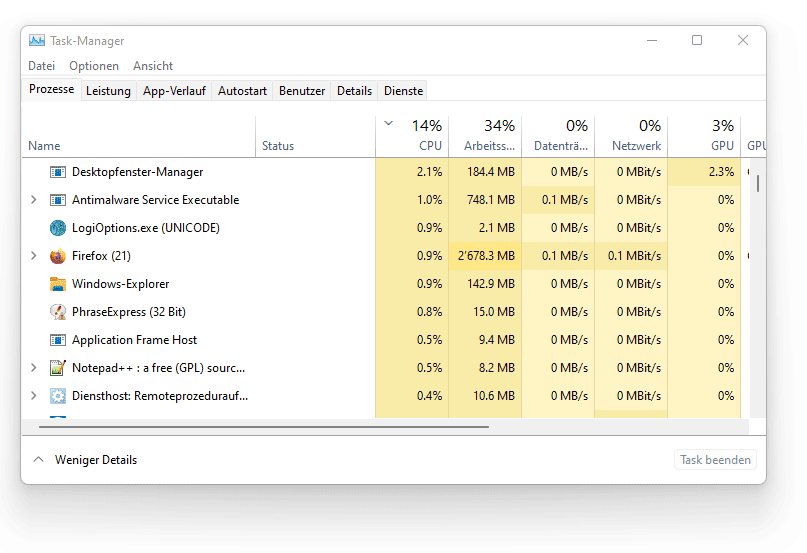
Hilfreich für die Diagnose ist schliesslich auch, wenn man noch präsent hat, wann eine Schwierigkeit zum ersten Mal aufgetreten ist und ob man im Vorfeld gewisse Änderungen vorgenommen hat, etwa eine Software installiert. Auch ein Blick ins Protokoll der Windows-Updates hilft. Das findet man im Updateverlauf in den Einstellungen bei Windows-Update.
Update-Probleme lassen sich oft aussitzen
Es kommt immer mal wieder vor, dass Updates Probleme verursachen. Es ist in so einem Fall möglich, ein Update zu deinstallieren; es gibt dafür im Updateverlauf einen Befehl unter Verwandte Einstellungen. Wenn das Problem nicht gravierend ist, würde ich aber abwarten. Typischerweise werden Nebenwirkungen eines Updates recht zügig durch die nachfolgenden Patches beseitigt.
Noch ein Wort zu den Websites, auf denen man Problemlösungen findet. Auch unter denen finden sich schwarze Schafe; beispielsweise solche, die einem bloss eine nutzlose Reparatursoftware andrehen wollen. Es ist nicht immer einfach, eine Beurteilung abzugeben, aber die Foren bei Microsoft oder einem anderen grossen Computer- oder Softwarehersteller sind über den Daumen gepeilt vertrauenswürdiger als irgendein Feld-Wald-und-Wiesen-Blog (dieses hier natürlich ausgenommen).
2) Die gängigen Massnahmen auf gut Glück anwenden
Falls das Problem nicht eingegrenzt werden konnte, empfehle ich die bewährten Massnahmen zur Problemlösung. Das sind die folgenden:
Speicherplatz
Man stelle sicher, dass genügend Speicherplatz vorhanden ist. Diese Überprüfung ist in Windows 10 und in Windows 11 einfach: Man sieht in den Einstellungen unter System > Speicher nach. Es gibt hier die Möglichkeit, temporäre Dateien zu löschen und die Speicheroptimierung einzuschalten. Letztere würde ich nur verwenden, wenn es nicht anders geht.
Virenfreiheit
Schadsoftware ist kein häufiger Grund für Windows-Probleme, aber auch keiner, den man ausschliessen könnte. Eine Überprüfung ist mit Windows-Bordmitteln möglich; der Virenscanner findet sich in den Einstellungen bei Datenschutz und Sicherheit > Windows-Sicherheit > Viren- und Bedrohungsschutz.
Eine gründlichere Suche ist mit einem Offline-Virenscanner möglich (Die Verteidigungs-CD für hartnäckige Malware-Fälle). Allerdings funktioniert die nicht mehr, wenn die Windows-Geräteverschlüsselung eingeschaltet ist, wozu ich raten würde. Ob das der Fall ist, sieht man in den Einstellungen bei Datenschutz und Sicherheit > Geräteverschlüsselung.
Zu viele Hintergrundprogramme
Eine häufige Ursache für Software- und Systemkonflikte sind hingegen zu viele Hintergrundprogramme. Darum ist die Bereinigung der automatisch startenden Apps die wichtigste Massnahme zur Fehlerbehebung überhaupt.
Welche Apps automatisch starten dürfen, legt man bei Windows 10 und 11 in den Einstellungen bei Apps > Autostart fest. Um eine App abzuschalten, stellt man den Schalter am rechten Rand auf Aus. Sollten sich Probleme ergeben, kann man sie an der gleichen Stelle jederzeit wieder aktivieren.
Alternativ klappt es auch über den Taskmanager (Drei Tipps für den Windows-Taskmanager): Es gibt dort die Rubrik Autostart von Apps. Und es kann sinnvoll sein, in den Autostart-Ordnern nachzusehen: Wenn dort Verknüpfungen zu Programmen und/oder Dateien abgelegt sind, kann das ebenfalls zum Start von Anwendungen führen. Wir öffnen diese Ordner, indem wir in die Adressleiste shell:Common Startup respektive shell:Startup eingeben. Details dazu gibt es im Beitrag Zum Nachschlagen 2: Windows-Abküs.
Ich bin recht rigoros, was das Deaktivieren angeht, weil meiner Erfahrung nach bei vielen (nicht allen) Programmen die Gefahr von Nebenwirkungen grösser ist als der Nutzen. Eingeschaltet lassen sollte man aber Apps, die einen offensichtlichen Nutzen haben, wenn sie dauernd laufen. Ein Beispiel ist Onedrive: Dieses Programm synchronisiert im Hintergrund die neuen und veränderten Dateien und sollte natürlich laufen.
Das Eigenleben der Apps einschränken
Es lohnt sich auch ein Blick in die Rubrik Apps > Apps und Features in den Einstellungen. Bei UWP-Apps haben Sie über den Menüknopf mit den drei Punkten am rechten Rand den Befehl Erweiterte Optionen zur Verfügung. Dort können Sie bei Hintergrund-App-Berechtigungen zwischen Immer, Energieoptimiert und Nie auswählen. Die voreingestellte Option ist meistens richtig, aber wenn Sie vermeiden wollen, dass eine App ein Eigenleben entwickelt, wechseln Sie auf Nie.
An gleicher Stelle haben Sie eine Reihe von Reparatur-Funktionen zur Verfügung: Sie können die App zurücksetzen, reparieren und, falls vorhanden, Erweiterungen (Add-ons) entfernen.
3) Die schweren Geschütze auffahren
Wenn das Problem nicht zu beheben ist, dann empfehle ich, wie angedeutet, nicht lange zu fackeln, sondern Windows zurückzusetzen.
Diese verhältnismässig neue Funktion findet sich in den Windows-Einstellungen bei Windows-Update unter Erweiterte Optionen. Man klickt auf Wiederherstellung und auf Diesen PC zurücksetzen. (Es gibt an dieser Stelle mit Erweiterter Start eine weitere klassische Fehlerbehebungsmassnahme. Sie ist mit der Geräteverschlüsselung aber reichlich kompliziert geworden, sodass ich sie bis jetzt ausgelassen habe.)
Tabula rasa oder nicht?
Die Zurücksetzung räumt einem zwei Optionen ein, nämlich Eigene Dateien behalten und Alles entfernen. Zur Problemlösung ist Eigene Dateien behalten die richtige; Alles entfernen braucht man nur, wenn man einen Computer verkaufen, verschenken oder rezyklieren will.

Dieser «Reset» entspricht der Neuinstallation, die ich früher in einem solchen Fall empfohlen hätte – allerdings mit dem entscheidenden Unterschied, dass die Benutzerdaten und -dokumente erhalten bleiben. Trotzdem ist eine vorherige Datensicherung natürlich absolut unerlässlich. Abgesehen davon, dass man seine Daten sowieso regelmässig sichern sollte. Tipps dazu finden sich im Beitrag Zwei Methoden, die vor Datenverlust schützen.
Ich habe diese Methode bei meinem Problem bei der Inbetriebnahme von Windows 11 (Das flotte Windows-Umzugsunternehmen) erfolgreich durchexerziert. Der Nachteil besteht darin, dass die Anwendungen und die Konfiguration gelöscht wird und man seine Programme neu einrichten und konfigurieren muss.
Wie gross der Aufwand dafür ist, hängt natürlich von den Umständen ab. Wenn man die meisten Apps aus dem Microsoft-Store bezieht oder über den Windows-Paketmanager (Eine längst überfällige Windows-Revolution) einrichten kann, hält er sich in Grenzen. Mir hat Ninite.com (Der Alles-in-einem-Installer) einiges an Arbeit erspart. Und ich habe die Nutzerverzeichnisse (Profile) von Firefox und Thunderbird komplett gesichert: Wenn man das tut, kann man den Inhalt dieser Verzeichnisse nach der Installation über die neu erstellten Profile kopieren. Das hat zur Folge, dass ich mein wichtigstes Arbeitsinstrument, den Browser genauso wie vor dem Zurücksetzen zur Verfügung hatte.
Die Reparaturinstallation ist vergleichsweise aufwändig
Die Reparaturinstallation («Windows drüberinstallieren») war früher eine gute Problemlösungsmethode, bei der nicht nur die Daten erhalten blieben, sondern auch Programme und Einstellungen. Sie ist auf diesem Weg nicht möglich. Man kann aber ein Installationsmedium anfertigen und den Installer mit der Option Vollständiges Upgrade durchführen (siehe Möglichkeiten zum Installieren von Windows 11). Wie gut oder schlecht das mit der Geräteverschlüsselung funktioniert, habe ich nicht ausprobiert, aber es ist auf alle Fälle eine aufwändige Angelegenheit. Falls nicht allzu viele Apps wiederherzustellen sind, rate ich zum Zurücksetzen: Die Chance, dass das Problem so gelöst sind, scheint mir am grössten zu sein.
Beitragsbild: Den Holzhammer muss man im Idealfall nicht auspacken (Zachary Kadolph, Unsplash-Lizenz).

Bei Update- oder Netzwerkproblemen hat mir auch schon die Windows-eigene Problembehandlung geholfen.
(Was und wie die das macht, ist mir aber ein Rätsel)