Neulich habe ich den Tolino Vision 6 ausführlich getestet und mit dem Kobo Libra 2 verglichen. Ich habe auch erklärt, wie man es am besten anstellt, wenn man eigene Inhalte aufs Gerät bringen will – hier die Tipps, wenn man die Cloud verwenden mag. Das klappt mit Epub-Dateien und PDFs direkt; andere Inhalte kann man mit Calibre oder mit einer der hier aufgeführten Apps konvertieren.
Das Testgerät bietet mir nun auch eine gute Gelegenheit, um ein paar Tipps für die E-Book-Reader zum Besten zu geben:
Screenshots machen
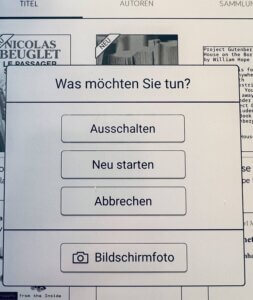
Mit dem Tolino lassen sich Bildschirmfotos anfertigen. Das ist nützlich für Leute wie mich, die solche Geräte besprechen. Für «normale» Anwender ist der Nutzen vermutlich gering – es sei denn, sie wollen eine Passage aus einem Buch in den sozialen Medien posten.
Für einen Screenshot drückt man die Einschalttaste, die sich beim Tolino Vision 6 auf der Rückseite befindet, etwas länger. Daraufhin erscheint ein Menü, in dem die Befehle Ausschalten, Neustarten, Abbrechen und Bildschirmfoto zur Auswahl stehen.
Interessanterweise sind die Screenshots farbig, obwohl die E-Ink-Anzeige nur schwarzweiss ist.
Ein eigenes Foto für den Ruhemodus
Standardmässig zeigt der Tolino im Stromsparmodus ein schlafendes Gesicht an. Es gibt allerdings zwei alternative Optionen: Man kann entweder das Cover des zuletzt gelesenen Buchs oder aber eigene Bilder anzeigen lassen.
Das passende Bild muss im PNG-Format und mit den Abmessungen 1264 auf 1680 Pixeln im Ordner DCIM deponiert werden. (Das optimale Format und auch der Ablageort können aber je nach Tolino-Modell variieren; die Angaben hier gelten für den Vision 6.)
Welche Option verwendet wird, gibt man bei Einstellungen und Weitere Einstellungen an. Tippe unten bei 1 von 3 auf das Weiter-Symbol, dann taucht die entsprechende Option auf dem zweiten Bildschirm bei Sleepscreen auf.
Bei älteren Modellen tauscht man zum gleichen Zweck einfach eine Datei aus. Ich beschreibe das hier für den Tolino Shine.
Kleine Bemerkung nebenbei: Es gibt im Dateisystem des Tolino auch den Ordner Pictures. Ich habe dort probehalber ein paar Fotos abgelegt, die jedoch nirgendwo aufgetaucht sind. Ob der Ordner versehentlich dort gelandet ist oder zukünftig eine Rolle spielen wird, hat sich mir nicht erschlossen.
Eigene Schriften verwenden
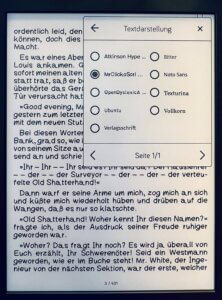
Im Dateisystem des Tolino findet sich auch der Ordner fonts, der es nahelegt, dort probehalber eigene Schriften abzulegen.
Ich probiere das aus, und verwende natürlich meine selbst hergestellte Schrift, die MrClicko Script, die ich im Beitrag Ich bin jetzt auch mein eigener Font beschreibe und zum Download anbiete.
Um die Schrift auszuwählen, tippt man kurz irgendwo in der Mitte aufs Display. Es erscheint oben die Menüleiste mit Inhaltsverzeichnis, Lesezeichen, Einstellung zu der Schriftart, Beleuchtung und Schriftgrösse und unten die Leiste mit dem Lesefortschritt und der Möglichkeit, schnell durchs Buch zu blättern. Tippt man aufs Symbol mit den zwei A, erscheint ein Menü zur Auswahl der Schrift.
Und in der Tat, es funktioniert. Es sei aber verraten, dass ich nicht den ganzen «Winnetou II» in der «MrClicko Script» würde lesen wollen.
Notizen einsehen und abgreifen
Der Tolino erlaubt es, Textstellen zu markieren und Notizen zu erfassen. Dazu tippt man eine Passage etwas länger an, bis zwei Marker erscheinen, mit denen man den Anfang und das Ende der Passage kennzeichnet, die einen interessiert.
Es gibt ein Kontextmenü, über das man vier Befehle zur Verfügung hat: Markieren, Notiz erstellen, Nachschlagen und Übersetzen.
Mit Markieren färbt man die Stelle ein. Über Notiz erstellen darf man einen Text zu der Stelle hinzufügen.
Über die Leiste, die beim Tippen in die Bildschirmmitte erscheint, ist via Klemmbrett-Symbol das Notizverzeichnis zugänglich: Hier sieht man die markierten Stellen, kann sie löschen und bearbeiten.
Wenn man Notizen anlegt, erscheint im Rootverzeichnis des Tolino die Datei notes.txt, in der man seine Notizen wiederfinden sollte. Über die hat man seine Notizen zur Weiterverarbeitung zur Verfügung.
Allerdings tauchen in dieser Datei nicht alle Notizen auf. Wann sie nachgeführt wird, ist mir bei meinen Tests nicht klar geworden.
Es gibt eine zweite, meiner Erfahrung nach zuverlässigere Methode, um an die Notizen heranzukommen. Sie führt über webreader.mytolino.com: Dort liest man seine Bücher im Browser und hat über das Notizen-Symbol auch die gespeicherten Textstellen im Zugriff.
Man kann hier seine Notizen kopieren und auch Textstellen, an denen man interessiert ist, in die Zwischenablage verfrachten. Zu diesem Zweck markiert man sie im Browser. Es ersteht zwar kein Kopieren-Befehl, aber die Tastenkombination Ctrl c funktioniert wie erhofft.
Wenn eigene Bücher nicht im Webreader auftauchen, kann man sie dort hochladen. Wie das geht, erklärt der nächste Tipp.
Eigene Bücher via Webreader lesen
In meinem Test des Tolino Vision 6 habe ich des Langen und Breiten erklärt, wie man eigene Inhalte aufs Gerät bekommt. Wenn man sie erst einmal auf dem E-Book-Reader hat, gibt es die Möglichkeit, sie hochzuladen: Erstens hat man sie dann in dem im vorherigen Beitrag erwähnten Webreader zur Verfügung. Zweitens bekommt man sie leichter auf ein anderes Tolino-Modell.

Das Hochladen ist simpel: In der Übersicht tippt man das fragliche Buch etwas länger an. Es erscheint ein Menü mit den Menüpunkten Infos zum Buch, Hochladen, Zur Sammlung hinzufügen, Als gelesen markieren und Löschen.
Über dieses Menü verwaltet man seine Bücher – und eben, man deponiert es auch in der Cloud.
Das Hochladen funktioniert auch über den Browser am Desktop-PC, sodass man nicht gezwungen ist, Bücher via USB-Kabel aufzuspielen. Wie das geht, erkläre ich im Beitrag Wie man Bücher per Cloud auf den Tolino bekommt.
Wörterbücher hinzufügen
Im Abschnitt «Notizen einsehen und abgreifen» ist erklärt, wie man Textstellen markiert und mit Notizen ergänzt. Im Menü, das bei der Selektion von Text erscheint, gibt es auch den Befehl Nachschlagen.
Er tut, was man erwartet: Er übersetzt den Begriff oder erklärt ihn. Damit das funktioniert, muss man die passenden Wörterbücher installieren. Es gibt sie zum Nachschlagen für Deutsch, Englisch, Französisch, Italienisch, Niederländisch und Spanisch. Übersetzen kann man u.a. Englisch-Deutsch, Englisch-Französisch, Englisch-Italienisch, Französisch-Deutsch, Italienisch-Deutsch, Italienisch-Französisch und Spanisch-Deutsch.
Die Wörterbücher finden sich in den Einstellungen bei Sprache / Language > Wörterbücher, wo sie bloss angetippt werden müssen, um sie herunterzuladen. Danach funktioniert das Nachschlagen offline. Damit man diese schöne Funktion auch in den Ferien zur Verfügung hat, sollte man sich die Mühe machen, vorab alle nötigen Wörterbücher einzurichten.
Zusätzliche Funktionen für die Blättertasten
Mit den beiden physischen Tasten in der dicken Seitenleiste blättert man im Buch vorwärts oder zurück. Es gibt auch die Möglichkeit, sie mit einer Extra-Funktion zu belegen. Die wird ausgelöst, wenn man die Taste länger als zwei Sekunden betätigt.
Die Befehle, die man so verwenden kann, umfassen das Beleuchtungs-Menü, Rückkehr zur Startseite und Ein- und Ausschalten der Touch-Steuerung. Letzteres ist praktisch für Leute, die dazu neigen, durch versehentliches Berühren des Displays die Seite zu verblättern.
Die Optionen für die Navigationstasten stehen im Menü bei Einstellungen > Blättertasten zur Auswahl.
Codesperre für den Tolino
Standardmässig ist der Tolino nicht mit einem Zugangsschutz versehen. Das Risiko ist deutlich kleiner als bei einem ungeschützten Smartphone – trotzdem möchte man seinen E-Book-Reader womöglich besser absichern, wenn man ihn unterwegs benutzt und im Store seine Kreditkarte hinterlegt hat.
Im Menü bei Einstellungen > Zahlensperre hinterlegt man einen Sperrcode.
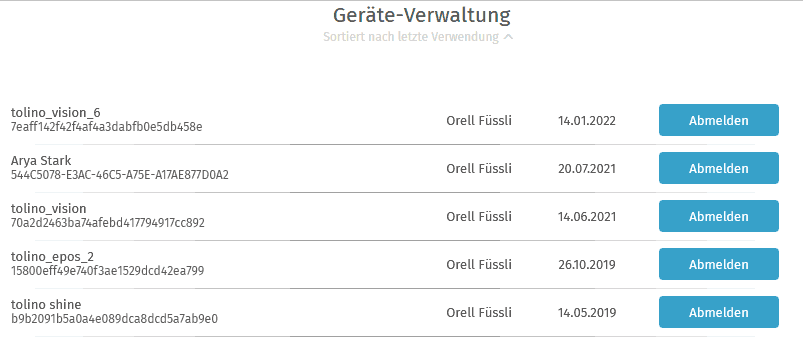
Sollte ein Tolino abhandenkommen, loggt man sich beim bereits erwähnten Webreader ein: Es gibt hier eine Verknüpfung zur Geräteverwaltung, bei der man das Gerät abmeldet. Er hat daraufhin keinen Zugriff auf den Store-Account und die Bücher mehr und die aus der Cloud stammenden Bücher werden gelöscht.
Sollte der Dieb oder Finder das Gerät nicht online verbinden und via USB-Kabel Zugriff nehmen, kommt er an die gespeicherten Bücher heran.
