Ich bin nicht immer ein Blitzmerker – zum Beispiel habe ich erst jetzt kapiert, dass es die nützliche «Dateien bei Bedarf»-Option (Files On-Demand) längstens auch beim Mac gibt. Sie muss dort schon anfangs 2019 mit Mojave Einzug gehalten haben.
Aber besser später als nie: Die Funktion besagt, dass im Onedrive-Ordner alle Dateien erscheinen, aber nur diejenigen Platz belegen, die man auch wirklich benötigt. Die anderen Dateien sind lediglich als Platzhalter vorhanden und werden bei Bedarf heruntergeladen, also konkret dann, wenn man sie öffnen will. Ich habe das im Beitrag Zwei handfeste Tricks für Microsofts Einrad im Detail für Windows beschrieben.
Die «Dateien bei Bedarf» einschalten
Ob man die Funktion verwenden will oder nicht, legt man im Onedrive-Dienstprogramm, das über das Statussymbol in der Menüleiste zugänglich ist, fest: Man klickt auf den Knopf Hilfe & Einstellungen, im Menü auf den Punkt Einstellungen und wählt nun wiederum die Rubrik Einstellungen im Dialog aus.
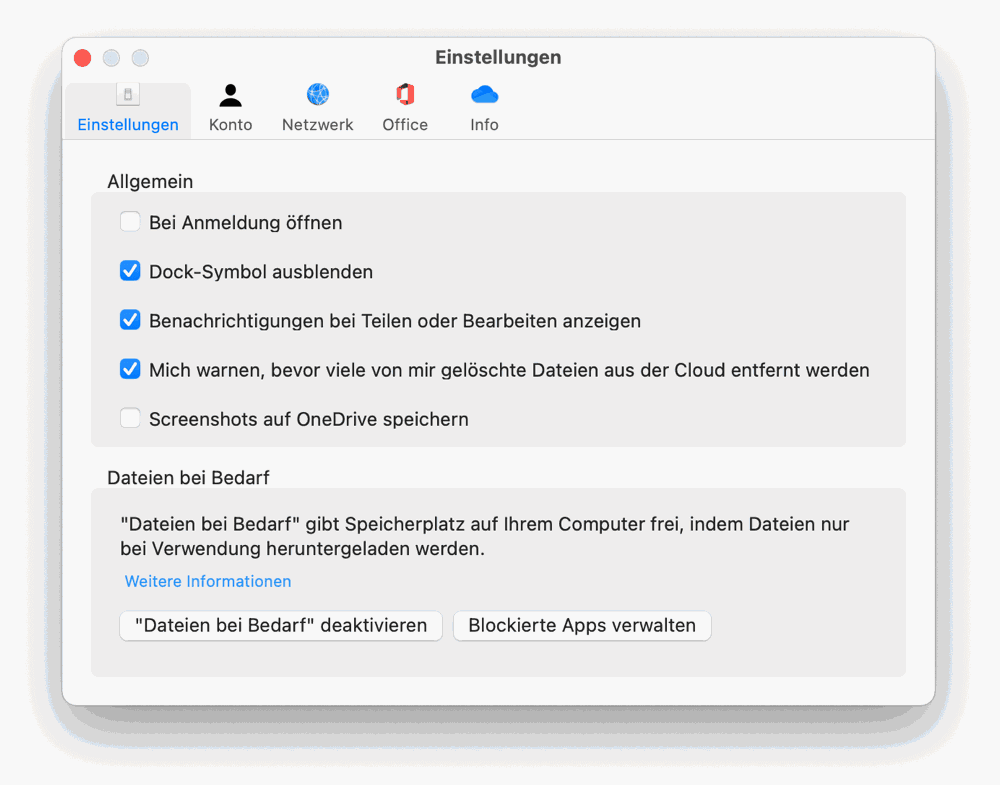
Hier klickt man, falls nötig, auf den Knopf Dateien bei Bedarf aktivieren. Und über den Knopf Blockierte Apps verwalten legt man fest, welche Apps nicht automatisch auf Dateien zugreifen und deren Download veranlassen dürfen.
Wo bleibt das Kontextmenü für die selektive Synchronisation?
Wie bei Windows sollte auch beim Mac den Status einer jeden Datei im Finder anzeigen. Ausserdem sollte es möglich sein, beim Rechtsklick auf eine Datei oder einen Ordner über das Kontextmenü festzulegen, ob das jeweilige Objekt lokal vorgehalten wird oder nur in der Cloud zur Verfügung steht.
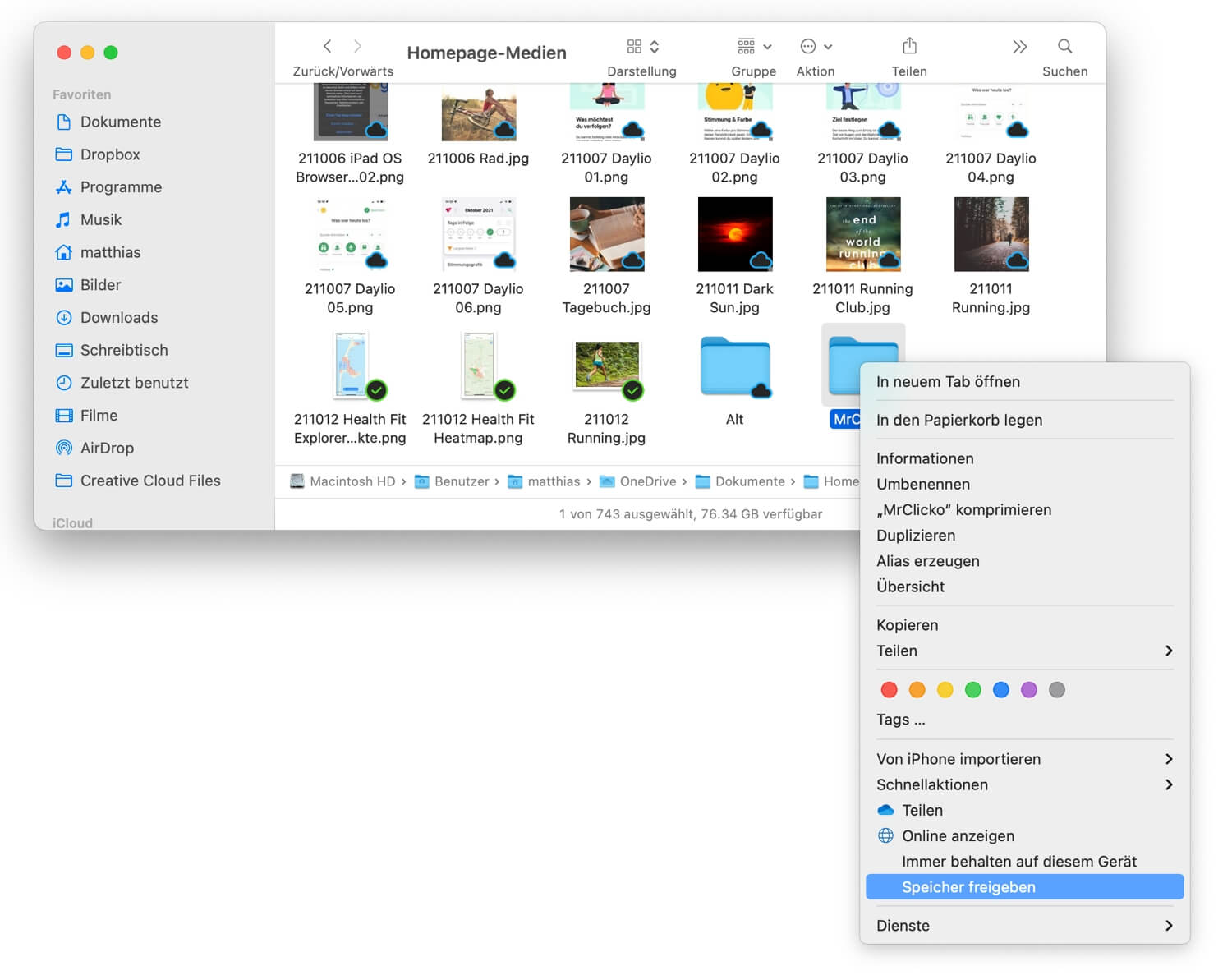
Dazu würden die Befehle Immer behalten auf diesem Gerät beziehungsweise Speicher freigeben dienen.
So beschreibt es Microsoft im Supportdokument Sparen von Speicherplatz mit OneDrive-Dateien bei Bedarf für Mac, doch bei meinem Mac war die Option nicht vorhanden.
Das Rätsel hat sich aber schnell aufgeklärt: Damit diese Optionen zur Verfügung stehen, muss man das Plugin Onedrive Finder Integration aktivieren. Es findet sich in in den Systemeinstellungen in der Rubrik Erweiterungen im Bereich Finder-Erweiterungen.
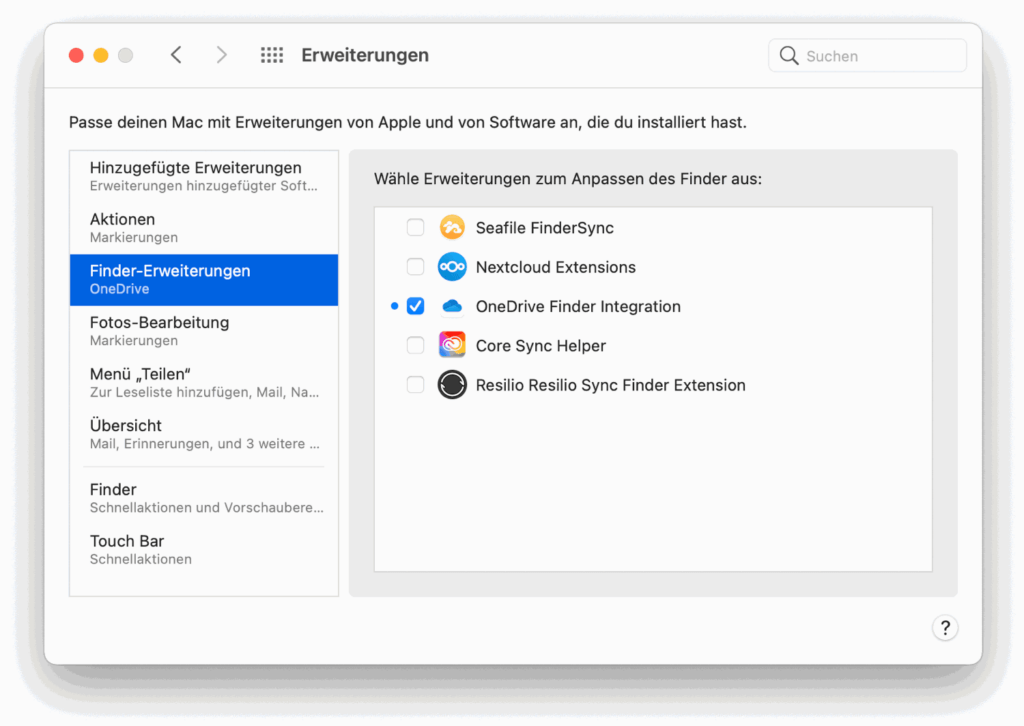
Extratipp: Onedrive ausbremsen
Noch ein Extratipp: Onedrive hat die mitunter unangenehme Eigenheit, gleich nach dem Einrichten und Anmelden mit der Synchronisierung zu beginnen.
Das ist unter Umständen unerwünscht – zum Beispiel, wenn man die selektive Synchronisation verwenden möchte. Sie verhindert, dass Dateien heruntergeladen werden, die man gar nicht auf dem fraglichen Gerät haben will. Mir passiert das typischerweise mit Testgeräten: Auf denen will ich keine privaten Inhalte haben, selbst wenn es nur Platzhalter sein sollten (siehe oben). Die selektive Synchronisation wird in den Einstellungen in der Rubrik Konto über den Knopf Ordner auswählen aktiviert.
Nun könnte man auf die Idee kommen, die Synchronisierung auszusetzen, bis man die Einstellungen wunschgemäss vorgenommen hat. Das kann man über das Hilfe & Einstellungen-Menü der Onedrive-App bei Synchronisierung anhalten bewerkstelligen; dort ist eine Pausierung für zwei, acht und 24 Stunden möglich.
Nur dumm: Mit pausierter Synchronisation sind die Einstellungen nicht mehr zugänglich, sodass man die gewünschten Anpassungen nicht mehr vornehmen kann.
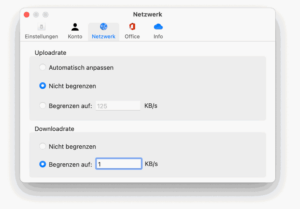
Der Trick ist nun, in den Einstellungen in der Rubrik Netzwerk im Abschnitt Downloadrate die Option von Nicht begrenzen auf Begrenzen auf x KB/s umzuschalten und für x eine 1 einzutragen.
Auf diese Weise wird die Synchronisation zwar nicht gestoppt, aber so stark begrenzt, dass man es schaffen sollte, alle sensiblen Ordner abzuwählen, bevor sie auf dem Rechner gelandet sind.
Beitragsbild: Nicht nur diese Strasse, sondern auch die Konfiguration von Onedrive ist eine ziemlich kurvige Angelegenheit – um nicht windig zu sagen (Eberhard Grossgasteiger, Pexels-Lizenz).
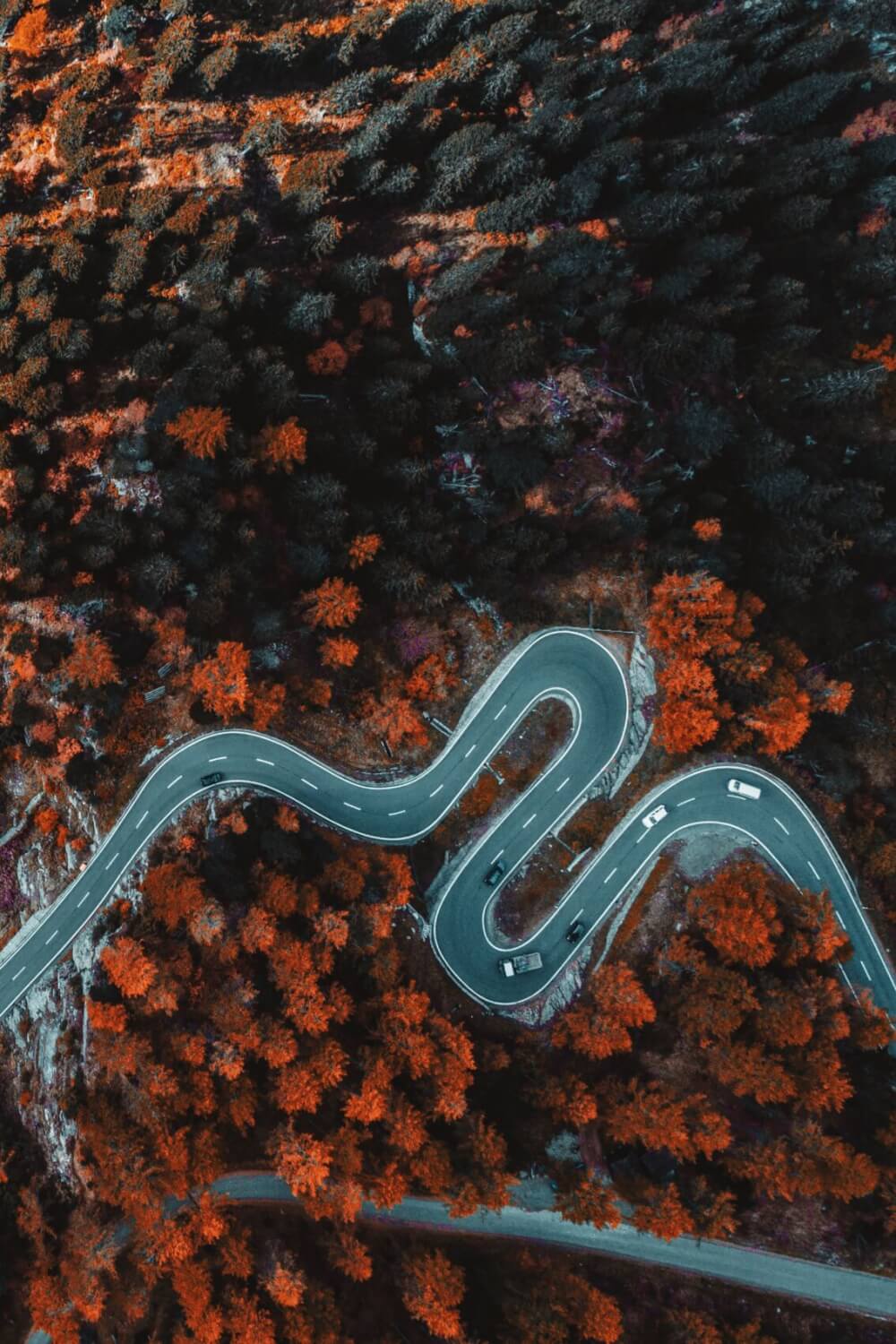
Übrigens unterstützt der Nextcloud-Client seit Frühling auch „Virtual Files“. Damit wird Nextcloud wieder zu einer richtigen Alternative für OneDrive.
Nicht für macOS. Und bei Nextcloud wäre ich sehr sehr vorsichtig mit neuen Features. Nextcloud benötigt häufig ein par Monate bis das Feature einigermassen Bugfrei ist (das ist nicht generell schlecht, finde aber Nextcloud sollte längere Beta Phasen fahren).