Immer mehr Aufgaben verlagern sich in den Browser. Das hat gewisse Nebenwirkungen – zum Beispiel die, dass die schönen Multitasking-Funktionen des Betriebssystems nicht mehr greifen. Ein Opfer dieses Fortschritts ist die Tastenkombination Alt Tabulator: Mit ihr wechselt man zwischen Programmen hin und her. Doch wenn man alle wichtigen Arbeitsinstrumente als Reiter im Browser offen hat, dann fällt diese Möglichkeit flach.
Und ja, klar, man blättert mit Ctrl Tabulator bei vielen Browsern die offenen Reiter durch. Das ist aber weniger praktisch, weil der nerdhaft veranlagte Mensch sehr viele Reiter offen hat und unter Umständen die Tastenkombination x-mal drücken müsste, um zur richtigen Website zu gelangen.
Kleine Ergänzung dazu: Ich weiss, dass man im Browser einen Reiter durch Drücken von Ctrl und einer Zahl direkt anspringen – also zum Beispiel Ctrl 3 für den dritten Reiter von links. Das ist aber nur praktisch, wenn an der dritten Stelle von links immer die gleiche Website zu finden ist, denn wenn man zuerst zählen muss, ist man mit Ctrl Tabulator schneller. Es funktioniert ganz gut für die Sites, die man angeheftet hat (das geht durch einen Rechtsklick auf den Reiterkopf mit dem Befehl Tab anheften bei Firefox, Anpinnen bei Chrome, Tab anpinnen bei Edge und Tab fixieren bei Safari). Ergänzung fertig.
Die nützlichen Funktionen zur Anordnung der Fenster funktionieren nicht
Ein weiterer Nachteil besteht darin, dass die Funktion des Betriebssystems zum Anordnen von Fenstern nebeneinander nicht so komfortabel zu nutzen sind. Bei Windows heissen sie Aero Snap und erlaubt es, ein Fenster entweder per Maus oder per Tastaturkombination in eine Ecke des Bildschirms zu schicken (z.B. ⊞ → und ⊞ ←, siehe hier). Auf diese Weise ist es einfach, Fenster nebeneinanderzustellen, wenn man quasi-gleichzeitig mit ihnen arbeiten will.
Das klappt mit Websites auch, wenn man einen Reiter als eigenes Fenster abdockt. Das funktioniert bei vielen Browsern, einfach, indem man den Reiter bei der Lasche packt und mit gedrückter Maustaste herauszieht und als eigenes Fenster auf dem Bildschirm platziert. Hernach kann man die beiden Browser-Fenster nebeneinanderstellen, wie man möchte.
Das wäre eine gute Lösung, würde sie nicht mit der von mir sehr geschätzten, und oben bereits erwähnten Funktion zum Anheften der Reiter kollidieren. Man muss entweder einen angehefteten Reiter abdocken, wenn man ihn als eigenes Fenster anordnen will und nach Gebrach wieder an die gewünschte Stelle zurückverfrachten. Oder man öffnet ihn ein zweites Mal als separates Fenster – was in vielen Fällen kein Problem ist, mit manchen Web-Apps, die nur eine offene Instanz erlauben, jedoch nicht funktioniert.
Kurzes Fazit bis hierher: Für viele Anwender ist das kein Problem, aber mein Eindruck ist, dass Optimierungspotenzial besteht. Spannend finde ich die Sideview-Erweiterung für Firefox (Das sollten alle Browser können!), die eine Website in die Seitenleiste verfrachtet. Das löst die Sache nicht grundsätzlich, ist aber praktisch, wenn man in der Sideview das CMS offen hat und daneben seine Notizen oder Recherche-Informationen im Blick hat.
Die Unite-App macht aus jeder Website eine eigene App
Eine zweite Möglichkeit eröffnet sich – und damit bin ich nun endlich beim Thema des heutigen Blogposts – mit der Unite-App für den Mac.
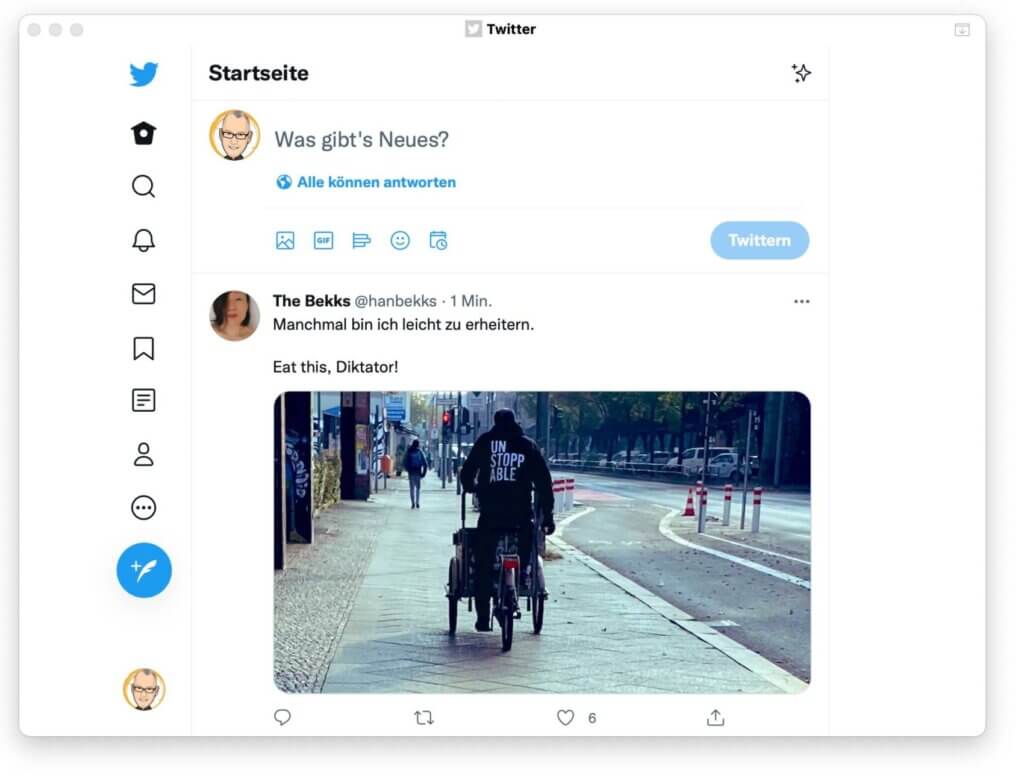
Sie verwandelt eine Website in eine «normale» Mac-App, die man dann wie jedes andere Programm verwendet.
Man steuert sie mittels Command Tab an oder versetzt sie mittels Control Command f in den Vollbildmodus, um via Mission Control ein zweites Fenster hinzuzufügen und den (für meinen Geschmack sehr umständlichen) Splitview-Modus von Mac zu nutzen. Es funktioniert auch mit dem Fenstermanager eines Drittherstellers, z.B. mit der hier besprochenen Magnet-App.
Diese Webseiten-App lässt sich auch im Dock anheften und beim Start automatisch öffnen: Auf diese Weise hat man seinen Kalender, das CMS oder die Kommunikationskanäle zu Arbeitskollegen immer gleich griffbereit.
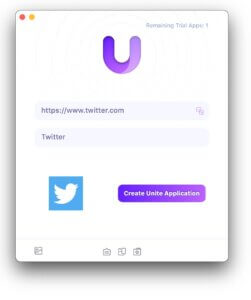
Die Erzeugung einer App ist einfach: Man trägt die Adresse ein und vergibt einen Namen für die App. Optional lässt sich darunter ein Bild hinzufügen, das als Icon für die App verwendet wird. Das würde ich unbedingt empfehlen, weil die App dann im Taskswitcher viel leichter zu erkennen ist.
Der eigentliche Clou von Unite sind aber die diversen Einstellungen, die man für seine Webseiten-Apps treffen kann. Man kann zum Beispiel Werbung und Popups blockieren, Plugins und JavaScript ein- und ausschalten, festlegen, wie die Anwendung mit Cookies umgehen soll und Tastaturkürzel verwenden, um die App zu aktivieren.
Diverse Konfigurationsmöglichkeiten zum Erscheinungsbild der App
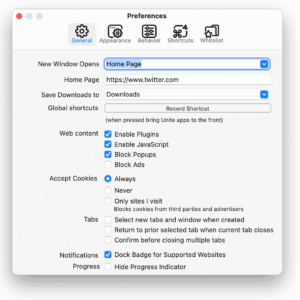
Diese Optionen finden sich in den Einstellungen unter General.
Bei Appearance legt man das Erscheinungsbild fest und kann nebst einem normalen Fenster auch Apps erzeugen, die über die Statusleiste zugänglich sind. Man darf Titel, Titel-Icon und die Titelleiste ausblenden und die App immer im dunklen oder hellen Modus verwenden. Die einzige Option, die mir fehlt, ist die Möglichkeit, das Fenster immer im Vordergrund zu halten.
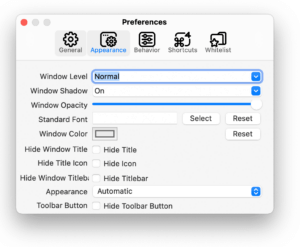
Bei Behavior gibt man vor, was mit angeklickten Links passiert, wie die App mit weiteren Fenstern umgeht, und ähnliche Dinge.
Übers Menü, das den Namen der App trägt, lässt sich entweder die mobile oder die Desktop-Version anfordern (Request Mobile Version bzw. Request Desktop Version). Die mobile Version eignet sich, wenn man eine Website in Schmal immer im Blick haben möchte.
Fazit: Eine naheliegende Idee und toll in Unite toll umgesetzt. Die App kann gratis getestet werden und kostet in der Vollversion 25 Franken.
Übrigens: Es gibt bei Chrome und Edge die Möglichkeit, eine Website als Verknüpfung im Startmenü abzulegen. Man findet sie bei Edge im Menü bei Weitere Tools > Verknüpfung erstellen und bei Edge unter Weitere Tools bei den Befehlen An Taskleiste anheften, An Startmenü anheften bzw. Assistent für das Anheften an die Taskleiste starten.
Mit der Option In neuem Fenster öffnen geht das in eine ähnliche Richtung, ist aber nur halb so elegant und zweckdienlich wie Unite – wer mit dem Konzept «Websites als eigene Apps» etwas anfangen kann, sollte unbedingt diese App verwenden.
Beitragsbild: Wenigstens das Fenster im Hintergrund macht einen ordentlichen Eindruck (StockSnap, Pixabay-Lizenz).
