Fenster nebeneinander anzuordnen, ist bei Windows dank Aero Snap eine einfache Angelegenheit: Man zieht ein Fenster an einen Bildschirmrand: Zieht man es nach oben und lässt los, wird es im Vollbild dargestellt. Über den rechten bzw. linken Bildschirmrand ordnet man es in der einen oder anderen Bildschirmhälfte an.
Man kann auch wunderbar mit Tastenkombinationen operieren, um Fenster anzuordnen. Man verwendet die Windows-Taste (⊞) in Kombination mit den Pfeiltasten und kann z.B. mit ⊞ → ein Fenster an den rechten Rand verschieben. Hat man ein Fenster auf diese Weise «halbiert», führt die Tastenkombination mit den Pfeilen nach oben oder unten zu einer Viertelung, wobei ⊞ ↑ es in den Quadranten rechts oben und ⊞ ↓ in den Quadranten rechts unten.
Bei Windows funktioniert das Andocken von Fenstern elegant und zweckmässig
Das ist wirkungsvoll und eine tolle Lösung gerade für grosse Bildschirme und Leute, die ein paar Anwendungen aufs Mal im Auge behalten möchten. Wenn man noch ausgeklügeltere Aufteilungen benötigt, dann verwendet man die Windows Powertoys.
Auf dem Mac gibt es keine Lösung, die ähnlich elegant wäre. Man kann zwei Fenster nebeneinander platzieren, was wie folgt geht: Man muss die App erst in den Vollbildmodus versetzen, was man über den grünen Knopf in der rechten oberen Fensterecke oder über das Tastaturkürzel Control Command f tut. Dann wird über Mission Control die Übersicht der offenen Fenster und Desktops geöffnet, wo die Vollbild-App als eigener Eintrag erscheint. Hier kann man ein Programmfenster auf die Vollbild-App ziehen und festlegen, ob die in der rechten oder linken Hälfte angedockt werden soll.
Das hat den Vorteil, dass die zwei nebeneinander platzierten Fenster kombiniert bleiben, bis man sie wieder separiert (indem man bei einem von beiden Programmen den Vollbildmodus beendet). Mit dem Taskswitcher wechselt man immer zu der Kombo aus beiden Programmen, selbst wenn man nur eines der beiden auswählt.
Nicht völlig doof, aber…
Das hat etwas für sich, wenn man zum Beispiel seine Notizen und den Browser mit dem CMS-Fenster dauerhaft nebeneinander verwenden möchte. Aber die Vorgehensweise, um es einzurichten, ist für meinen Geschmack viel zu umständlich.
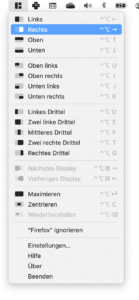
Darum habe ich mir die App Magnet besorgt, die es für acht Franken im Mac-App-Store gibt. Sie sorgt dafür, dass man Fenster viel einfacher nebeneinander platzieren kann. Es funktioniert fast genauso wie bei Windows: Man zieht ein Fenster mit der Maus an einen Bildschirmrand. Daraufhin signalisiert Magnet mittels eines grauen Overlays, wie das Fenster platziert werden würde. Und sobald man den Mauszeiger loslässt, wird es entsprechend angeordnet.
Es funktioniert natürlich auch per Tastaturkürzel, aber dazu komme ich gleich noch.
Magnet kann Fenster vertikal und horizontal in Hälften, Viertel oder Drittel teilen. Wie man das tut, ist sofort einleuchtend, finde ich:
- Ecke: Zieht man ein Fenster in eine Ecke, nimmt es ein Viertel bei dieser Ecke ein.
- Seitenkanten: Über bringt man ein Fenster in die halbe Bildschirmgrösse. Rechts bzw. links oben teilt man horizontal, in der Mitte rechts oder links teilt man vertikal.
- Oberkante: Sie maximiert das Fenster.
- Unterkante: Sie drittelt das Fenster vertikal, wobei es drei Bereiche unten links, unten Mitte und unten rechts gibt, um die Fenster in die korrespondierenden Bereiche zu schieben.

Die Tastaturkürzel kann man sich leicht merken
Wie angedeutet, gibt es dafür auch Tastaturkürzel. Die sind nicht auf den ersten Blick einleuchtend – aber da eine Systematik dahintersteckt, kann man sie sich trotzdem recht leicht merken. Alle Kombinationen werden mit Control Option getippt; bloss welche Taste zusätzlich mit diesen zwei Tasten betätigt wird, ändert sich:
-
- Die vertikale Halbierung erfolgt mittels
ControlOption←für links undControlOption→für rechts. - Die horizontale Halbierung absolut analog mit
ControlOption↑für oben undControlOption↓für unten. - Für die Viertelung verwendet man wiederum
ControlOptionundufür oben links,ifür oben rechts,jfür unten links undkfür oben rechts. Wie man auf der Tastatur sieht, stehen diese vier Buchstaben in einem Block beieinander, sodass man sich nur den Bereich merken muss. - Fürs Dritteln kommen
ControlOptionmitd,fundgzum Einsatz: Wieder drei Buchstaben, die nebeneinander stehen. Miteundtteilt man zwei Fenster im Verhältnis zwei zu eins auf.
- Die vertikale Halbierung erfolgt mittels

Falls einem das nicht passt, kann man die Tastaturkürzel in den Einstellungen des Programms auch abändern. Und über das Magnet-Symbol in der Menüleiste hat man sämtliche Anordnungsmethoden auch übers Menü zur Verfügung. Es gibt hier auch Befehle, um die ursprüngliche Fenstergrösse wiederherzustellen und ein Fenster auf einen anderen virtuellen Bildschirm, die bei Mac Spaces genannt werden, zu schicken.
Fazit: Ein durchdachtes Hilfsprogramm, das genau das tut, was es sollte – und zwar auf unkomplizierte und elegante Weise. Das ist allemal acht Franken wert, selbst für Leute, die sich nicht zu den harten Multitaskern zählen.
Rectangle von Ryan Hanson ist Opensource und macht das Gleichehttps://t.co/2dgipbAXQB
— David Reindl (@davidrei) November 1, 2021
Beitragsbild: Stichwort Multitasking (Anastasia Shuraeva, Pexels-Lizenz).

Danke für den Typ „Hier kann man ein Programmfenster auf die Vollbild-App ziehen und festlegen, ob die in der rechten oder linken Hälfte angedockt werden soll.“. Das habe ich nicht gewusst.