Im Beitrag Nicht sichern ist nicht sicher liefere ich einen Rundumschlag zur Datensicherung. Da der schon etwas in die Jahre gekommen ist, habe ich eine Aktualisierung des Themas ins Auge gefasst. Im Beitrag So geht beim Time-Machine-Backup nichts schief geht es um den Mac.
Hier und jetzt geht es um Windows. Bei Microsofts Betriebssystem gibt es den Dateiversionsverlauf, der eine externe Datensicherung mit eingebauter Versionierung bereitstellt¹. Er findet sich in den Einstellungen bei Update und Sicherheit in der Rubrik Sicherung.
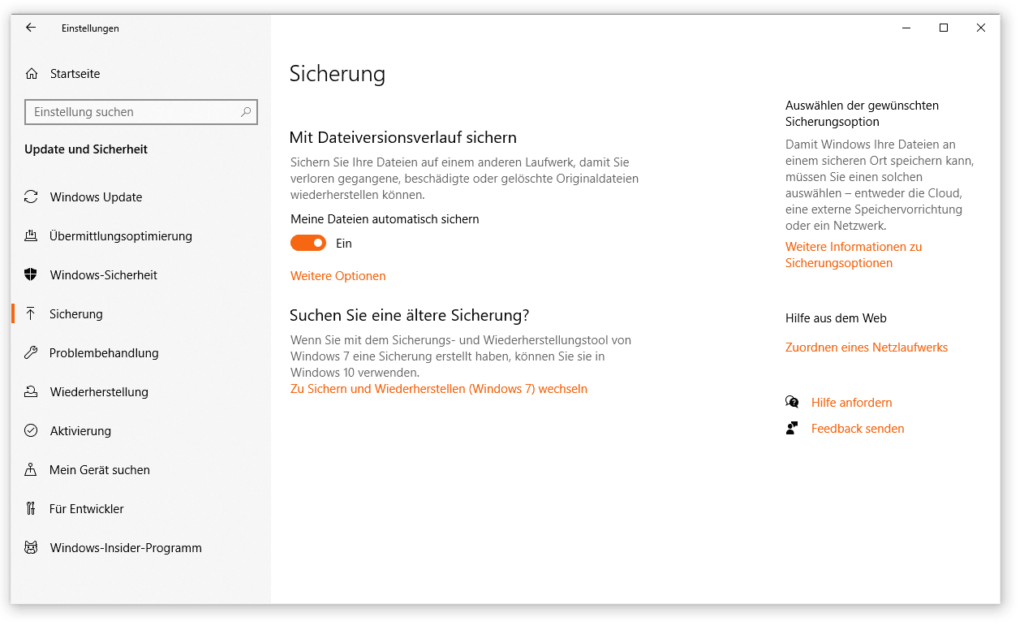
Die Aktivierung ist maximal einfach: Man muss im Abschnitt Mit Dateiversionsverlauf sichern nur bei Meine Daten automatisch sichern das Häkchen auf Ein umschalten.
Die Sicherung einrichten und überprüfen
Aber natürlich sollte man ein bisschen Zeit darauf verwenden zu überprüfen, was wo gespeichert wird: Dazu klickt man auf Weitere Optionen. In den Sicherungsoptionen sieht man die Grösse des Backups, den Speicherort und den Zeitpunkt der letzten Sicherung. Mit einem Klick auf Jetzt sichern führt man ausserhalb der vorgegebenen Intervalle ein Backup durch.
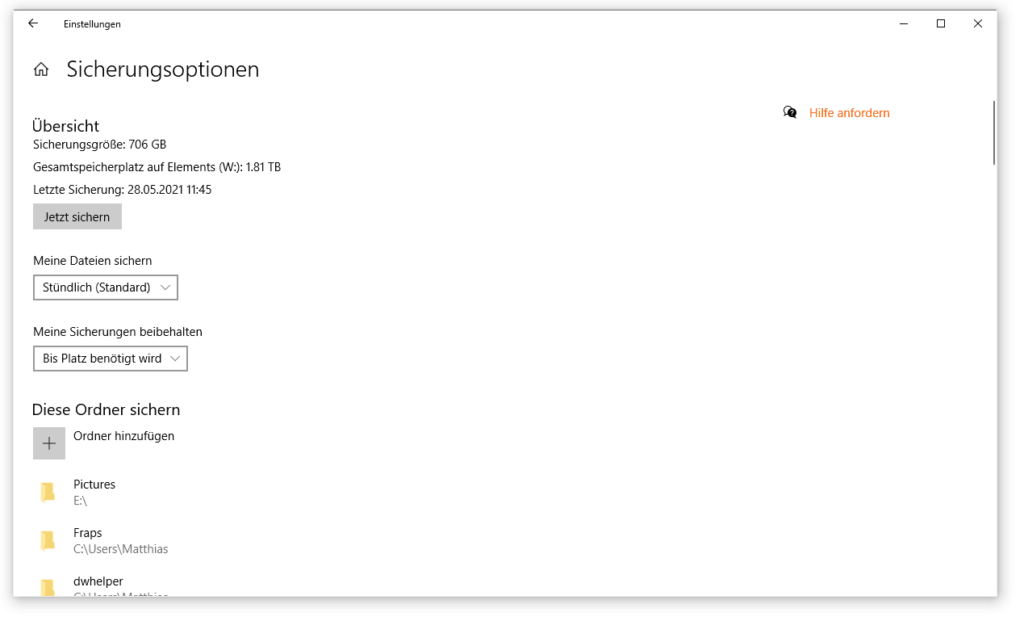
Dieses Intervall legt man bei Meine Daten sichern vor. Die Standardeinstellung ist Stündlich, aber man kann zwischen zehn Minuten und täglich wählen. Im Abschnitt Meine Sicherungen behalten gibt man an, wie viele ältere Versionen berücksichtigt werden. Die Optionen reichen hier von einem Monat bis zwei Jahre bzw. Immer. Wenn man genügend Platz hat, ist Immer eine gute Wahl.
Darunter sind die Ordner ersichtlich, die in die Sicherung eingeschlossen sind bzw. ausgeklammert werden. Sichern sollte man seinen Dokumentenordner bzw. die Datenpartition. Ich habe zusätzlich wichtige Ordner auf der c:-Partiton eingetragen. Falls er nicht standardmässig berücksichtigt wird, würde ich das ganze Nutzerverzeichnis (%HOMEPATH%, siehe hier) einschliessen.
Ausschliessen würde ich Ordner mit sehr grossen Dateien, wie sie beispielsweise beim Videoschnitt oder bei der Arbeit mit virtuellen Maschinen anfallen – diese sollte man nach Bedarf bzw. bei grösseren Änderungen manuell backuppen.
Ein externes Speichermedium wählen!
Am Ende des Dialogs findet sich die Einstellung Auf einem anderen Laufwerk sichern. Über die gibt man den Speicherort des Backups an – und natürlich sollte das unbedingt ein externes Speichermedium sein. Man kann ein Laufwerk im Netzwerk auswählen.
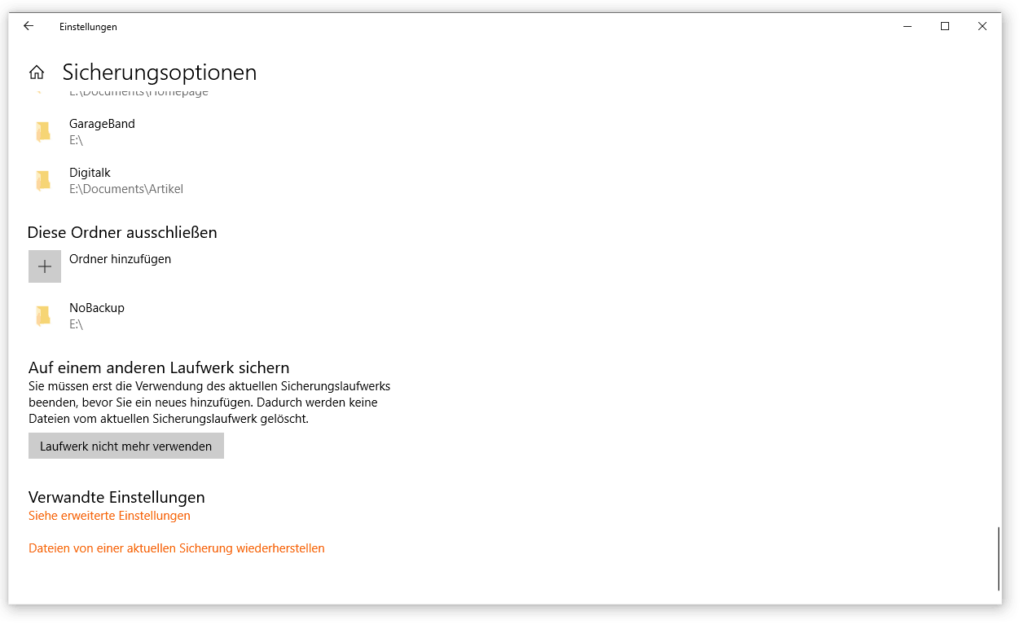
Die gesicherten Daten sind auf drei Wegen zugänglich:
Erstens über den Windows Explorer
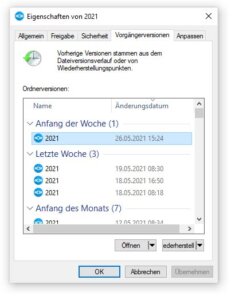
Man klickt mit der rechten Maustaste auf einen Ordner oder eine Datei, wählt Eigenschaften aus dem Kontextmenü und geht zum Reiter Vorgängerversionen. In der Liste erscheinen die vorhandenen Versionen des Ordners, die man öffnen oder wiederherstellen kann.
Es gibt zwei Varianten der Wiederherstellung, die über das Dropdown-Menü am rechten Rand zugänglich sind: Wiederherstellen führt das Restore am Ursprungsort durch; mit Wiederherstellen in wählt man den Ordner, in den die Dateien zurückgespielt werden
Zweitens über das Programm FileHistory
Es ist via Suchfeld in der Taskleiste oder auch direkt aus dem Ordner C:\Windows\System32 ausführbar. Das Fenster zeigt die gesicherten Daten in einer Ordnerstruktur, durch die man sich hierarchisch und über die beiden Tasten am unteren Rand neben dem grossen grünen Knopf zeitlich durchnavigieren kann. Es gibt auch eine Suchfunktion: Um etwas wiederherzustellen, wählt man einen Ordner oder eine Datei aus und auf den grossen grünen Knopf.
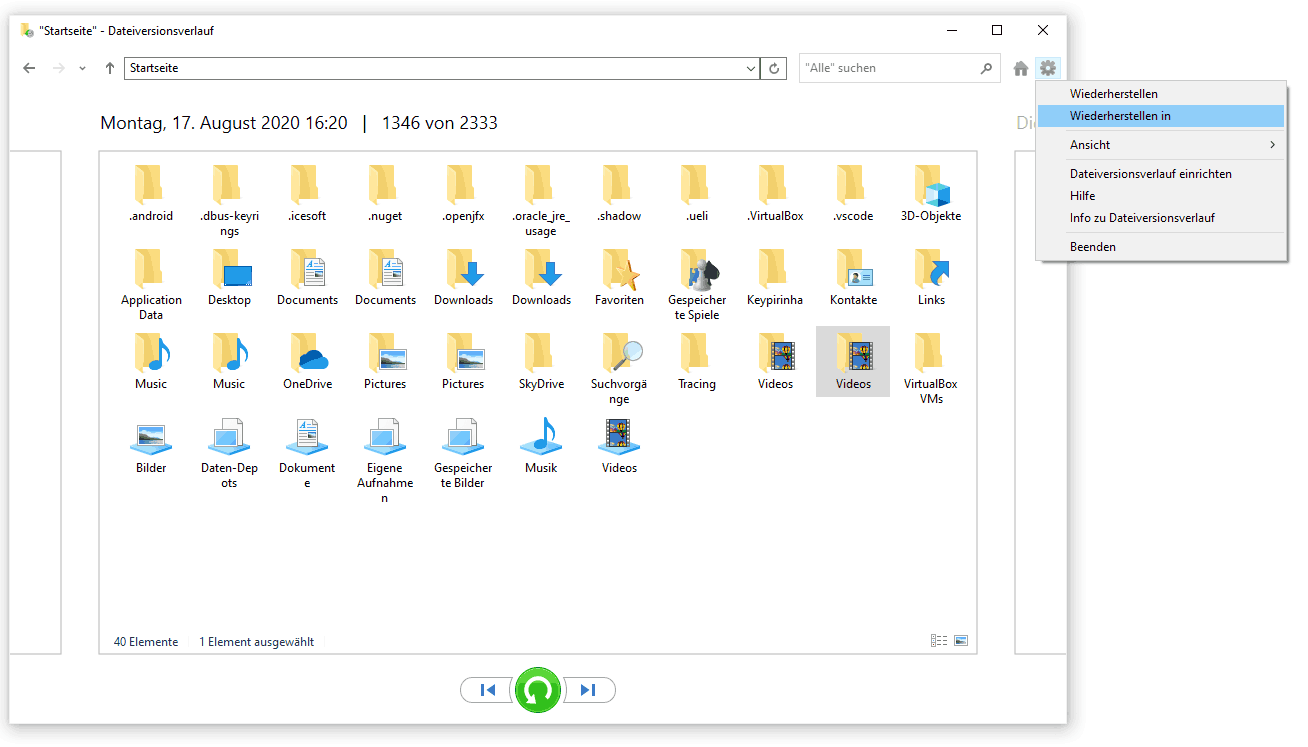
Oder, besser: Man betätigt rechts oben die Taste mit dem Zahnrad: Sie stellt die beiden Befehle Wiederherstellen und Wiederherstellen in zur Verfügung. Der erste Befehl führt das Restore am Ursprungsort durch, der zweite lässt den Nutzer einen neuen Ordner für die Wiederherstellung auswählen.
Drittens über das Sicherungslaufwerk
Auf dem Speichermedium, das für die Datensicherung verwendet wird, sind die Dateien offen abgelegt. Das heisst, dass man dort auch direkt nachsehen und auf gesicherte Dokumente zugreifen kann. Es gibt eine verschachtelte Ordnerhierarchie, die mit dem Ordner FileHistory beginnt, gefolgt vom Namen des Benutzers, dem Namen des Computers, dem Ordner Data, dem Laufwerk und der eigentlichen Verzeichnishierarchie. In meinem Fall lautet sie W:\FileHistory\Matthias\TYRION\Data\E\Documents.
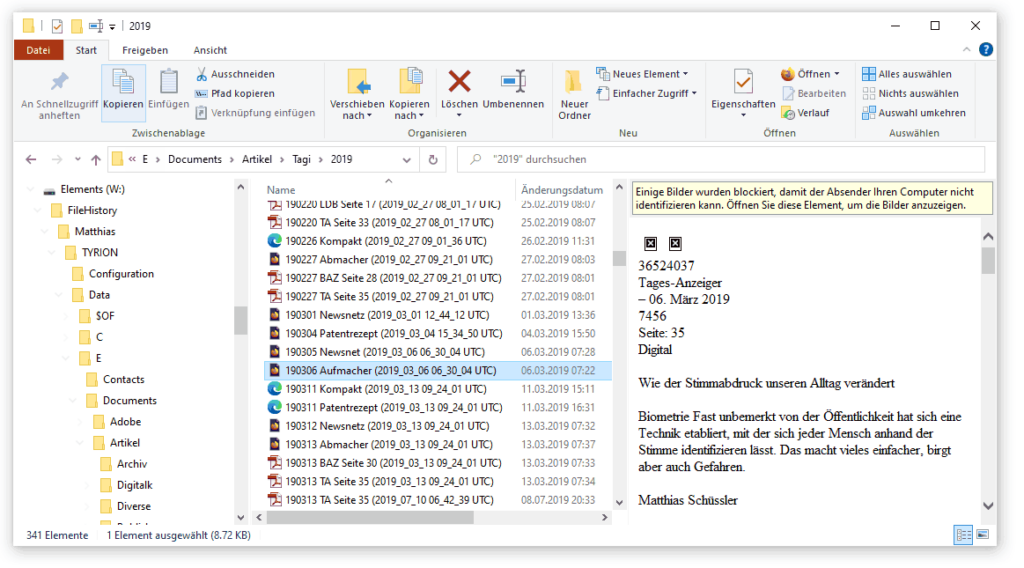
Hier finden sich die Dateien, bei denen am Ende des Dateinamens der Sicherungszeitpunkt eingefügt ist, also zum Beispiel 190306 Artikel (2019_03_06 06_30_04 UTC).htm.
Es ist auf diese Weise leicht nachzusehen, ob in der Datensicherung alle nötigen Dateien vorhanden und lesbar sind.
Auch Onedrive ist für Backups offen
So weit, so gut. Nun setzt Microsoft alles daran, uns Nutzer die Cloud schmackhaft zu machen – was im Fall des sympathischen Softwarekonzerns aus Redmond natürlich das Onedrive ist. Entsprechend kann man auch Microsofts Cloud fürs Backup bemühen.
Um das einzurichten, sucht man nach der Onedrive-App, die sich im Infobereich rechts unten bei der Uhr vorfinden müsste. Falls nicht, betätigt man den nach oben zeigenden Winkel, der die ausgeblendeten Symbole zum Vorschein bringt. Falls das noch immer nichts fruchtet, ist die Onedrive-App nicht gestartet. Das lässt sich durch Eingabe des Befehls Onedrive ins Suchfeld der Taskleiste beheben (siehe dazu auch Abschnitt «Fehlerbehebung» im Beitrag Zwei handfeste Tricks für Microsofts Einrad).
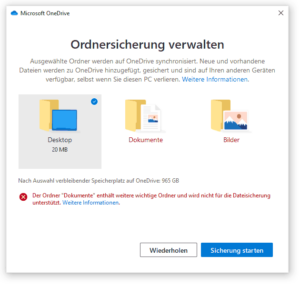
In der Onedrive-App klickt man auf die Taste Hilfe & Einstellungen und im Menü, das nun auftaucht, auf Einstellungen. Es erscheint ein Dialog, in dem der Reiter Sicherung die Option Sicherung verwalten bereithält.
Klickt man auf diesen Knopf, bekommt man den Dialog Ordnersicherung verwalten zu Gesicht, bei dem man die Sicherung für die Ordner Desktop, Dokumente und Bilder einschaltet. Das ist sinnvoll, falls man bei seinem Microsoft-Konto genügend Online-Speicherreserven zur Verfügung hat und sich damit anfreunden kann, dass die eigenen Daten allesamt in die Cloud wandern.
Auf alle Fälle empfehle ich, die Onedrive-Sicherung nur zusätzlich zu einem lokalen Backup zu verwenden und auf das Backup auf dem eigenen Speichermedium nicht zu verzichten.
Der Blick über den Microsoft-Tellerrand hinaus
So weit die Möglichkeiten, die man mit Windows-Mitteln für die Datensicherung zur Verfügung hat. Es gibt natürlich auch weiterhin die Möglichkeit, das Backup mittels Programmen von Drittherstellern zu bewerkstelligen. Meine Empfehlungen dazu:
Das Programm Synchronizer, das ich vor Urzeiten im Beitrag Der Rede wert vorgestellt habe, ist bei mir weiterhin im Einsatz. Es erledigt die Aufgabe zuverlässig und schnell, und das mit zwei externen Festplatten, von denen ich immer eine ausser Haus aufbewahre. Ich führe den Abgleich manuell durch, aber auch eine zeitgesteuerte Ausführung über den Windows Taskplaner oder den Aborange Scheduler ist möglich.
Wenn man nicht nur Daten, sondern Partitionen bzw. Festplatten als ganzes sichern möchte, dann kann man sich mit den Produkten von Paragon behelfen, siehe Beitrag Wie man Datenpannen sehr schnell überbrückt. In letzter Zeit häufiger habe ich die Empfehlung zu Aomei Backupper gehört. Ich habe vor, dieses Programm demnächst einmal zu testen – der Bericht folgt.
Fussnoten
1) Den Dateiversionsverlauf habe ich schon im Beitrag Nicht spektakulär, aber nützlich vorgestellt. Doch weil sich seit Windows 8 viel getan hat, lohnt es sich, auf ihn zurückzukommen. ↩
Beitragsbild: Symbolbild – in Echt schützt ein Rettungsring nicht vor Datenverlust (Jametlene Reskp, Unsplash-Lizenz).

Für Image-Backups nehme ich gerne den Veeam Agent. Dieser ist kostenlos für die Nutzung auf einem PC ohne zentrale Verwaltung. Er sichert „forever incremental“, man muss also nur das erste Mal eine Vollsicherung machen. Eine tägliche Sicherung eines durchschnittlichen Rechners dauert ca. drei Minuten und ist nur wenige GB gross. Nützlich ist auch die Funktion „bei Anschluss der Backup-Disk Sicherung starten“. Das ist „Grossmutter-tauglich“: einfach jede Woche mal die Disk anschliessen und nach zehn Minuten wieder entfernen.
Wichtig: bei der Installation gleich die Recovery-ISO erstellen und auf der Backup-Disk ablegen. Die enthält alle Treiber des aktuellen Rechners, so dass sie sicher bootfähig ist.
Will man zu OneDrive sichern, aber die Daten verschlüsselt ablegen und die Anzahl Wiederherstellungspunkte selbst verwalten, kann man eine Software wie Duplicati (https://www.duplicati.com/) verwenden. Die teilt die Daten in Blöcke auf und legt sie verschlüsselt in der Cloud ab. Bei Änderungen merkt sie, welche Blöcke neu erstellt werden müssen.
Will man den ganzen PC online sichern, ist Backblaze Personal Backup einen Blick wert. Für 6$ im Monat pro PC kann man da „unendlich“ Daten sichern. (Wobei ich gehört habe, dass bei über 20 TB dann doch mal eine Warnung kommt.)
Günstig ist auch der S3-kompatible Speicher von Wasabi: $5.99 pro TB pro Monat. S3 kann man mit vielen Tools ansprechen, unter anderem HyperBackup von den Synology-NAS. Das ist ein günstiger Weg, die Daten des ganzen Haushaltes extern zu sichern.
Merci für die Tipps!
Duplicati habe ich seinerzeit im Beitrag Datenbackups in die Dropbox stopfen vorgestellt. Und im Beitrag Zwei Tipps für ein verregnetes Wochenende geht es um Odrive.com: Damit kann man mehrere Clouddienste zu einem virtuellen Backup-Laufwerk zusammenschnüren.
Ich sichere Full Backup mit Acronis.
Läuft wieder stabil. Bin zufrieden.