Eine meiner Marotten ist es, ständig auf dem Backup herumzureiten. Mein altes Mantra: Nicht sichern ist nicht sicher, und so weiter.
Nun hat sich Jeannette gedacht, da könnte ich ihr doch auch einmal eine Frage zu dieser Sache beantworten. Konkret zu Time Machine. Das ist die beim Mac eingebaute Backup-Funktion. Man findet sie in den Systemeinstellungen in der gleichnamigen Rubrik Time Machine.
Viel einzustellen gibt es nicht: Man benötigt lediglich ein Speichermedium, das für die Datensicherung herangezogen werden kann, und das über den Knopf Volume auswählen seiner Aufgabe zugeführt wird. Welche Medien sich eignet, erklärt Apple in der Supportdatenbank: Es kann eine externe, per USB oder Thunderbolt angeschlossene Festplatte sein, aber auch eine Netzwerkfestplatte (NAS), die via SMB zugänglich ist oder aber ein freigegebenes Laufwerk auf einem anderen Mac.
Falls nötig: Ordner vom Backup ausschliessen
Ist das Medium vorhanden, kann man, wenn man will, über den Knopf Optionen einzelne Verzeichnisse vom Backup ausschliessen.
Nun kommt der grosse Augenblick: Man setzt bei Automatische Datensicherung ein Häkchen, und künftig nimmt die Sache ihren Lauf.
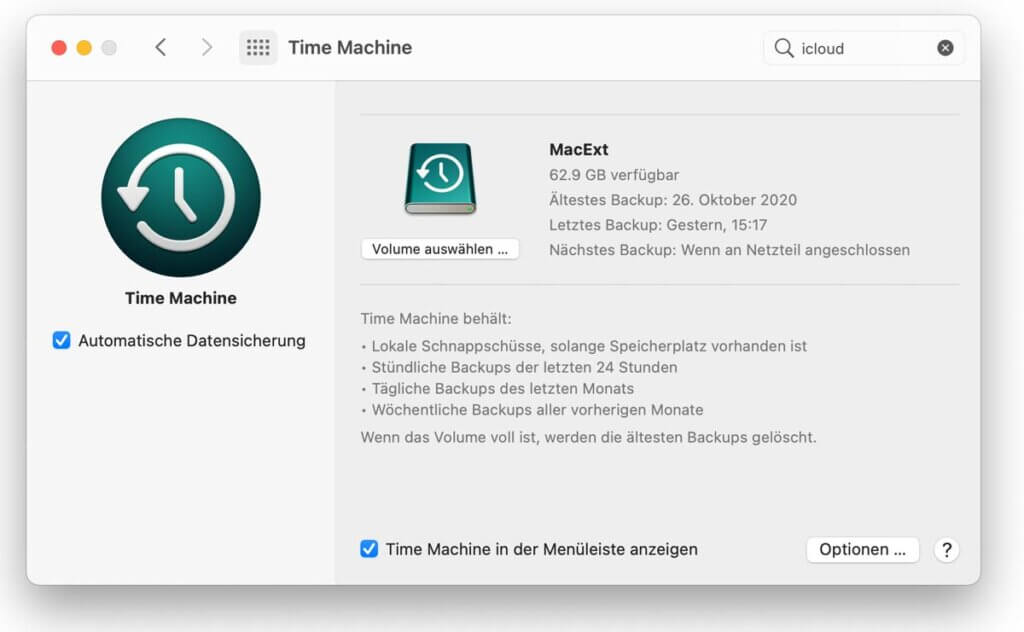
Es lohnt sich, ab und zu nachzusehen, dass die Sicherung auch läuft, was am einfachsten geht, wenn die Option Time Machine in der Menüleiste anzeigen angekreuzt ist: Dann ist über den Menüeintrag Time Machine, erkennbar am Symbol mit der Uhr und dem Pfeil im Gegenuhrzeigersinn, ersichtlich, wann das letzte Backup stattgefunden hat, und über den Befehl Time Machine öffnen kann man jederzeit nachsehen, welche Dateien in einem bestimmten Ordner im Backup vorhanden sind.
Es ist auch möglich, das Backup-Medium direkt zu durchforsten: Dort findet sich auf der obersten Ebene der Ordner Backups.backupdb, der für jeden gesicherten Mac einen eigenen Unterordner enthält. Das macht klar, dass man die gleiche Festplatte zur Sicherung mehrerer Macs benutzen kann und darf. Natürlich sollte die Festplatte in dem Fall genügend Kapazität aufweisen: Mein Tipp wäre, mindestens doppelt so viel Speicherplatz wie alle gesicherten Macs zusammen intern verwenden: So bleibt auch genügend Reserve für die Versionierung der Dokumente, die die Time Machine automatisch anlegt.
Die Sicherung gelegentlich auf ihre Integrität testen
Im Ordner mit dem Namen des gesicherten Macs findet sich für jede Sicherung einen Ordner mit Datum und Uhrzeit der Sicherung, in dem die gespeicherten Objekte enthalten sind. Man darf sie durchsehen und es ist nicht verboten – sondern im Gegenteil sogar sehr sinnvoll –, ab und zu in Stichproben nachzusehen, ob diese Dateien auch lesbar sind.
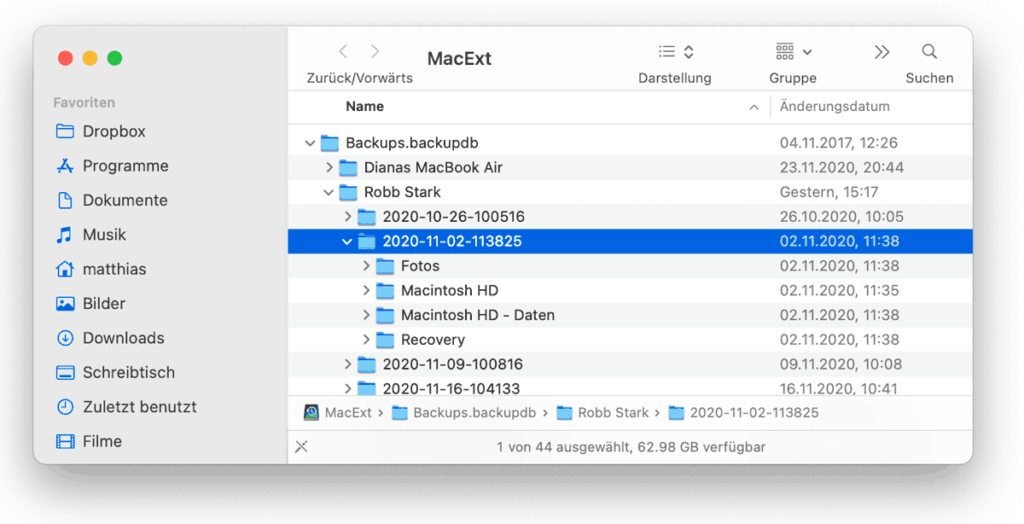
Noch einige Antworten auf Fragen, die mir zur Time Machine in letzter Zeit gestellt wurden:
Kann man fürs Backup mittels Time Machine auch mehrere Datenträger verwenden? Auf diese Weise hätte man die Möglichkeit, eine Datensicherung ausser Haus zu lagern. Ich praktiziere diese Methode seit jeher für meinen Windows-PC, auf dem sich meine zentrale Datenablage befindet: Ich verwende abwechselnd zwei Festplatten, von denen ich (Homeoffice und Lockdown ausgeklammert) im Wochenrhythmus eine mit ins Büro zu meinem Arbeitgeber nehme und dort wegschliesse: Auf diese Weise sind meine Daten selbst dann sicher, wenn das Haus abbrennen sollte.
Sinnvoll: Mehrere Sicherungsmedien verwenden
Die Antwort ist einfach: Das funktioniert, und Apple empfiehlt diese Methode auch. Im Handbuch zu Big Sur heisst es:
Die Möglichkeit, für das Backup mehrere Volumes zu verwenden, sorgt für zusätzliche Sicherheit. Wenn du an zwei verschiedenen Orten arbeitest, ist es sinnvoll, an beiden Orten Sicherungen aufzubewahren. Time Machine wechselt bei den Datensicherungen zwischen den verfügbaren Volumes ab. Auf jedem Volume sichert Time Machine alles, was sich seit der letzten Verwendung des Volumes geändert hat.
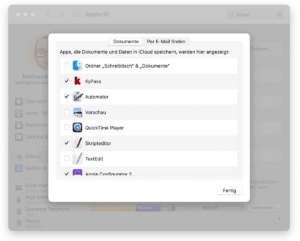
Was ist mit dem Backup auf dem iCloud Drive? In den Systemeinstellungen bei Apple ID und der Rubrik iCloud findet sich der Eintrag iCloud Drive. Mit der Option Ordner «Schreibtisch» und «Dokumente» werden die wichtigsten Benutzerdateien in Apples Datenwolke gespeichert.
Das ist sinnvoll, wenn man ausreichend Kapazität zur Verfügung hat und gewillt ist, für einen der iCloud-Preispläne zu zahlen. Es gibt zusätzliche Sicherheit, indem die Daten offline gespeichert sind und somit auch über die Mobilgeräte und iCloud.com zur Verfügung stehen.
Dennoch rate ich davon ab, deswegen auf die Time-Machine-Sicherung zu verzichten: Die umfasst nicht nur die Nutzerdateien und Dokumente, sondern auch die Konfiguration und das Betriebssystem: Mit einem solchen Backup lässt sich bei einer Panne die gesamte Arbeitsumgebung wiederherstellen, was allein per iCloud nicht möglich ist.
Auch Backup-Pausen sind erlaubt
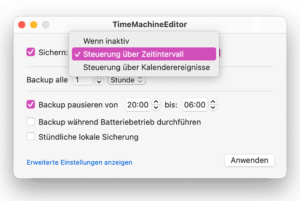
Jeannette fragt, was man gegen die unnötigen stündlichen Backups nachts machen kann. Man könnte den Mac herunterfahren, dann macht er keine Backups und neigt nicht dazu, einen aus nichtigen Gründen zu wecken.
Ansonsten hilft das Programm Time Machine Editor weiter: Es lässt einen einstellen, wann die Backups erfolgen sollen und wann nicht. Dazu dient die Option Backup pausieren.
Nebst den Sicherungsmodi Wenn inaktiv und Steuerung über Zeitintervall gibt es auch die Möglichkeit, das Backup über den Kalender anzustossen (Steuerung über Kalenderereignisse).
Sollte die Installation verweigert werden, kann Time Machine Editor über die Systemsteuerung bei Sicherheit in der Rubrik Allgemein im Abschnitt App-Downloads erlauben von via Gatekeeper zugelassen werden.
Beitragsbild: Auch wenn es so aussieht, als ob die Dame keinen Durchblick hätte – zwei Backup-Festplatten sind tatsächlich besser als eine (JC Gellidon, Unsplash-Lizenz).

Kleine Ergänzung zu iCloud: Im Gegensatz zu iOS-Geräten (bei welchen man effektiv einen Backup nach iCloud speichern kann) bietet macOS keinen iCloud-Backup. Dokumente können zwar mit iCloud synchronisiert werden (was dann die Daten gegen Totalausfälle der lokalen Hardware schützt), aber ein versehentliches Löschen eines Files wird genauso synchronsiert wie jede Datenänderung und kann zu Datenverlusten führen